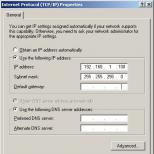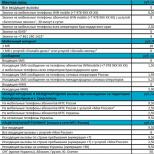Iphone 4s wrong wifi password
A large number of users are faced with the fact that Wi-Fi on the iPhone 4s does not turn on. This problem is common in the fourth generation gadgets.
Most failures are based on the fact that the wireless module is overheating or the problem is programmatic.
The main reasons for Wi-Fi not working properly:
- the firmware version is incompatible with the phone hardware specifications;
- iPhone is infected with a virus or a hidden application is installed that affects the Internet;
- wi-Fi slider is grayed out and does not turn on;
Incompatibility of firmware and hardware features of the device
Before you start solving a problem, you should determine why it arose, as well as its nature: it can be hardware or software.
Many users have experienced a broken Wi-Fi after Apple released the mandatory update for all devices - the new eighth version of the iOS operating system.
IPhone 4s recovery will help solve the problem:
- Before restoring a system, you must back up data from iTunes and / or iCloud so that user data is not lost during the system recovery process.
To start the recovery process, download the file with the seventh version of the firmware, which has the ipsw format. Download the file from the official Apple website;
- Connect your iPhone 4s to your computer using iTunes. Then press the Home and Power buttons on the smartphone at the same time. Thus, the smartphone will switch to DFU mode;
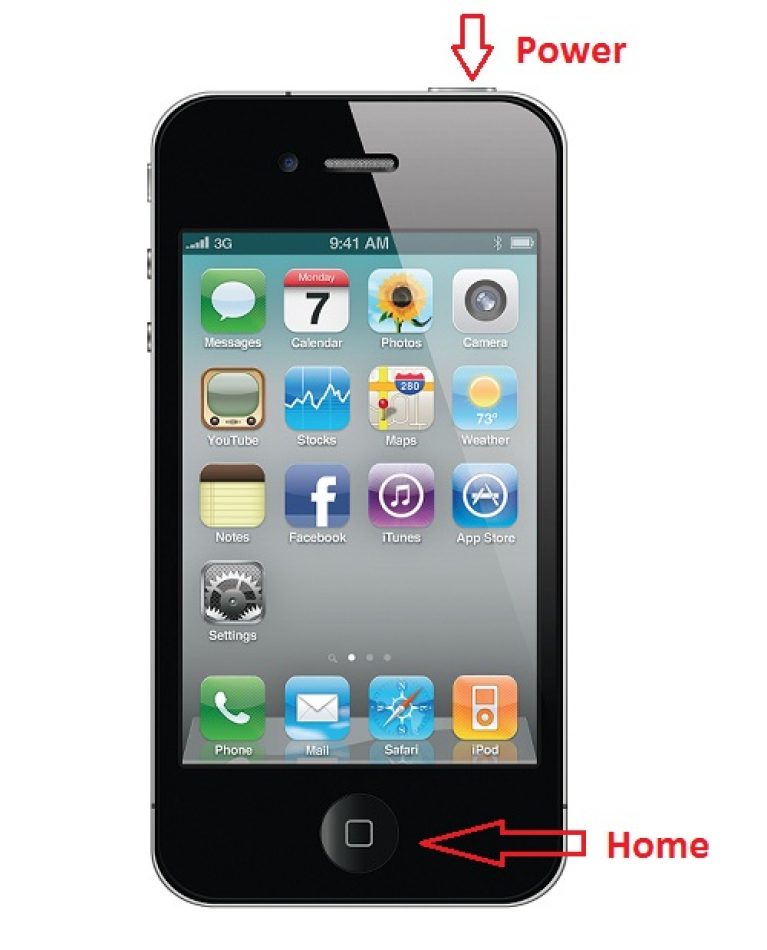
Pressing the Home and Power buttons at the same time
- Next, iTunes will inform you that a device has been connected to the computer that requires recovery. A window will appear as shown in the picture;

- Next, the system will prompt you to select a file with firmware. Select the recently downloaded ipsw file. Wait for the operating system to reinstall, after which your 4s will restart on its own and will be ready to work.
The impact of third-party software on the Internet connection. Hard reset your smartphone
Wi-Fi can be affected by viruses or other programs that work with the Internet.
First of all, try to check your smartphone for viruses and uninstall recently installed programs.
To fix the problem without flashing the phone, you can try to reset all settings to factory settings.
This method almost always restores Wi-Fi:
- Go to settings 4s. Find the “Reset” item;
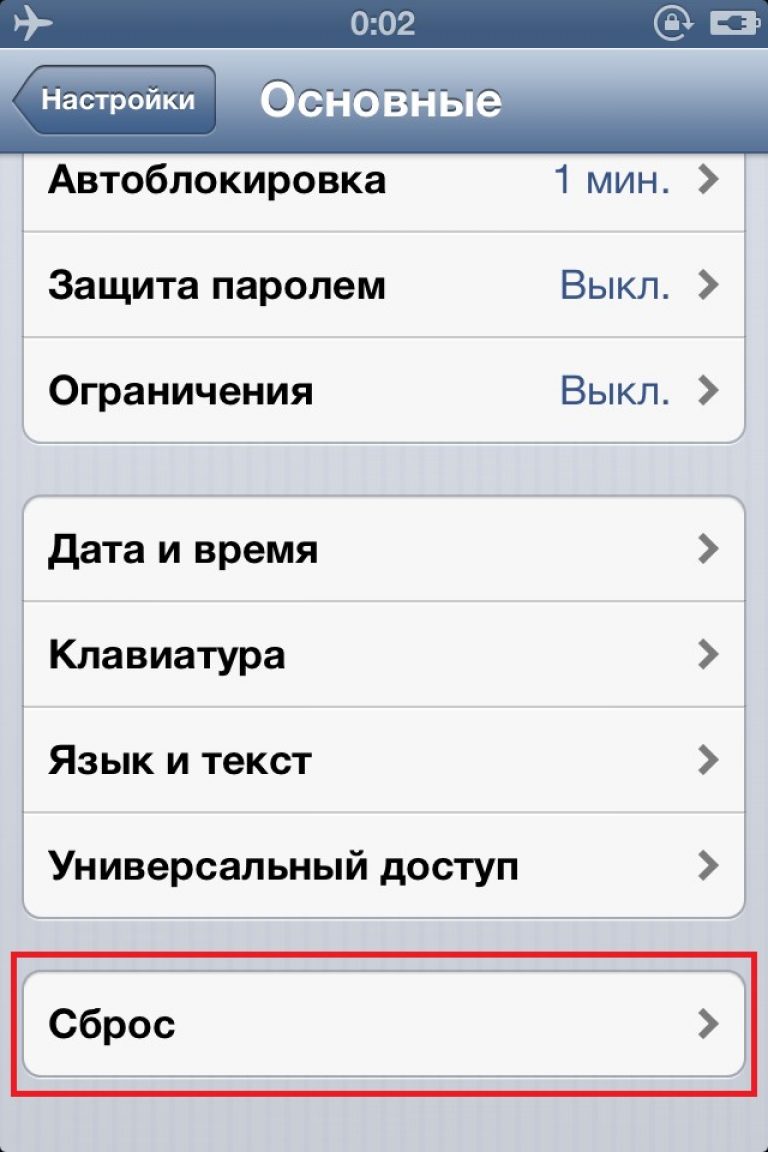
- Click on delete content and settings;

- Clean the device and wait for it to fully reboot.
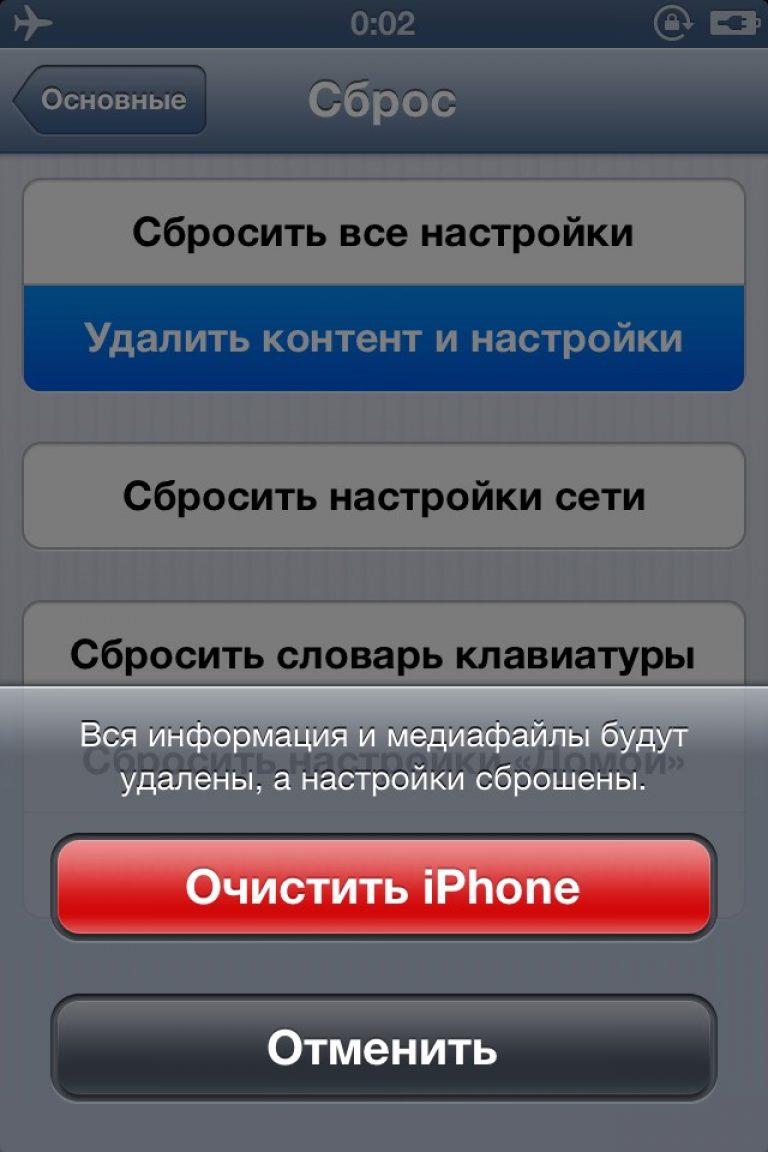
Solving the gray slider problem (hardware problem)
Often the cause of a problem when connecting to Wi-Fi is a hardware failure of the network connection module.
Direct evidence of this failure is the gray on / off slider on the connection that does not respond to user actions.

Breakdown of the module can occur after severe overheating of the device, moisture or falling into the case.
To establish the module in iPhone 4s will help in a professional service center.
If you understand the hardware structure of a smartphone, you can try to solve the problem yourself.
Advice! Proceed to repair the phone yourself only if you are sure that you can set up the device! Otherwise, contact a specialist.
For repair you will need the following auxiliary items:
- Small screwdriver (Phillips);

- A special screwdriver for iPhone, which is designed to unscrew the lower screws;

- Joiner's hair dryer. If you don’t have one, you can use a regular household hair dryer for drying hair, which has functions for switching operating modes.
Follow the instructions below:
- Unscrew the bottom screws that are shown in the picture;

- Remove the back cover and unscrew the four screws as shown in the photo;

- Pry the protective metal block;
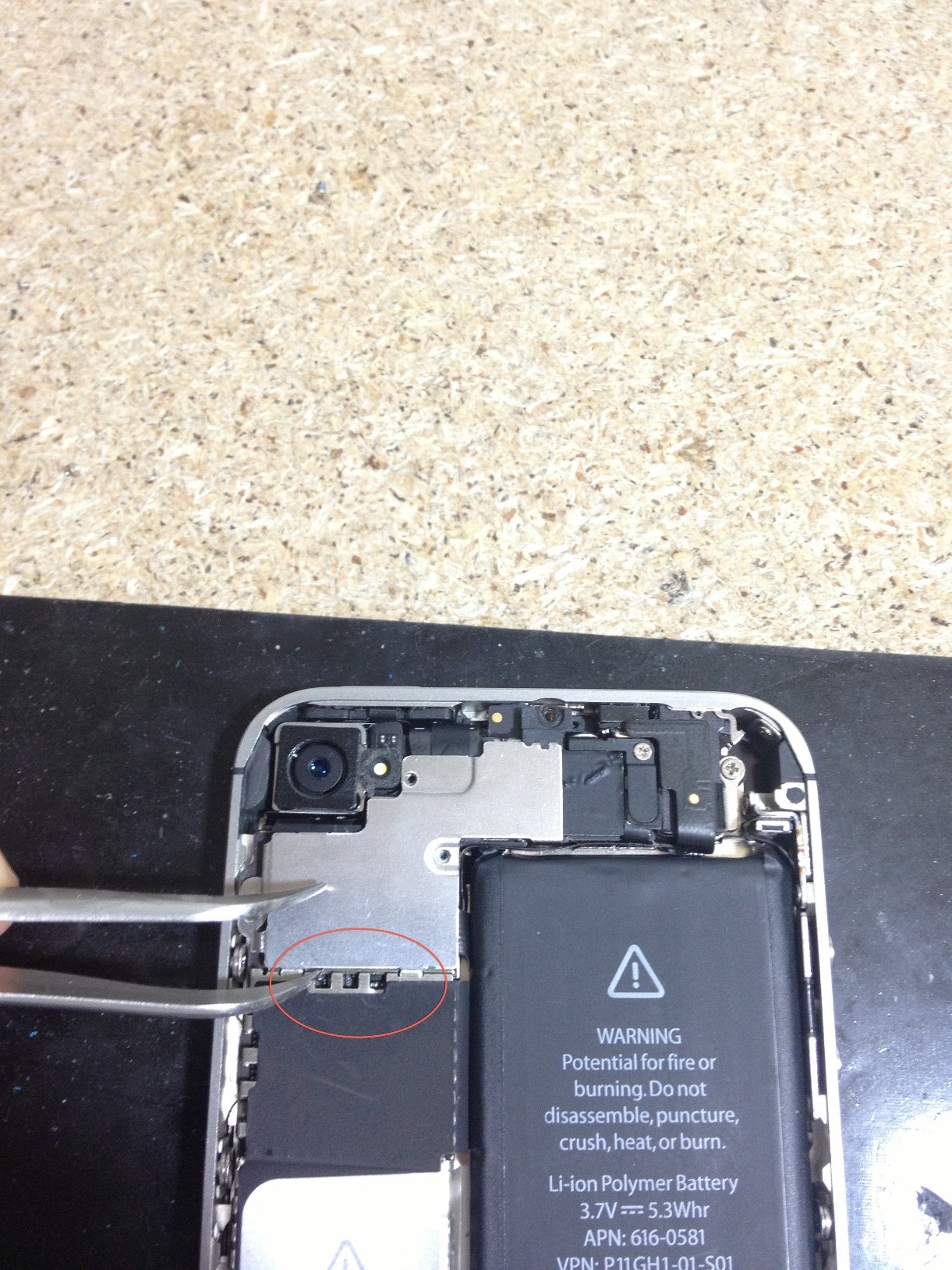
- Unscrew the screw that fixes the antenna, it is indicated in the figure;

- Next, you need to pick up the latch and pull it out very carefully. Do this with tweezers. The module is now freed. It needs to be heated with a hairdryer. The temperature of the hair dryer should be at least 250 degrees and not more than 300 degrees.

It is important to warm up the module correctly: do not hold the hair dryer for too long over one area.
The flow of hot air should be clearly directed to the board, for this, hold the hairdryer strictly at right angles to the module. Warm up the device for two minutes.
That will be quite enough. After warming up, wait for the device to cool and collect it.
After rebooting, the slider should become active, otherwise you should check the hair dryer temperature and repeat all the above steps.
Thematic video:
Wi fi does not work on iPhone. How to make Wi-Fi in an iPhone.
What to do if WiFi does not turn on on iPhone 4s: Practical solutions
In this article, you will learn what to do if the Wi-Fi wireless network does not work on the iPhone, and what actions to take.
Navigation
Apple is by far the most popular smartphone production network. At the same time, this is not only the most popular company, but also the richest of all existing companies that produce mobile smartphones. Thus, the opinion that Apple personifies only quality, comfort and premium wanders the net. But far from always all three routines correspond to reality.
A repair service is also often visited by iPhone owners who are running not only to repair Wi-Fi or change the module, but also with other equally important problems.
So what to do if Wi-Fi suddenly disappeared on the iPhone? Is it possible to repair a module or solve a problem in one and at home? Is it worth it to visit a repair service?
What if iPhone doesn’t have Wi-Fi?
Every day, smartphone repair services, namely Apple iPhone devices, replenish the list of problems due to which Wi-Fi does not work or does not catch. Thus, many are wondering about the home repair of Wi-Fi, despite the fact that in the hands there is only a screwdriver and a hammer. It is rather worth noting the nature of the problem here, since there are two types of breakdowns: a breakdown in the hardware and a breakdown in the software.
But professionals also take into account the problems that are exclusively human factors, and highlight the following:
- Perhaps you accidentally dropped your iPhone, as a result of which Wi-Fi does not work now, since the contacts and mechanisms of this technology have been damaged. Therefore, if Wi-Fi stopped working after the fall of the iPhone, then there is only one way out - go to the repair center.
- A voltage drop occurred while charging the iPhone, resulting in a short circuit that you most likely did not notice.
- Your device has fallen into snow, water, or moisture. Thus, the Wi-Fi wireless network chip has deteriorated due to oxidation.
Software breakdowns
It is worth noting that Wi-Fi repair can only be carried out if there is special knowledge, if this relates to a problem in the software part. Well, if the problem carries a malfunction in the hardware, then in addition to special knowledge, special tools and a new Wi-Fi module are also useful here.
Thus, if you understand the iPhone, like in your five fingers, then the maximum that you can is to reflash, reboot the device and that’s all. Therefore, it is very important to understand what to do in this situation, since excessive omniscience will lead to the purchase of a new iPhone 4S.
But still, let's look at a solution to the problem of Wi-Fi in hardware.
Method 1. We reset the settings on the iPhone
Performing a reset does not take much effort, and this does not require special knowledge.
So, to reset all settings to the original, you need to adhere to our instructions:
- First of all, you need to find the gear icon called "Settings"and then click on it.
- Then you will need to find in the section "Settings" item called "Basic"and click on it.

- After that, you need to scroll down the slider in order to find the item "Reset" click on it two to three times.

- Now you need to choose what exactly needs to be restored. After all, our failure is in the software part, so in our case you need to click Reset All Settings.

- Then you need to accept the agreement that all your credentials, recorded passwords in the browser, applications and games will be deleted from the iPhone. To confirm, click on the button. "Reset all settings."

- Done! You’ve reset all your iPhone’s settings, and now you can turn it on again in the hope that the Wi-Fi wireless feature will work again.
Method 2. Perform a hard reboot of the iPhone
If the first method of repairing a Wi-Fi wireless network did not help, then you should try hard resetting your iPhone.
Worth notingthat this method helped repeatedly when there was a problem connecting to the network via Wi-Fi, or the module could not find the Wi-Fi network.
So, in order to perform a hard reboot, you need to adhere to our instructions:
- First of all, you need to press two keys at the same time, that is, press a key combination « Home "+"Power ",and then hold them down and hold for 6-8 seconds, or until the phone turns off.
- Then you need to turn on the iPhone again by pressing the button « Power ",then check if Wi-Fi is working or not. If everything worked fine, if not, then the problem lies in the hardware of your iPhone.
Method 3. We check the router we are trying to connect to
By the way, it happens that the router to which we are trying to connect our iPhone turns off, or the communication range is lost, and the iPhone simply can’t catch the specified access point. Therefore, it is necessary to check here not only the iPhone device, but also the router itself, since it can also malfunction.
Hardware breakdowns
How to bring Wi-Fi to work on your own?
So, if there are no reproaches on the software part, and all is well, then the problem lies in the software part.
Therefore, if you decide to independently reanimate the Wi-Fi network on your iPhone, then follow our methods.
Method 1. Warm the iPhone device with a hairdryer
- First of all, you need to completely turn off the smartphone so that in case of which there is no short circuit.

- After that, you need to take a hair dryer and turn it on to the middle position, so that the heating temperature is slightly higher than room temperature.
- Then the working hair dryer, namely the muzzle from where the air comes out, must first be sent to the bottom of the smartphone, and then to the top. It takes about 15-20 minutes to heat.

- Now you can try to turn on the smartphone, and therefore see what has changed. If Wi-Fi does not work as before, then proceed to the next method.
![]()
Method 2. Warming up the Wi-Fi board with a hairdryer
- Before you start disassembling a gadget, you need to turn off its power by pressing the button « Power ".
- Then you need to take a special screwdriver, which is designed to disassemble phones, smartphones.

- After that, you need to unscrew the two bolts at the bottom of the iPhone, and then remove the back cover of the phone.

- Now you can see the bare Wi-Fi card, which you will need to try to warm up with a hairdryer at medium speed for 20 minutes.

- When you finish the warm-up procedure and collect the phone, you can turn it on, and again check if Wi-Fi is working or not.
Well, on this we will probably end our article today.
Video: Wi-Fi card repair on iPhone 4S
Installing programs on the iPhone and working with them, checking mail, working with navigators, even synchronizing (after the release of iOS 5) - all this requires the iphone to connect to the Internet, preferably via wi-fi, as it is faster and free. Therefore, you just need to create your own home wireless network at home so that your device is always ready and full of up-to-date information, and you can work with applications and data even in bed or in the bathroom.
On a computer running Windows
So, create a home wi-fi network. It is assumed that at home you have Internet access through a computer or laptop, and they have a wi-fi adapter. We go Start - Control Panel - Network Connections - Create a New Connection. In the list of proposed options, select the last item - create a wireless computer-to-computer connection. Name your connection, for example, “WWW”, select some type of data encryption and enter a password so that neighbors do not connect to your network and do not slow down the connection speed with your downloads. Be sure to check " Save connection". Now turn on the wi-fi adapter on the laptop, the wireless icon will appear in the tray. Click on it, select the connection you just created, enter the password. The first part of the setup is complete.
In the list of proposed options, select the last item - create a wireless computer-to-computer connection. Name your connection, for example, “WWW”, select some type of data encryption and enter a password so that neighbors do not connect to your network and do not slow down the connection speed with your downloads. Be sure to check " Save connection". Now turn on the wi-fi adapter on the laptop, the wireless icon will appear in the tray. Click on it, select the connection you just created, enter the password. The first part of the setup is complete.  Now you need to "share" the Internet - i.e. make sure that all devices that will be connected to the WWW network have access to the worldwide network. To do this, go back to Network Connections and select the one through which you connect your laptop to the Internet. For example, if you have a dedicated connection, it will be “Local Area Connection”, or it could be a VPN connection. We right-click on it, go to Properties and the “ General access". We put the first tick. That's all, the Internet has “spread” to a wi-fi connection.
Now you need to "share" the Internet - i.e. make sure that all devices that will be connected to the WWW network have access to the worldwide network. To do this, go back to Network Connections and select the one through which you connect your laptop to the Internet. For example, if you have a dedicated connection, it will be “Local Area Connection”, or it could be a VPN connection. We right-click on it, go to Properties and the “ General access". We put the first tick. That's all, the Internet has “spread” to a wi-fi connection. 
On mac os
If you have a Mac computer, you can create a wi-fi network by going to System Settings - Network and clicking on the button with a plus sign in the bottom left. To "share" Internet access, go to System Settings - Sharing. Here, select Shared Internet, in the upper line, select the created wi-fi network, and in the bottom window - the connection that provides the connection to the Mac network. After that, be sure to check the box next to the item Shared Internet.

Wi-fi setup in iPhone
Now how to set up internet on iphone. We pick up the device. We go in Settings - Wi-Fi. Turn on, select our network "WWW", enter the password. The iPhone will remember it, and you won’t need to enter it anymore. The device will automatically connect to this network whenever it is in its coverage area.
Other useful articles:
VeshkaHow to set up internet on iphone, setting up home wifi network0 Installing programs on the iPhone and working with them, checking mail, working with navigators, even synchronizing (after the release of iOS 5) - all this requires the iphone to connect to the Internet, preferably via wi-fi, as it is faster and free. Therefore, you just need to create your own home wireless network at home so that your device is always fully ready and full of up-to-date information, and you can work with applications and data even in bed or in the bathroom. On a computer with Windows operating system So, create a home network wifi It is assumed that at home you have Internet access through a computer or laptop, and they have a wi-fi adapter. Go to Start - Control Panel - Network Connections - Create a new connection. In the list of proposed options, select the last item - create a wireless computer-to-computer connection. Name your connection, for example, “WWW”, select some type of data encryption and enter a password so that neighbors do not connect to your network and do not slow down the connection speed with your downloads. Be sure to check the box “Save connection”. Now turn on the wi-fi adapter on the laptop, the wireless icon will appear in the tray. Click on it, select the connection you just created, enter the password. The first part of the configuration is completed. Now you need to "share" the Internet - i.e. make sure that all devices that will be connected to the WWW network have access to the worldwide network. To do this, go back to Network Connections and select the one through which you connect your laptop to the Internet. For example, if you have a dedicated connection, it will be “Local Area Connection”, or it could be a VPN connection. We right-click on it, go to Properties and the “Sharing” tab. We put the first tick. That's all, the Internet has “spread” to a wi-fi connection. On Mac OS If you have a Mac computer, you can create a wi-fi network by going to System Settings - the network and clicking the plus button on the bottom left. To "share" access to the Internet, go to System Settings - Sharing. Here, select Internet Sharing, in the upper line select the created wi-fi network, and in the bottom window - the connection that provides the Mac connection to the Network. After that, be sure to check the box next to the Shared Internet item. Setting up wi-fi in iPhone Now how to set up Internet on iphone. We pick up the device. Go to Settings - Wi-Fi. Turn on, select our network "WWW", enter the password. The iPhone will remember it, and you won’t need to enter it anymore. The device will automatically connect to this network whenever it is in its coverage area. Other useful articles: How to speed up the Internet on iPhoneFaceTime - how to connect and useHow to use AirDrop on iPhoneHow to turn on the flash when calling on iPhone iPhone instructions Touch Touch setup
Installing programs on the iPhone and working with them, checking mail, working with navigators, even synchronizing (after the release of iOS 5) - all this requires the iphone to connect to the Internet, preferably via wi-fi, as it is faster and free. Therefore, you just need to create your own home wireless network at home so that your device is always fully ready and full of up-to-date information, and you can work with applications and data even in bed or in the bathroom. On a computer with Windows operating system So, create a home network wifi It is assumed that at home you have Internet access through a computer or laptop, and they have a wi-fi adapter. Go to Start - Control Panel - Network Connections - Create a new connection. In the list of proposed options, select the last item - create a wireless computer-to-computer connection. Name your connection, for example, “WWW”, select some type of data encryption and enter a password so that neighbors do not connect to your network and do not slow down the connection speed with your downloads. Be sure to check the box “Save connection”. Now turn on the wi-fi adapter on the laptop, the wireless icon will appear in the tray. Click on it, select the connection you just created, enter the password. The first part of the configuration is completed. Now you need to "share" the Internet - i.e. make sure that all devices that will be connected to the WWW network have access to the worldwide network. To do this, go back to Network Connections and select the one through which you connect your laptop to the Internet. For example, if you have a dedicated connection, it will be “Local Area Connection”, or it could be a VPN connection. We right-click on it, go to Properties and the “Sharing” tab. We put the first tick. That's all, the Internet has “spread” to a wi-fi connection. On Mac OS If you have a Mac computer, you can create a wi-fi network by going to System Settings - the network and clicking the plus button on the bottom left. To "share" access to the Internet, go to System Settings - Sharing. Here, select Internet Sharing, in the upper line select the created wi-fi network, and in the bottom window - the connection that provides the Mac connection to the Network. After that, be sure to check the box next to the Shared Internet item. Setting up wi-fi in iPhone Now how to set up Internet on iphone. We pick up the device. Go to Settings - Wi-Fi. Turn on, select our network "WWW", enter the password. The iPhone will remember it, and you won’t need to enter it anymore. The device will automatically connect to this network whenever it is in its coverage area. Other useful articles: How to speed up the Internet on iPhoneFaceTime - how to connect and useHow to use AirDrop on iPhoneHow to turn on the flash when calling on iPhone iPhone instructions Touch Touch setup