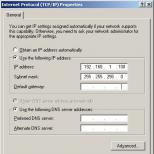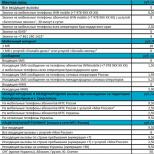Digma tablet does not appear on the computer. Android file system.
How to connect the tablet to a computer via USB, WIFI or the Internet? In fact, everything is simple and does not require a lot of knowledge in the field of gadgets, programs and personal computers. This task is simply handled by not even an experienced user. Of course, there are some nuances. So, for example, sometimes you need special software, adapters, cords or equipment. But in most cases, the connection is quick with what you already have.
Connecting a tablet using a cord
Although most tablets are equipped with a USB interface (micro and mini incl.), Sometimes there are other types of connectors. Among them are popular PIN connectors. There are also specific types of interfaces designed for a particular gadget, product series, or company as a whole. Connecting two devices - a computer and MID - is not a problem, but in order to get more benefit from such a connection, you need to make certain settings. If in Apple products everything is solved through the iTunes program, then something needs to be set up in Android. In the "Options" there is a menu called "For Developers". This is where you need to enable USB Debugging. It is in the future and will allow not only using MID as a USB flash drive, but also. For example, you can directly install applications.
For greater persuasiveness - reboot the device. Connect with the desktop (or laptop). The latter will start looking for drivers, but there is no need for this process, so we can safely interrupt it. The search for drivers (in Win.7-8) is evidenced by a pop-up window near the clock. Click on it and cancel the search. Next, go to the touch microcomputer. The USB icon should appear by this time. Naturally, you need to press it. There may be another option: a screen that says "USB connection is established" and the "Enable USB drive" button. In different wizards, there may be other options, but the essence is clear. Turn on. All of the above applies only to Android devices.
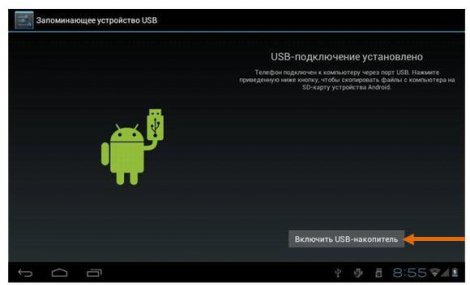
But what about Apple tablets? To connect the tablet to the PC, you will need special software, as mentioned above. Download iTunes from the Internet, install it and go through the registration procedure. When you first start the program, it will determine the model of your iPad, establish a connection with it. The iTunes interface will offer you a wide range of possible actions - from normal synchronization to direct installation of applications.

There are tablets with other OSs, where you must first install the driver to connect the tablet to the computer or special software. Although they are rare, they do occur. You can configure data transfer without drivers, but not in a direct way. About it below.
Wi-Fi connection
A simpler option does not exist. In particular, if the tablet does not connect to the computer via USB-USB, PIN24-USB (or other) cable. iPad via Wi-Fi is connected using the same program, but on Android things are not so simple. So, for normal data transfer there are several options. The easiest one is to download and install an FTP server. For example, the FTP Server application. Its normal version is completely free on Play market. The program, although not unique, is super easy to use. After starting, you just need to click the "Start Server" button. However, before using it, make sure the "Anonymous user" option is active. When the server starts, the display will show its address. You need to drive it into the address bar of Explorer or create an ftp connection in the file manager (Total Commander, for example). That's it, now you have the knowledge of how to connect the tablet to a PC, transfer information, as before, but without a cord.
 But if you need to synchronize the gadget on Android, do you need to write a message through it or perform some other actions? In this case, another primitive but useful program will help us - AirDroid. In order to open all the possibilities, you need to go through the registration process at the invitation of the developers and pay a little. True, the free version will more than satisfy the demands of an ordinary user. Download and install AirDroid from the market. Running the application, you will see the IP address. Typically: 192.168.1.101.
But if you need to synchronize the gadget on Android, do you need to write a message through it or perform some other actions? In this case, another primitive but useful program will help us - AirDroid. In order to open all the possibilities, you need to go through the registration process at the invitation of the developers and pay a little. True, the free version will more than satisfy the demands of an ordinary user. Download and install AirDroid from the market. Running the application, you will see the IP address. Typically: 192.168.1.101.
Open any browser you have on hand (IE or Opera) and in the address bar enter the IP issued by Air Droid. A specific interface will open, allowing you to do a lot of things with your phone without holding it in your hands and not connecting it with a cable.
Internet connection
The easiest and most convenient way to transfer data over the Internet is DropBox. This is a virtual repository on which information can be both closed and open. At the same time, you can choose to open access to data. The main thing is that you will have the opportunity to simply send a link to a file to friends or colleagues, and they will already download it without loading your Internet traffic for impact. But, we are talking about something else. Download and install applications on all your devices - computers, tablets and laptops, on your phone. DropBox can be opened even in a browser window, but it is better to use the application. The service is adapted absolutely for all OSes, so you can install it on any device. Now, no matter what device you add the file to, it will be displayed automatically on each. Again: in this way you can only transmit data. To have a full connection of the tablet to the computer, you have to install the program more seriously. TeamViewer software remains the leader in this category. Publish date: 08.21.14
The Android operating system has a file system that is compatible with the Windows file system, so gadgets on the Android system can be connected to a computer via a USB port and exchange files between them through a regular Windows explorer. With this connection android device will be available to the computer as an external drive.
Tablet setup
Manufacturers of Android tablets provide their own applications for exchanging files between the tablet and the computer, which will only function if the client program is installed on the computer and the required drivers are installed on the tablet. Tablets are initially configured for this mode. In order for the Android device to be connected via a USB cable, you need to disconnect the initial settings and connect "USB debugging". You can activate this mode in the "Settings" item "For Developers".
Connecting an Android tablet via USB to a computer
Turn on the computer, use microUSB or miniUSB adapters to connect the tablet via USB interface. Turn on your tablet. With a normal connection, the computer should have a sound signal and a message about connecting the device. If the device offers drivers, please cancel. They will not be needed.
Now set up the tablet. In the lower right corner of the tablet, a USB icon signals the USB connection. If the USB file sharing mode is not set, the computer will not see the tablet’s files. To enable the file sharing mode, click on this icon, and in the settings window that appears, select “ USB connection installed. " Another menu window will appear, and in it select “Turn on USB storage”. Android may display an application shutdown message. You do not pay attention to this warning and click “OK”.
After carrying out such simple actions, the tablet will connect to the computer as an external drive. If the tablet has an external memory card, it will also be available as another additional drive. If we briefly summarize all the previously described actions, we get the following connection algorithm:
- Turn on the computer
- Connect the tablet to the USB port via an adapter cable
- Turn on tablet
- In the lower right corner of the tablet, click on the USB icon;
- In the menu that opens, select “USB connection established”
- In the window that still opens, select "Turn on USB storage"
- On the Android system messages about stopping applications, click "OK"
Now you can perform all kinds of actions with files: copy, archive, rewrite. It is important not to forget that you need to work with those files whose name you know, and you are sure that these are your files that have nothing to do with system files.
You do not need to delete files unfamiliar to you or copy new files to system shares. This is dangerous for the operating system.
You also need to remember that with such work with files, the risk of virus infection of the system increases significantly, since copying is direct and antiviruses will not work.
It is advisable in this mode to work with files only on a memory card.
How to disconnect the tablet from the computer
After the device is finished, you need to disconnect from each other logically.
First turn off the tablet. To do this, click the USB icon again, then "Disconnect USB storage", in the menu that opens, select the same item again.
Then, on the computer, click on the “Safely Remove Hardware” icon, select the drives that match the tablet, and after the message “Hardware can be removed”, disconnect the devices physically from each other.
Tablet owners sooner or later face the need to transfer files stored on their portable devices to a computer.
One of the easiest and most common ways to exchange data between a PC and tablet is to combine devices using a USB cable. Thus, you can easily move music tracks, photos and videos, documents and other files. In addition, by connecting the tablet to a PC with a cable, you can debug individual applications, the entire system, and perform a flashing of the device. A USB cable is always included with the tablet. The principle of connecting the tablet to personal device the same for all models of technology. How to connect a tablet to a PC via USB?
Connecting a tablet to a computer via USB
To combine these devices, prepare uSB cable. Depending on the model of the device (tablet manufacturer), you can use the following variations of the "conductor" - USB, microUSB, miniUSB.
The technical side of the connection includes 2 points:
- Place one end of the cable into the appropriate slot on the tablet.
- You direct the other end of the cord to the USB output on the computer.
- This will be followed by a short beep (on a PC) - the system “saw” the device.
- Your tablet appears in the list of removable media, and on the PC monitor in the lower right corner a message appears about the successful combination of devices.
- In this case, the notification “Connected as a storage device” will appear on the tablet.
Now you can begin to exchange information.
Connecting a tablet to a computer via USB - possible causes of failure
However, the actions listed above are not always sufficient. Then you should check all the settings and, if necessary, make changes.
USB debugging
- Go to the “Settings” section on your tablet.
- Find the "For Developers" item. If it is not there, go to the “All Settings” tab, then click “About Tablet”. Find the “Build Number” field and click on it 7 times. If everything is done correctly, the message “You have become a developer!” Will appear, and the necessary item will appear in the tablet settings.
- Activate by checking the "USB debugging" mode.
These actions are designed to eliminate possible conflicts between the PC and the tablet, which are related to the specifics of the Android OS. 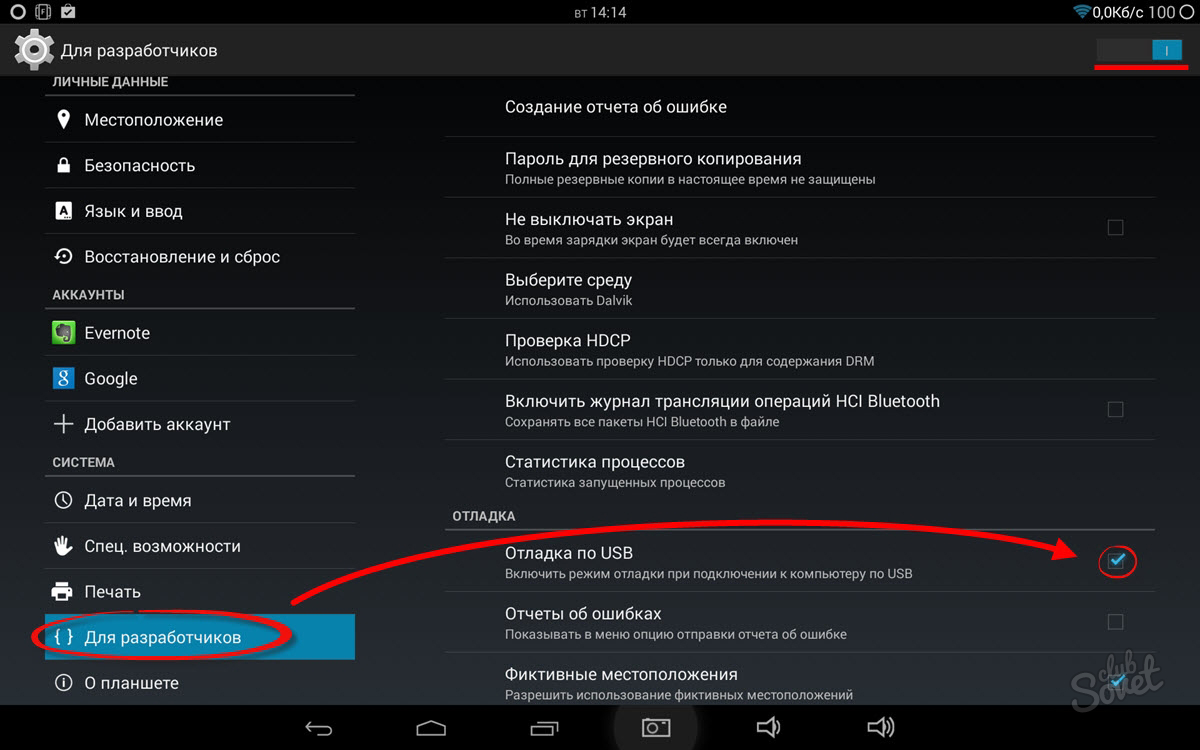
Defining a tablet as a removable drive
- Click the USB connection icon - “USB connection is established”.
- In the next window, select the "Enable USB drive" option.
- At the same time, you will see a warning message from Windows that some applications may be stopped. Click OK.
- Now the data of the internal storage of the tablet, as well as its SD card are available, and the device itself acts as external storage. Opening "Computer", you will see that the computer "sees" the tablet and defines it as a removable drive. Work with device files in this case is similar to actions with OS files.

Driver installation
Another reason why you cannot connect between devices is the lack of necessary drivers on your computer. This is possible if the equipment did not automatically install them. In this case, perform this operation yourself.
- Go to the official website of the tablet manufacturer and find the necessary drivers.
- If for some reason you do not see what you need, you can use the universal drivers for Android http://androidp1.ru/drviver-for-android/.
- In some cases, there are insufficiently described actions. Then it is worth trying to turn to specialized programs. Which one depends on the brand of your device. For Samsung - KIES, for Lenovo - IdeaTool, for HTC - Sync Manager, for Sony - Media Go.

Firmware issues
It happens that after several successful connections of the tablet to the computer, the device cannot be synchronized again. The reason for the failure may be a recent Android OS update or installation unofficial firmware. The only way out is to restore the previous settings. To do this, you must either “roll back” the system to a previous version or reset the settings to factory settings. 
Hardware issues
If all the factors are taken into account, but the problem persists, check the integrity of the USB-cable, as well as the serviceability of the corresponding connector. In addition, it is not enough to know that you have a USB connector, you need to know its version. Interfaces 2.0 and 3.0 are not compatible. 
Many users do not know how to connect the tablet to the computer via USB or WiFi. It doesn’t matter at all for what purpose they need it, whether for recording music, films, programs, data synchronization, etc. This article details how to connect an Android tablet to a computer.
Tablet (born Tablet) is a new variety of modern computers. A distinctive feature of a tablet computer is its compact size and touch screen.
The tablet screen is the only input device. Traditionally, there is no mouse, nor even a touchpad, like a. However, more and more tablets are sold with docking stations or equipped with ports for connecting them.
By connecting the tablet with add. device, it can be turned, say, into a netbook. Convenient, isn't it?
We figured out the appearance of the tablet. Now consider the ways to connect it to a computer. They, you guessed it, are not so many: via USB or WiFi.
Connecting an Android tablet to a computer via USB
First of all, make sure your device is equipped with USB or Micro-USB connectors. Unfortunately, not all such inputs are available everywhere. If your device does not have USB, go to the next step:.
To synchronize the tablet with the computer via USB, just connect them with a cable, which is often included. This procedure is largely similar to connecting a USB flash drive to a PC, and it should not cause any difficulties.

If you don’t have a cable, look at the package mobile phone. Many modern phones are equipped with Micro-USB connectors, therefore, such cables are often included.
The procedure is as follows:
- On the side of the tablet, find the desired connector. Have you found? Take the USB cable and connect the tablet with the computer.

- A USB icon will appear on the tablet’s screen, indicating that the device is connected.

- Go to My Computer, on your PC, and next to removable media find the connected device. Everything, now you can record and delete files from the tablet, manage it like a USB flash drive.
The computer does not see the tablet - this can happen the first time you connect. The computer may take some time to find and install the necessary drivers. Therefore, your tablet may not be determined immediately, but after some time. You may need to find drivers on the device manufacturer’s website.
Connecting a tablet to a computer via WiFi
The second way - connecting the tablet to the computer via WiFi has several advantages:
- You do not need a USB connector to connect the tablet.
- You are not limited by cable length, i.e. You can work at relatively large distances from one of the devices.
To connect android tablet with a computer via WiFi go to Google play, then download and install the KiesAir app (for SAMSUNG) or WiFi Transfer. Also, you can use another application, but note that not all programs are compatible with all tablet models.
We will use the second WiFi Transfer application, it can be downloaded for free from Google Play. In our case, to check the synchronization with the computer via WiFi, the Acer Iconia Tab A500 tablet will be used.
After downloading and running the application, the following window will appear on the tablet.

Pay attention to the FTP address and WLAN Status, we will need them to connect the tablet to the computer.
Sequencing:
- Open any FTP client on the computer, for example, Total Commander.
- Go to the Network menu - Connect to FTP server.
- In the window that opens, click Add.
- We come up with the name of the connection.
- In the server [Port] line, write the FTP address and click OK at the bottom of the window.
- During the connection, a dialog box appears in which you need to enter the Username - enter here the value of WLAN Status, in our case it is Dlink. Password field can be left blank.

After a while, the computer connects to the tablet, and the Acer Iconia Tab A500 folders appear in the active area of \u200b\u200bTotal Commander. In your case, you will see the contents of your tablet.
That's all, now you know how to connect the tablet to the computer via USB and WiFi. It will not take you a lot of time to synchronize these devices.
In order to transfer your favorite movies, books, programs, music from a computer to a tablet, do you need to connect these tablets to a computer? There are three main connection methods: Bluetooth, Wi-Fi, USB. The latter is the simplest. But this process can be different, since not all tablets have the same operating system. Working with Android OS is different from working with iOS. The first install most tablet manufacturers. The second is found only in Apple products. Consider how to connect a tablet to a computer via USB from each of them.
Android tablet connection
A connecting cable usually comes with the tablet. Connect it with your laptop and computer. In order to synchronize both devices, you need to make certain settings.
In tablet:

In computer:
After completing all the settings in the tablet, click on the "Start" menu in the "Computer" section. If the previous steps were performed correctly, then two new removable drives will appear in the row of available drives. One of them is the memory section of the tablet itself, the second is the memory card section.
Connecting a tablet to iOs
How to connect a tablet to a computer if it is an iPad? It is these laptops that are synchronized with only through a special program, but they are the computers. In iPad, as in iPhone, you can transfer files using iTunce - a special software productdeveloped by Apple. On the network, it is available for free download. To connect an iPad, you must also have a USB connection cable.
Download and install iTunce.
Connect the cable to your computer and iPad.
Launch iTunce if the program is not configured to autorun. Click on the icon that says "iPad" in the upper right corner. The program window will change. In the lower right corner will appear the inscription "Synchronization".
Sync your tablet with your computer. From the same menu you can update software, create a backup copy of the working status of the laptop.
 And only after synchronization is the tablet ready to exchange files with the computer. For each type of multimedia: sounds, music, films, as well as various information: calendars, accounts Mail - iTunce has its own menu sections. Such a connection seems initially complicated, but this program is good in that without the participation of the tablet you can organize all the data and various files by simply adding them to it. And by synchronizing in a few minutes, update the contents of the iPad.
And only after synchronization is the tablet ready to exchange files with the computer. For each type of multimedia: sounds, music, films, as well as various information: calendars, accounts Mail - iTunce has its own menu sections. Such a connection seems initially complicated, but this program is good in that without the participation of the tablet you can organize all the data and various files by simply adding them to it. And by synchronizing in a few minutes, update the contents of the iPad.
As you can see, the question of how to connect the tablet to the computer is easier to solve with laptops on Android than on iOs. But with the last operating system time is saved.
Have a good connection!