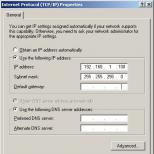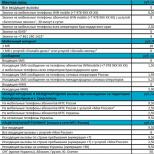Iphone 4s nesprávne heslo WiFi
Veľký počet používateľov čelí skutočnosti, že Wi-Fi na zariadeniach iPhone 4 sa nezapne. Tento problém je bežný v prípade gadgetov štvrtej generácie.
Väčšina porúch je založená na skutočnosti, že bezdrôtový modul sa prehrieva alebo je problém programový.
Hlavné dôvody, prečo sieť Wi-Fi nefunguje správne:
- verzia firmvéru nie je kompatibilná so špecifikáciami hardvéru telefónu;
- iPhone je napadnutý vírusom alebo je nainštalovaná skrytá aplikácia, ktorá ovplyvňuje internet;
- posuvník Wi-Fi je sivý a nezapne sa;
Nekompatibilita firmvéru a hardvéru zariadenia
Skôr ako začnete riešiť problém, mali by ste zistiť, prečo k nemu došlo, ako aj jeho povahu: môže to byť hardvér alebo softvér.
Mnoho používateľov zažilo nefunkčné Wi-Fi potom, čo spoločnosť Apple vydala povinnú aktualizáciu pre všetky zariadenia - novú ôsmu verziu operačného systému iOS.
Obnovenie IPhone 4s pomôže vyriešiť problém:
- Pred obnovením systému musíte zálohovať údaje z iTunes a / alebo iCloud, aby počas procesu obnovy systému nedošlo k strate užívateľských údajov.
Ak chcete spustiť proces obnovy, stiahnite súbor so siedmou verziou firmvéru, ktorý má formát ipsw. Stiahnite si súbor z oficiálnej webovej stránky spoločnosti Apple;
- Pripojte svoj iPhone 4s k počítaču pomocou iTunes. Potom súčasne stlačte na telefóne tlačidlá Domov a Napájanie. Preto sa smartphone prepne do režimu DFU;
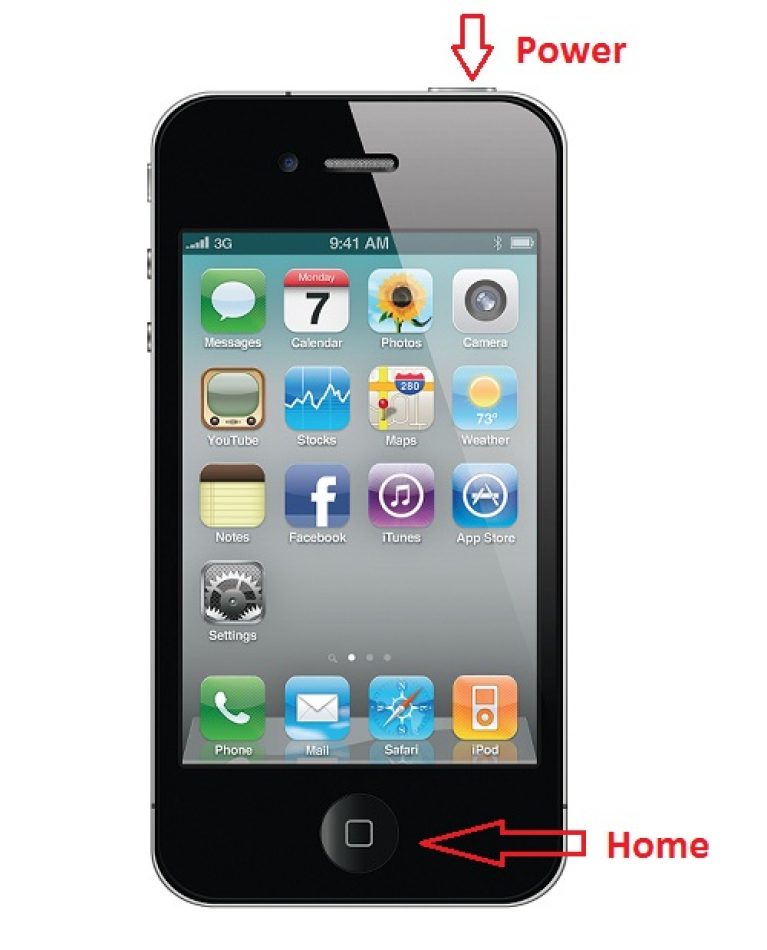
Súčasné stlačenie tlačidiel Home a Power
- Ďalej vás služba iTunes informuje, že zariadenie bolo pripojené k počítaču, ktorý vyžaduje obnovenie. Zobrazí sa okno podľa obrázku;

- Ďalej vás systém vyzve na výber súboru s firmvérom. Vyberte nedávno stiahnutý súbor ipsw. Počkajte na preinštalovanie operačného systému, po ktorom sa vaše 4 s reštartujú samostatne a budú pripravené na prácu.
Vplyv softvéru tretích strán na pripojenie na internet. Tvrdý reset smartphonu
Wi-Fi môžu byť ovplyvnené vírusmi alebo inými programami, ktoré pracujú s internetom.
Najskôr sa pokúste skontrolovať prítomnosť vírusov v smartfóne a odinštalovať nedávno nainštalované programy.
Ak chcete problém vyriešiť bez blikania telefónu, môžete skúsiť obnoviť všetky nastavenia na výrobné nastavenia.
Táto metóda takmer vždy obnovuje sieť Wi-Fi:
- Prejdite na nastavenia 4s. Vyhľadajte položku „Reset“;
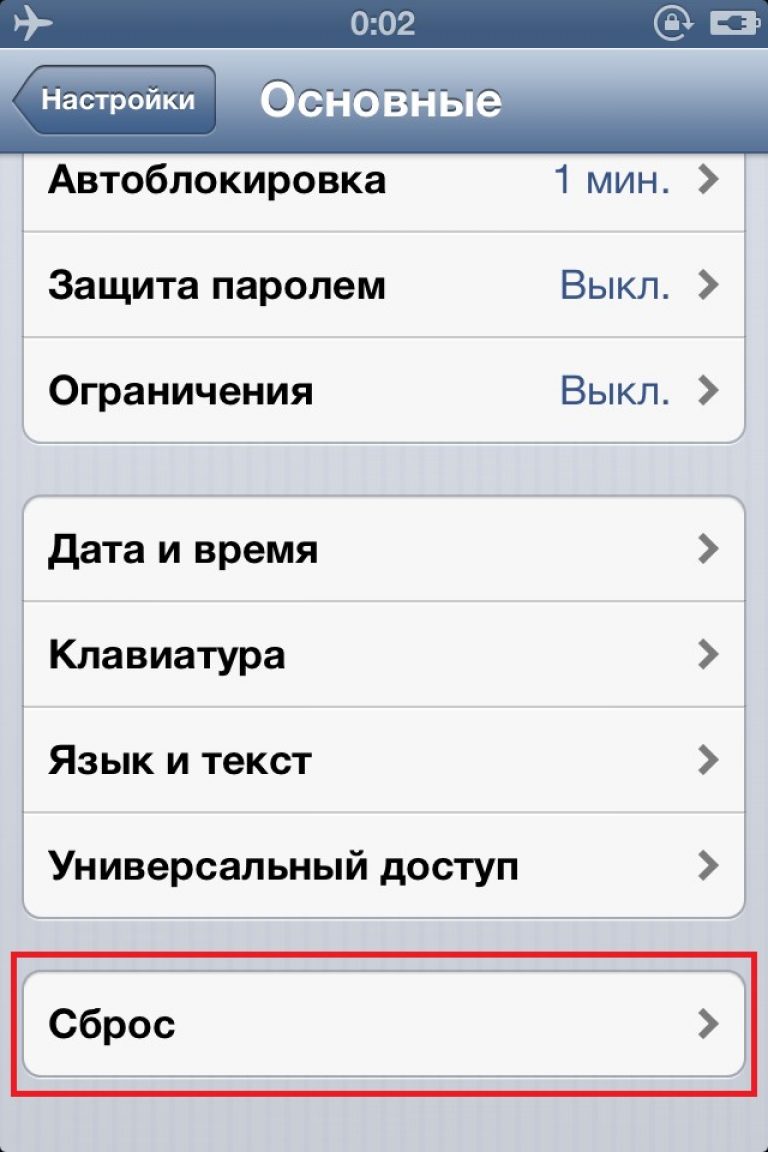
- Kliknite na odstránenie obsahu a nastavení;

- Vyčistite zariadenie a počkajte, kým sa úplne reštartuje.
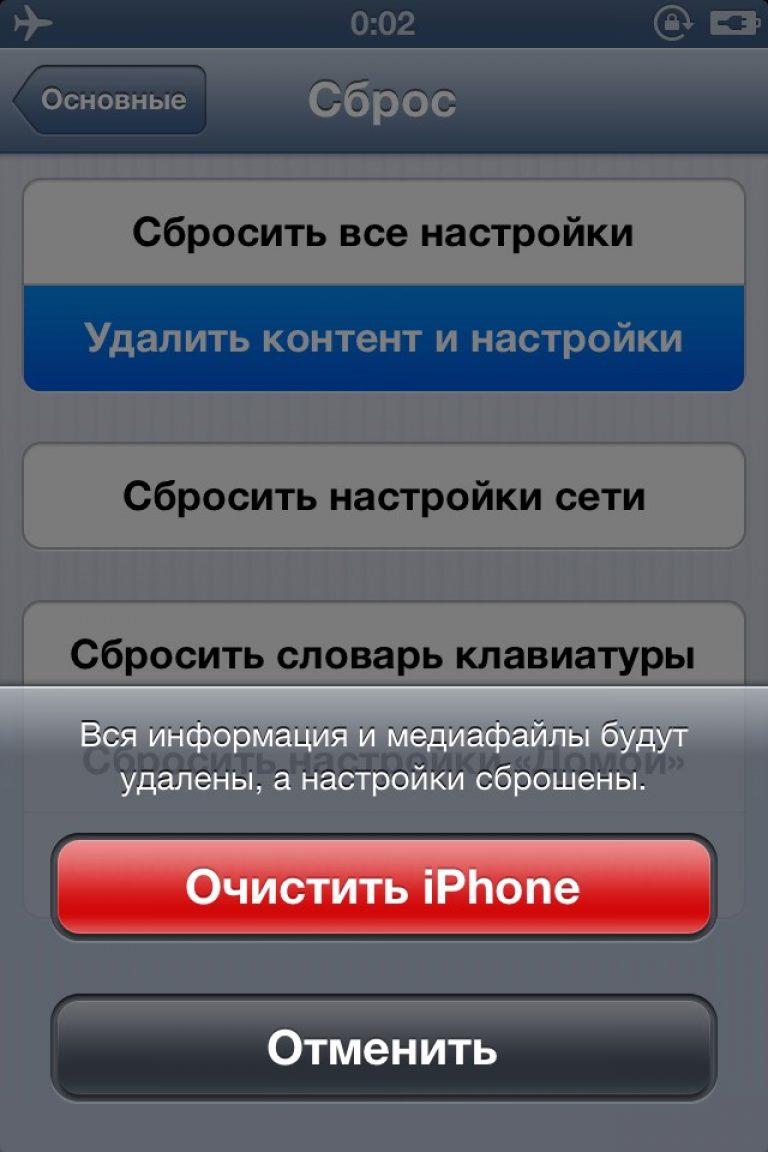
Riešenie problému sivého jazdca (problém s hardvérom)
Príčinou problému pri pripojení k sieti Wi-Fi je často zlyhanie hardvéru modulu sieťového pripojenia.
Priamym dôkazom tohto zlyhania je sivý jazdec zapnutia / vypnutia pripojenia, ktorý nereaguje na akcie používateľa.

Porucha modulu môže nastať po silnom prehriatí zariadenia, vlhkosti alebo páde do puzdra.
Vytvorenie modulu v iPhone 4s pomôže v profesionálnom servisnom stredisku.
Ak rozumiete hardvérovej štruktúre smartfónu, môžete skúsiť problém vyriešiť sami.
Tip! Opravte telefón sami, iba ak ste si istí, že zariadenie môžete nastaviť! V opačnom prípade kontaktujte odborníka.
Na opravu budete potrebovať nasledujúce pomocné položky:
- Malý skrutkovač (Phillips);

- Špeciálny skrutkovač pre iPhone, ktorý je určený na odskrutkovanie spodných skrutiek;

- Stolársky sušič vlasov. Ak ho nemáte, môžete na sušenie vlasov použiť bežný fén na vlasy v domácnosti, ktorý má funkcie na prepínanie prevádzkových režimov.
Postupujte podľa pokynov nižšie:
- Odskrutkujte spodné skrutky, ktoré sú zobrazené na obrázku;

- Odstráňte zadný kryt a odskrutkujte štyri skrutky podľa obrázka;

- Páčte ochranný kovový blok;
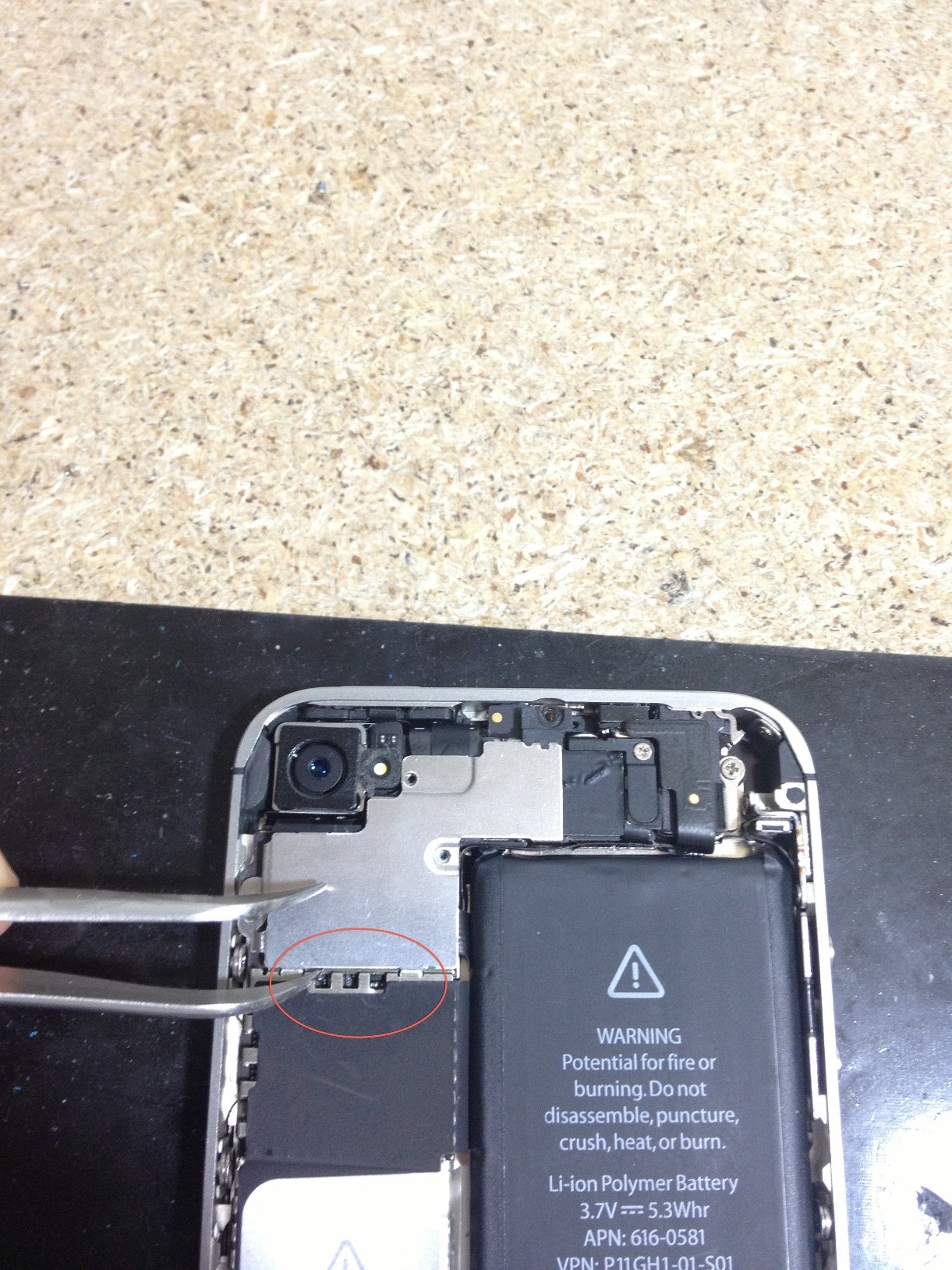
- Odskrutkujte skrutku, ktorá upevňuje anténu, je to znázornené na obrázku;

- Ďalej musíte západku vziať a opatrne ju vytiahnuť. Urobte to pinzetou. Modul je teraz uvoľnený. Musí byť vyhrievaný fénom. Teplota sušiča vlasov by mala byť najmenej 250 stupňov a nie viac ako 300 stupňov.

Je dôležité modul správne zahriať: nedržte fén príliš dlho na jednej ploche.
Prúd horúceho vzduchu by mal byť jasne nasmerovaný na dosku, preto držte fén prísne v pravom uhle k modulu. Zahrejte zariadenie na dve minúty.
To bude stačiť. Po zahriatí počkajte, až zariadenie vychladne a zozbierajte ho.
Po reštarte by mal byť jazdec aktívny, inak by ste mali skontrolovať teplotu sušiča vlasov a zopakovať všetky vyššie uvedené kroky.
Tematické video:
Wi-Fi na iPhone nefunguje. Ako si vyrobiť Wi-Fi v iPhone.
Čo robiť, ak sa na zariadení iPhone 4s nezapne WiFi: Praktické riešenia
V tomto článku sa dozviete, čo robiť, ak bezdrôtová sieť Wi-Fi na iPhone nefunguje a aké kroky treba podniknúť.
navigácia
Apple je zďaleka najpopulárnejšou sieťou na výrobu smartfónov. Zároveň to nie je len najobľúbenejšia spoločnosť, ale aj najbohatšia zo všetkých existujúcich spoločností, ktoré vyrábajú mobilné smartfóny. Preto názor, že spoločnosť Apple zosobňuje iba kvalitu, pohodlie a prémiu, putuje po sieti. Ale zďaleka nie všetky tri postupy zodpovedajú skutočnosti.
Opravársku službu často navštevujú aj vlastníci iPhone, ktorí bežia nielen na opravu Wi-Fi alebo zmenu modulu, ale aj s ďalšími rovnako dôležitými problémami.
Čo robiť, ak v sieti iPhone náhle zmizne Wi-Fi? Je možné opraviť modul alebo vyriešiť problém v jednom aj doma? Oplatí sa navštíviť opravovňu?
Čo keď iPhone nemá Wi-Fi?
Opravárske služby smartfónov, menovite zariadenia Apple iPhone, každý deň dopĺňajú zoznam problémov, kvôli ktorým Wi-Fi nefunguje alebo nezachytáva. Mnohí sa teda zaujímajú o domácu opravu Wi-Fi, napriek tomu, že v rukách je iba skrutkovač a kladivo. Je potrebné spomenúť podstatu problému tu, pretože existujú dva typy porúch: porucha hardvéru a porucha softvéru.
Odborníci však zohľadňujú aj problémy, ktoré sú výlučne ľudskými faktormi, a zdôrazňujú nasledujúce skutočnosti:
- Možno ste omylom upustili váš iPhone, v dôsledku čoho Wi-Fi teraz nefunguje, pretože kontakty a mechanizmy tejto technológie boli poškodené. Preto, ak Wi-Fi prestane fungovať po páde iPhone, potom je len jedna cesta von - choďte do opravovne.
- Počas nabíjania zariadenia iPhone došlo k poklesu napätia, čo malo za následok skrat, ktorý ste si pravdepodobne nevšimli.
- Vaše zariadenie spadlo do snehu, vody alebo vlhkosti. Čip bezdrôtovej siete Wi-Fi sa tak stal kvôli oxidácii nepoužiteľný.
Poruchy softvéru
Je potrebné poznamenať, že oprava Wi-Fi sa môže vykonať iba vtedy, ak existujú osobitné znalosti, ak sa to týka problému v softvérovej časti. Ak problém spôsobuje zlyhanie hardvéru, potom sú okrem špeciálnych znalostí užitočné aj špeciálne nástroje a nový modul Wi-Fi.
Ak teda rozumiete iPhone, rovnako ako v prípade vašich piatich prstov, maximálnym možným výsledkom je obnovenie systému, reštartovanie zariadenia a všetko. Preto je veľmi dôležité porozumieť tomu, čo robiť v tejto situácii, pretože nadmerná vševedúca znalosť povedie k zakúpeniu nového zariadenia iPhone 4S.
Poďme sa však pozrieť na riešenie problému Wi-Fi v hardvéri.
Metóda 1. Obnovili sme nastavenia v telefóne iPhone
Vykonanie resetovania nevyžaduje veľa úsilia, a to si nevyžaduje špeciálne znalosti.
Ak chcete obnoviť pôvodné nastavenia, musíte dodržiavať naše pokyny:
- Najprv musíte nájsť ikonu ozubeného kolieska s názvom "Nastavenia"a potom naň kliknite.
- Potom budete musieť nájsť v sekcii "Nastavenia" položka s názvom "Basic"a kliknite naň.

- Potom musíte posúvať posúvač, aby ste našli položku "Reset" kliknite naň dvakrát až trikrát.

- Teraz si musíte vybrať, čo presne treba obnoviť. Koniec koncov, naše zlyhanie je v softvérovej časti, takže v našom prípade musíte kliknúť Obnoviť všetky nastavenia.

- Potom musíte súhlasiť s tým, že všetky vaše poverenia, zaznamenané heslá v prehliadači, aplikáciách a hrách budú z iPhone odstránené. Potvrďte kliknutím na tlačidlo. Msgstr "Obnoviť všetky nastavenia."

- Hotovo! Obnovili ste všetky nastavenia svojho zariadenia iPhone a teraz ich môžete znova zapnúť v nádeji, že bezdrôtová funkcia Wi-Fi bude opäť fungovať.
Metóda 2. Vykonajte tvrdé reštartovanie iPhone
Ak vám prvý spôsob opravy bezdrôtovej siete Wi-Fi nepomohol, mali by ste skúsiť tvrdý reset zariadenia iPhone.
Za zmienku stojíže táto metóda opakovane pomohla, keď sa vyskytol problém s pripojením k sieti cez Wi-Fi alebo modul nemohol nájsť sieť Wi-Fi.
Ak chcete vykonať tvrdý reštart, musíte dodržiavať naše pokyny:
- Najprv musíte stlačiť dve klávesy súčasne, to znamená stlačiť kombináciu klávesov « Domov „+“Power “,a potom ich podržte a držte 6 - 8 sekúnd, alebo kým sa telefón nevypne.
- Potom musíte znova zapnúť iPhone stlačením tlačidla « Power “,potom skontrolujte, či Wi-Fi funguje alebo nie. Ak všetko fungovalo dobre, ak nie, problém spočíva v hardvéri vášho iPhone.
Metóda 3. Skontrolujeme smerovač, ku ktorému sa pokúšame pripojiť
Mimochodom, stáva sa, že router, ku ktorému sa pokúšame pripojiť náš iPhone, sa vypne alebo sa stratí dosah komunikácie a iPhone jednoducho nemôže zachytiť určený prístupový bod. Preto je potrebné skontrolovať tu nielen zariadenie iPhone, ale aj samotný smerovač, pretože môže tiež zlyhať.
Poruchy hardvéru
Ako priniesť Wi-Fi, aby pracoval samostatne?
Ak teda neexistujú výčitky týkajúce sa softvérovej časti a všetko je v poriadku, problém spočíva v softvérovej časti.
Preto, ak sa na svojom iPhone rozhodnete samostatne oživiť sieť Wi-Fi, postupujte podľa našich metód.
Metóda 1. Zariadenie iPhone zahrejte sušičom vlasov
- Najskôr musíte smartphone úplne vypnúť, aby nedošlo k skratu.

- Potom musíte zobrať fén a zapnúť ho do strednej polohy, aby bola teplota ohrevu mierne vyššia ako teplota miestnosti.
- Potom musí byť fungujúci sušič vlasov, konkrétne papuľa, z ktorej vychádza vzduch, poslaný najskôr naspodok smartfónu a potom na vrchol. Zahrievanie trvá približne 15 - 20 minút.

- Teraz sa môžete pokúsiť zapnúť smartphone, a preto uvidíte, čo sa zmenilo. Ak Wi-Fi nefunguje ako predtým, pokračujte ďalšou metódou.
![]()
Metóda 2. Zahrievanie dosky Wi-Fi so sušičom vlasov
- Predtým, než začnete modul gadget demontovať, musíte vypnúť jeho napájanie stlačením tlačidla « Výkon “.
- Potom musíte vziať špeciálny skrutkovač, ktorý je určený na rozobratie telefónov, smartfónov.

- Potom musíte odskrutkovať dve skrutky v spodnej časti iPhone a potom odstrániť zadný kryt telefónu.

- Teraz môžete vidieť holú kartu Wi-Fi, ktorú budete musieť skúsiť zahriať fénom pri strednej rýchlosti počas 20 minút.

- Po dokončení zahrievacieho postupu a vyzdvihnutí telefónu ho môžete zapnúť a znova skontrolovať, či Wi-Fi funguje alebo nie.
V tejto veci pravdepodobne skončíme dnes.
Video: Oprava karty Wi-Fi na zariadení iPhone 4S
Inštalácia programov na iPhone a práca s nimi, kontrola pošty, práca s navigátormi, dokonca aj synchronizácia (po vydaní systému iOS 5) - to všetko si vyžaduje, aby sa iphone pripojil k internetu, pokiaľ možno prostredníctvom wi-fi, pretože je rýchlejší a bezplatnejší. Preto si musíte vytvoriť domácu bezdrôtovú sieť doma, aby ste mali vždy pripravené a aktuálne informácie a aby ste mohli pracovať s aplikáciami a údajmi dokonca aj v posteli alebo v kúpeľni.
Na počítači so systémom Windows
Vytvorte tak domácu sieť Wi-Fi. Predpokladá sa, že doma máte prístup na internet prostredníctvom počítača alebo notebooku a majú adaptér wi-fi. Ideme Štart - Ovládací panel - Sieťové pripojenia - Vytvorte nové pripojenie. V zozname navrhovaných možností vyberte poslednú položku - vytvoriť bezdrôtové spojenie medzi počítačom, Pomenujte svoje pripojenie, napríklad „WWW“, vyberte nejaký typ šifrovania údajov a zadajte heslo, aby sa susedia nepripojili k vašej sieti a nespomalili rýchlosť pripojenia pri sťahovaní. Nezabudnite skontrolovať “ Uložiť pripojenie". Teraz na prenosnom počítači zapnite adaptér wi-fi, v zásobníku sa zobrazí ikona bezdrôtového pripojenia. Kliknite naň, vyberte pripojenie, ktoré ste práve vytvorili, zadajte heslo. Prvá časť nastavenia je dokončená.
V zozname navrhovaných možností vyberte poslednú položku - vytvoriť bezdrôtové spojenie medzi počítačom, Pomenujte svoje pripojenie, napríklad „WWW“, vyberte nejaký typ šifrovania údajov a zadajte heslo, aby sa susedia nepripojili k vašej sieti a nespomalili rýchlosť pripojenia pri sťahovaní. Nezabudnite skontrolovať “ Uložiť pripojenie". Teraz na prenosnom počítači zapnite adaptér wi-fi, v zásobníku sa zobrazí ikona bezdrôtového pripojenia. Kliknite naň, vyberte pripojenie, ktoré ste práve vytvorili, zadajte heslo. Prvá časť nastavenia je dokončená.  Teraz musíte „zdieľať“ internet - t. uistite sa, že všetky zariadenia, ktoré budú pripojené k sieti WWW, majú prístup k celosvetovej sieti. Ak to chcete urobiť, vráťte sa na stránku Sieťové pripojenia a vyberte pripojenie, pomocou ktorého pripojíte prenosný počítač k internetu. Napríklad, ak máte vyhradené pripojenie, bude to „Local Area Connection“ alebo to môže byť pripojenie VPN. Klikneme naň pravým tlačidlom myši, prejdeme na položku Vlastnosti a zdieľanie". Dali sme prvý tick. To je všetko, internet sa „rozšíril“ na pripojenie Wi-Fi.
Teraz musíte „zdieľať“ internet - t. uistite sa, že všetky zariadenia, ktoré budú pripojené k sieti WWW, majú prístup k celosvetovej sieti. Ak to chcete urobiť, vráťte sa na stránku Sieťové pripojenia a vyberte pripojenie, pomocou ktorého pripojíte prenosný počítač k internetu. Napríklad, ak máte vyhradené pripojenie, bude to „Local Area Connection“ alebo to môže byť pripojenie VPN. Klikneme naň pravým tlačidlom myši, prejdeme na položku Vlastnosti a zdieľanie". Dali sme prvý tick. To je všetko, internet sa „rozšíril“ na pripojenie Wi-Fi. 
Na mac os
Ak máte počítač Mac, môžete si vytvoriť sieť Wi-Fi Nastavenia systému - sieť a kliknutím na tlačidlo so znamienkom plus v ľavom dolnom rohu. Ak chcete zdieľať prístup na internet, prejdite na stránku Nastavenia systému - zdieľanie, Tu vyberte Zdieľaný internet, v hornom riadku vyberte vytvorenú sieť Wi-Fi av dolnom okne pripojenie, ktoré poskytuje pripojenie k sieti Mac. Potom nezabudnite začiarknuť políčko vedľa položky Zdieľaný internet.

Nastavenie Wi-Fi v iPhone
Teraz, ako nastaviť internet na iPhone. Zoberieme zariadenie. Ideme dnu Nastavenia - Wi-Fi, Zapnite, vyberte našu sieť „WWW“, zadajte heslo. IPhone si to pamätá a vy už ho nebudete musieť zadávať. Zariadenie sa automaticky pripojí k tejto sieti vždy, keď sa nachádza v oblasti pokrytia.
Ďalšie užitočné články:
VeshkaAko nastaviť internet na iphone, nastavenie domácej siete wifi0 Inštalácia programov na iPhone a práca s nimi, kontrola pošty, práca s navigátormi, dokonca aj synchronizácia (po vydaní systému iOS 5) - to všetko si vyžaduje, aby sa iphone pripojil k internetu, najlepšie prostredníctvom wi-fi, pretože je rýchlejší a bezplatnejší. Preto si musíte vytvoriť svoju domácu bezdrôtovú sieť doma, aby ste mali vždy pripravené a aktuálne informácie a mohli pracovať s aplikáciami a údajmi dokonca aj v posteli alebo v kúpeľni. Na počítači s operačným systémom Windows Vytvorte si domácu sieť wi-fi. Predpokladá sa, že doma máte prístup na internet prostredníctvom počítača alebo notebooku a majú adaptér wi-fi. Prejdite na Štart - Ovládací panel - Sieťové pripojenia - Vytvorte nové pripojenie. V zozname navrhovaných možností vyberte poslednú položku - vytvorte bezdrôtové pripojenie počítač-počítač. Pomenujte svoje pripojenie, napríklad „WWW“, vyberte nejaký typ šifrovania údajov a zadajte heslo, aby sa susedia nepripojili k vašej sieti a nespomalili rýchlosť pripojenia pri sťahovaní. Začiarknite políčko „Uložiť pripojenie“. Teraz na prenosnom počítači zapnite adaptér wi-fi, v zásobníku sa zobrazí ikona bezdrôtového pripojenia. Kliknite naň, vyberte pripojenie, ktoré ste práve vytvorili, zadajte heslo. Prvá časť konfigurácie je dokončená. Teraz musíte zdieľať internet - t.j. uistite sa, že všetky zariadenia, ktoré budú pripojené k sieti WWW, majú prístup k celosvetovej sieti. Ak to chcete urobiť, vráťte sa na stránku Sieťové pripojenia a vyberte pripojenie, pomocou ktorého pripojíte prenosný počítač k internetu. Napríklad, ak máte vyhradené pripojenie, bude to „Local Area Connection“ alebo to môže byť pripojenie VPN. Klikneme naň pravým tlačidlom myši, prejdeme na kartu Vlastnosti a na kartu „Zdieľanie“. Dali sme prvý tick. To je všetko, internet sa „rozšíril“ na pripojenie Wi-Fi V systéme Mac OS Ak máte počítač Mac, môžete vytvoriť sieť Wi-Fi tak, že prejdete do časti Nastavenia systému - sieť a kliknutím na tlačidlo plus vľavo dole. Ak chcete zdieľať prístup na internet, prejdite do časti Nastavenia systému - Zdieľanie. Tu vyberte Zdieľanie Internetu, v hornom riadku vyberte vytvorenú sieť Wi-Fi av dolnom okne - pripojenie, ktoré poskytuje pripojenie Mac k sieti. Potom nezabudnite začiarknuť políčko vedľa položky Shared Internet (Zdieľaný internet) Nastavenie wi-fi v iPhone Teraz, ako nastaviť internet na iphone. Zoberieme zariadenie. Prejdite do časti Nastavenia - Wi-Fi. Zapnite, vyberte našu sieť „WWW“, zadajte heslo. IPhone si to pamätá a vy už ho nebudete musieť zadávať. Zariadenie sa automaticky pripojí k tejto sieti vždy, keď sa nachádza v oblasti jeho pokrytia Ďalšie užitočné články: Ako zrýchliť internet na iPhoneFaceTime - ako sa pripojiť a používaťAko používať AirDrop na iPhoneAko zapnúť blesk pri volaní podľa pokynov pre iPhone pre iPhone Dotknite sa možnosti Touch Touch setup
Inštalácia programov na iPhone a práca s nimi, kontrola pošty, práca s navigátormi, dokonca aj synchronizácia (po vydaní systému iOS 5) - to všetko si vyžaduje, aby sa iphone pripojil k internetu, najlepšie prostredníctvom wi-fi, pretože je rýchlejší a bezplatnejší. Preto si musíte vytvoriť svoju domácu bezdrôtovú sieť doma, aby ste mali vždy pripravené a aktuálne informácie a mohli pracovať s aplikáciami a údajmi dokonca aj v posteli alebo v kúpeľni. Na počítači s operačným systémom Windows Vytvorte si domácu sieť wi-fi. Predpokladá sa, že doma máte prístup na internet prostredníctvom počítača alebo notebooku a majú adaptér wi-fi. Prejdite na Štart - Ovládací panel - Sieťové pripojenia - Vytvorte nové pripojenie. V zozname navrhovaných možností vyberte poslednú položku - vytvorte bezdrôtové pripojenie počítač-počítač. Pomenujte svoje pripojenie, napríklad „WWW“, vyberte nejaký typ šifrovania údajov a zadajte heslo, aby sa susedia nepripojili k vašej sieti a nespomalili rýchlosť pripojenia pri sťahovaní. Začiarknite políčko „Uložiť pripojenie“. Teraz na prenosnom počítači zapnite adaptér wi-fi, v zásobníku sa zobrazí ikona bezdrôtového pripojenia. Kliknite naň, vyberte pripojenie, ktoré ste práve vytvorili, zadajte heslo. Prvá časť konfigurácie je dokončená. Teraz musíte zdieľať internet - t.j. uistite sa, že všetky zariadenia, ktoré budú pripojené k sieti WWW, majú prístup k celosvetovej sieti. Ak to chcete urobiť, vráťte sa na stránku Sieťové pripojenia a vyberte pripojenie, pomocou ktorého pripojíte prenosný počítač k internetu. Napríklad, ak máte vyhradené pripojenie, bude to „Local Area Connection“ alebo to môže byť pripojenie VPN. Klikneme naň pravým tlačidlom myši, prejdeme na kartu Vlastnosti a na kartu „Zdieľanie“. Dali sme prvý tick. To je všetko, internet sa „rozšíril“ na pripojenie Wi-Fi V systéme Mac OS Ak máte počítač Mac, môžete vytvoriť sieť Wi-Fi tak, že prejdete do časti Nastavenia systému - sieť a kliknutím na tlačidlo plus vľavo dole. Ak chcete zdieľať prístup na internet, prejdite do časti Nastavenia systému - Zdieľanie. Tu vyberte Zdieľanie Internetu, v hornom riadku vyberte vytvorenú sieť Wi-Fi av dolnom okne - pripojenie, ktoré poskytuje pripojenie Mac k sieti. Potom nezabudnite začiarknuť políčko vedľa položky Shared Internet (Zdieľaný internet) Nastavenie wi-fi v iPhone Teraz, ako nastaviť internet na iphone. Zoberieme zariadenie. Prejdite do časti Nastavenia - Wi-Fi. Zapnite, vyberte našu sieť „WWW“, zadajte heslo. IPhone si to pamätá a vy už ho nebudete musieť zadávať. Zariadenie sa automaticky pripojí k tejto sieti vždy, keď sa nachádza v oblasti jeho pokrytia Ďalšie užitočné články: Ako zrýchliť internet na iPhoneFaceTime - ako sa pripojiť a používaťAko používať AirDrop na iPhoneAko zapnúť blesk pri volaní podľa pokynov pre iPhone pre iPhone Dotknite sa možnosti Touch Touch setup