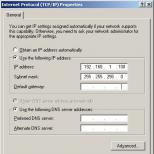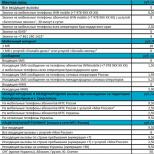Ako nájsť doplnok. Doplnky prehliadača - doplnky v prehliadači Yandex
Doplnky webového prehľadávača sú špeciálne doplnky, ktoré vylepšujú možnosti softvéru. Medzi týmito prvkami môžeme rozlíšiť najznámejšie: Adobe Flash Player, prehliadač Chrome PDG a mnoho ďalších. Našťastie vývojári internetového prehľadávača umožnili pridávať a odoberať doplnky. Každý ich môže nezávisle spravovať: aktualizovať, inštalovať, odinštalovať.
Musí existovať väčšina prvkov, ako sú napríklad doplnky, pretože zabezpečujú správne zobrazenie niektorých prvkov na webových zdrojoch.
Každý užívateľ webového prehľadávača môže samostatne zobraziť zoznam nainštalovaných modulov. To sa dá dosiahnuť niekoľkými možnými spôsobmi:
- Do panela s adresou webového prehľadávača napíšte chrome: // plugins.
- Použite tlačidlo v pravom hornom rohu a zadajte časť „Nastavenia“.
V druhom prípade budete musieť rozbaliť „Rozšírené nastavenia“. 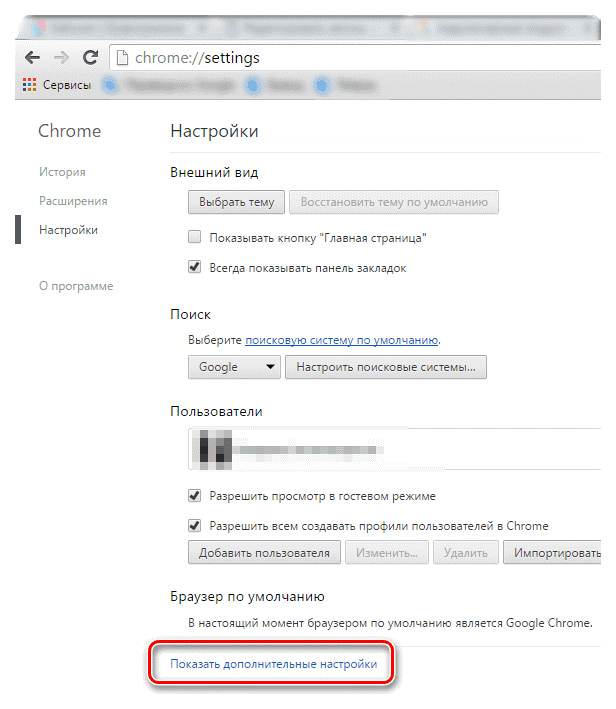
Kliknite na možnosť „Nastavenia obsahu“.
 V zozname sa zobrazí blok „Pluginy“, v ktorom chcete vybrať možnosť „Spravovať jednotlivé doplnky“.
V zozname sa zobrazí blok „Pluginy“, v ktorom chcete vybrať možnosť „Spravovať jednotlivé doplnky“.
 V obidvoch prípadoch sa zobrazí okno s predinštalovanými doplnkami prehliadača Google Chrome. Väčšina z nich je vstavaná, takže ich odstránenie nie je možné. V prípade potreby ich však užívateľ môže nezávisle vypnúť, na čo stačí kliknúť na príslušné tlačidlo.
V obidvoch prípadoch sa zobrazí okno s predinštalovanými doplnkami prehliadača Google Chrome. Väčšina z nich je vstavaná, takže ich odstránenie nie je možné. V prípade potreby ich však užívateľ môže nezávisle vypnúť, na čo stačí kliknúť na príslušné tlačidlo.
 Rozhranie má tiež schopnosť automaticky spúšťať vybrané doplnky. Ak to chcete urobiť, začiarknite políčko v sekcii s vybratým doplnkom oproti nápisu: „Vždy spustiť“.
Rozhranie má tiež schopnosť automaticky spúšťať vybrané doplnky. Ak to chcete urobiť, začiarknite políčko v sekcii s vybratým doplnkom oproti nápisu: „Vždy spustiť“.
Ak chcete nainštalovať ďalšie nové doplnky prehliadača, musíte ich aktualizovať na najnovšiu verziu, napríklad, ak si myslíte, že niektorý z nich chýba. Faktom je, že za ich pridávanie je zodpovedný samotný Google.
Ako povoliť a zakázať doplnky?
V predvolenom nastavení sú všetky nainštalované moduly aktívne.
V skutočnosti to hovorí tlačidlo „Zakázať“ v časti doplnku. Je potrebné poznamenať, že ich musíte deaktivovať, iba ak nefungujú správne alebo ich nepotrebujete.
 Zakázaním niektorých modulov môžete mierne zvýšiť produktivitu a rýchlosť prehliadača, takže používatelia sa často uchyľujú k týmto manipuláciám. Môže sa to však vyžadovať iba pri používaní zastaralých osobných počítačov alebo prenosných počítačov.
Zakázaním niektorých modulov môžete mierne zvýšiť produktivitu a rýchlosť prehliadača, takže používatelia sa často uchyľujú k týmto manipuláciám. Môže sa to však vyžadovať iba pri používaní zastaralých osobných počítačov alebo prenosných počítačov.
Okrem vypínania a povoľovania modulov je možné ich aktualizovať. Toto je najvhodnejšie v prípadoch, keď chcete dosiahnuť maximálny bezpečnostný výkon. Zároveň nebude musieť nič robiť, pretože webový prehliadač Google Chrome automaticky aktualizuje doplnky na najnovšiu verziu, keď sa objaví nová verzia.
Keď sa objaví aktualizácia, prehliadač Chrome nezávisle skontroluje aktualizácie modulov a nainštaluje ich. Ak z nejakého dôvodu pochybujete o relevantnosti svojho prehliadača, môžete skontrolovať nové aktualizácie sami, stačí:
- Otvorte program av pravom hornom rohu kliknite na obrázok troch bodov.
- V zozname vyberte možnosť „Pomocník“ a kliknite na „Informácie o prehliadači Google Chrome“.
- Program automaticky vyhľadá aktualizácie.
V okne sa zobrazí aktuálna verzia na vašom osobnom počítači. Ak sa používa najnovšia verzia, zobrazí sa indikátor, označujúci, že sa používa najnovšia verzia. V opačnom prípade vám odporúčame nainštalovať ho.
Ak sa po dokončení tejto kontroly nájdu nové verzie modulov, budú nainštalované automaticky. Vývojári prehliadača Google Chrome sa starali o svojich používateľov a urobili všetko pre to, aby minimalizovali úsilie o aktualizáciu.
Nakoniec je potrebné povedať, že v prehliadači je možné nainštalovať a používať tieto typy modulov:
- Adobe Flash Player
- Microsoft Silverlight
- Adobe PDF
- Rýchly čas a mnoho ďalších.
Napriek tomu je vhodné tento zoznam pravidelne kontrolovať, pretože pri inštalácii rôznych druhov softvéru existuje možnosť, že spolu s tým nebudú nainštalované najbezpečnejšie typy doplnkov. Tieto zahŕňajú:
- picasa;
- ICQ a ďalšie
Ak sa objavia, okamžite vypnite a skontrolujte vo svojom webovom prehliadači, či neobsahuje škodlivý softvér, aby ste sa v budúcnosti vyhli negatívnym dôsledkom.
Práca s internetom zriedka funguje bez bežného prehliadača. S tým ideme na vaše obľúbené stránky, prezeráme mediálny obsah, komunikujeme s ľuďmi, s ktorými hovoríme, a stiahneme potrebné súbory. Pluginy, špeciálne programové bloky, ktoré významne rozširujú funkčnosť nášho navigátora, zároveň zaujímajú dôležité miesto v práci takého prehliadača. V tomto článku sa podelím o špecifiká doplnkov v službe Yandex.Browser a tiež poviem, ako získať prístup k týmto doplnkom v prehliadači Yandex pomocou príkazu browser: // plugins.
Ako otvoriť stránku doplnkov v prehliadači Yandex - doplnky prehliadača
Ak chcete získať prístup k doplnkom nášho prehliadača Yandex, jednoducho ho spustite a do príkazového riadka zadajte príkaz:
prehliadač: // pluginy
Zobrazí sa zoznam doplnkov nainštalovaných v prehliadači.

Klasická sada doplnkov v Yandex.Browser
Spočiatku sú prezentované prehliadačom: // pluginy v pomerne kompaktnej podobe, preto, aby sa zobrazilo úplné zobrazenie ich vlastností, musíte kliknúť na znamienko plus vedľa znaku „Podrobnosti“ vpravo.
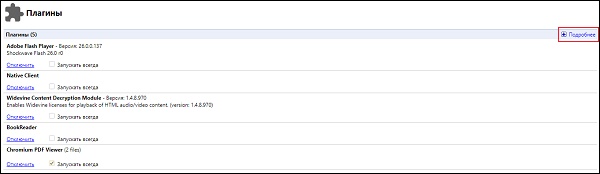
Kliknutím na znamienko plus vedľa položky Podrobnosti zobrazíte úplné informácie o odoslaných doplnkoch
Zvyčajne sa úplný popis doplnku uvádza vo forme jeho názvu, verzie, spôsobu umiestnenia súborov doplnku na pevný disk, tlačidla „Zakázať“ a tiež možnosti „Vždy spustiť“, pri ktorej zvyčajne nie je zaškrtnutá voľba.
A ak je všetko jasné s názvom, verziou a umiestnením, musíte sa podrobnejšie zaoberať funkciami „Zakázať“ a „Vždy spustiť“.

Moderné doplnky vo vašom prehliadači od spoločnosti Yandex
Ako viete, doplnok (modul) je program, ktorý je zabudovaný do funkcií moderného prehliadača a umožňuje vám výrazne rozšíriť jeho možnosti. Doplnky sú často zamieňané s doplnkami (podobné vo funkčnosti programov), ale na rozdiel od doplnkov nemajú doplnky vlastné rozhranie.
Doplnky prehliadača Doplnky vám umožňujú prezerať videá a animácie v sieti, počúvať hudbu, čítať konkrétne dokumenty Adobe, hrať online hry, organizovať 3D interakciu a vykonávať ďalšie užitočné postupy.
„Gentlemanova sada“ štandardného prehliadača pred pár rokmi zahŕňala aspoň tucet doplnkov, ako napríklad „Adobe Acrobat Reader“, „Microsoft Silverlight“, „Java Virtual Machine“, „“, „“, „Apple Quicktime“, „WinAmp“, „ Real Audio Player “, rôzne, panely nástrojov a ďalšie. Postupom času niektoré pluginy stratili svoju užitočnosť, niektoré boli opustené mnohými používateľmi kvôli ich pomalému fungovaniu (pluginy významne spomalili samotný prehliadač) a v niektorých prípadoch vývojári nechcú pracovať s niektorými pluginmi kvôli odhaleným zraniteľnostiam („Java“) , „Adobe Flash“ atď.).

Práca s doplnkami v serveri Yandex.Browser
Avšak moderný prehliadač (najmä Yandex.Browser) má vo svojej funkcii zabudované množstvo doplnkov. Jeho spustenie znamená potvrdenie zo strany používateľa, čím sa predíde použitiu zraniteľností doplnkov nečestnými vývojármi stránok (ako sa stalo s rovnakým doplnkom Java). Ak používateľ plne dôveruje niektorému doplnku, môže prejsť na nastavenia doplnku prostredníctvom už spomenutého prehliadača: // plugins príkaz a zaškrtnúť voľbu „Vždy spustiť“ vedľa požadovaného doplnku.
Ak je to potrebné, používateľ môže zakázať akýkoľvek doplnok, preto je potrebné vo vyššie uvedených nastaveniach doplnku kliknúť na „Zakázať“ a potom reštartovať prehliadač.

Ak chcete doplnok zakázať, kliknite na odkaz „Zakázať“ vedľa neho
Odstránenie automaticky nainštalovaných vírusových doplnkov
Bežný používateľ vo väčšine prípadov nemusí vyhľadávať a inštalovať potrebný doplnok sám. Ten nájde svojho používateľa sám, a to sa zvyčajne stáva v situácii, keď sa používateľ pri pokuse o spustenie nejakého webového obsahu stretne s ponukou stránok na inštaláciu jedného alebo druhého doplnku do počítača používateľa, aby správne zobrazil obsah webového zdroja. Potom stránka zvyčajne používateľovi ponúkne odkaz, kliknutím na ktorého si môžeme stiahnuť požadovaný doplnok.
Externé doplnky nainštalované týmto spôsobom sa zvyčajne odstraňujú štandardným spôsobom prostredníctvom systémového nástroja na odinštalovanie programov (kliknite na tlačidlo „Štart“, do vyhľadávacieho panela zadajte appwiz.cpla stlačte kláves Enter). Vyhľadajte požadovaný doplnok v zozname programov a odstráňte ho.

záver
Ak chcete získať prístup k doplnkom vo vašom serveri Yandex.Browser, stačí spustiť prehliadač, do jeho panela s adresou zadajte príkaz browser: // plugins a stlačte kláves enter. Zároveň by som neodporúčal zapnúť alebo vypnúť žiadny doplnok bez úplnej znalosti jeho funkcií - môžete tým narušiť stabilitu svojho navigátora.
VKontakte
Používatelia systému Windows 8: Z dôvodu systémových obmedzení fungujú správne iba doplnky používajúce rozhranie Pepper API, ako napríklad Flash, Native Client a PDF Viewer v prehliadači Chrome, keď prehliadač Chrome beží ako program Windows 8.
Inštalácia doplnkov prehliadača
Ak povolíte webovým stránkam používanie doplnkov a prehliadač Google Chrome zistí, že neexistuje žiadny doplnok na zobrazenie konkrétnej webovej stránky, v hornej časti stránky sa zobrazí výzva na inštaláciu tohto doplnku.
V správe kliknite na Nainštalujte doplnok, V prípade niektorých doplnkov sa inštalácia začína stiahnutím súboru do počítača. Stiahnutie týchto doplnkov potvrdíte kliknutím na tlačidlo „Uložiť“ na paneli sťahovania, ktoré sa objaví v dolnej časti okna prehliadača. Po dokončení sťahovania reštartujte prehliadač Google Chrome zatvorením všetkých otvorených okien a dokončite proces inštalácie.
Plugin lock
Doplnky sú predvolene povolené. Keďže však niekedy môžu predstavovať hrozbu, prehliadač Google Chrome blokuje zastarané alebo zriedka používané doplnky. Napríklad Java, RealPlayer, QuickTime, Shockwave, Windows Media Player a Adobe Reader sú staršie ako Adobe Reader X. Na zablokovanie všetkých doplnkov môžete použiť dialógové okno Nastavenia obsahu.
Postupujte podľa týchto krokov:
- Kliknite na ponuku Chrome a vyberte položku nastavenie.
- vybrať Zobraziť rozšírené nastavenia.
- V sekcii „Ochrana osobných údajov“ kliknite na Nastavenia obsahu.
- V časti Doplnky vyberte jednu z nižšie uvedených možností.
- Kliknutím prehráte, Prehliadač Chrome zablokuje všetky doplnky. Kliknutím na ikonu doplnku ju však môžete spustiť teraz.
- Zablokovať všetky, Prehliadač Chrome zablokuje spustenie všetkých doplnkov.
Ak chcete nakonfigurovať povolenia pre konkrétne weby, kliknite na ikonu Správa výnimiek.
Spúšťanie blokovaných doplnkov
- Ak vyberiete možnosť Kliknutím prehráte Na stránke, na ktorej sú doplnky blokované, sa zobrazia sivé polia. V strede okna ho spustíte kliknutím na ikonu doplnku.
- Ak vyberiete možnosť Blokovať všetky doplnky, v paneli s adresou sa zobrazí ikona blokovaného doplnku a na stránke, na ktorej je doplnok blokovaný, sa zobrazia sivé polia. Ak chcete zmeniť nastavenia doplnku pre konkrétnu lokalitu, kliknite na ikonu blokovaného doplnku.
- V zobrazenej ponuke kliknite na položku Vždy zobrazovať doplnkyaby ste v budúcnosti mohli na tomto webe spustiť doplnky. Pre web sa pridá výnimka.
- Ak chcete spustiť všetky doplnky iba počas tejto návštevy, kliknite na ikonu Tentoraz spustiť všetky doplnky, Žiadosť sa znova zobrazí pri nasledujúcej návšteve tejto stránky.
- lis Konfigurovať blokovanie doplnkovspravovať nastavenia doplnkov prehliadača.
- Ak chcete vždy povoliť spustenie konkrétneho doplnku na každej lokalite, prejdite na stránku chrome: // plugins, vyhľadajte tento doplnok a začiarknite políčko Vždy povoliť.
- Zastarané doplnky sú v predvolenom nastavení blokované. Keď prehliadač zablokuje zastarané doplnky, v hornej časti stránky sa zobrazí správa. Kliknutím na možnosť Spustiť tentokrát v správe spustíte zastaraný doplnok (neodporúča sa).
Vypínajú sa niektoré doplnky
Niektoré doplnky môžete úplne zakázať. Na rozdiel od blokovaných doplnkov sa zakázané doplnky nemôžu spustiť na konkrétnej stránke. Pri návšteve stránky s blokovaným doplnkom sa v mieste doplnku zobrazí správa „Doplnok chýba.“
Ak chcete vypnúť doplnky, prejdite na stránku s doplnkami: chrome: // plugins /. Vyhľadajte doplnok, ktorý chcete zakázať, a kliknite na položku Vypnúť. Na tejto stránke môžete znova povoliť zakázané doplnky.
Ďalším spôsobom, ako prejsť na stránku doplnkov, je kliknúť na odkaz. Zakázať jednotlivé moduly v časti „Doplnky“ v dialógovom okne „Nastavenia obsahu“.