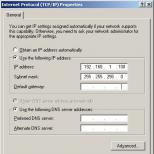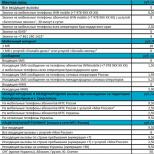Nasadenie distribuovaných bezdrôtových sietí (WDS) doma
úvod
Mnoho modelov zariadení 802.11g môže fungovať ako most alebo opakovač WDS, ale ich konfigurácia, nanešťastie, nie je taká jednoduchá, ako by sme chceli. V tejto príručke sa pozrieme a porovnáme WDS s predchádzajúcimi technológiami na vytváranie bezdrôtových mostov a poskytneme niekoľko tipov, ktoré vám pomôžu pri výstavbe bezdrôtových mostov WDS.
Podrobnejšie sa pozrieme na dva príklady, ktoré vám pomôžu zistiť vaše nastavenia a pochopiť, ako môžete používať WDS. Ďalej poskytneme niekoľko príkladov použitia „zložitých“ konfigurácií WDS.
Prístupové body v tomto článku sa budú nazývať nielen samotné prístupové body, ale aj bezdrôtové smerovače, pokiaľ nie je uvedené inak.
Technológia WDS
Pojem WDS znamená „bezdrôtový distribučný systém“, ktorý je podporovaný zvyšujúcim sa počtom prístupových bodov 802.11. Jednoducho povedané, umožňuje prístupovým bodom vytvoriť bezdrôtové spojenie medzi sebou namiesto použitia káblových ethernetových kanálov.
WDS spojenia sú založené na MAC adresách a používajú špeciálny typ rámca, v ktorom sú zapojené všetky štyri polia pre MAC adresy definované štandardom 802.11 namiesto troch počas normálneho prenosu údajov medzi prístupovým bodom a klientom.
Použitie štyroch polí MAC adries v rámci je jediná vec, ktorá je implementovaná v štandardoch 802.11, ale ukázalo sa, že to stačí na implementáciu funkcií mosta na podnikových prístupových miestach, to znamená v drahých modeloch 802.11b, ktoré sa objavili na konci 90. rokov minulého storočia. Tieto riešenia fungovali na úrovni stredného prístupu (MAC) a technológiu vyvinula spoločnosť Choice Microsystems.
Prístupové body s funkciou bezdrôtového mosta zostali veľmi drahé až do pádu roku 2002, keď sa bezdrôtové mosty stali masovým zariadením. Známa spoločnosť D-Link ako prvá znížila cenu zariadení tejto triedy vydaním bezplatnej aktualizácie firmvéru do svojho prístupového bodu DWL-900AP \u200b\u200b+, o ktorom sa môžete dozvedieť viac. Vďaka tejto aktualizácii sa na trhu objavil prvý nízkonákladový produkt podporujúci funkcie mosta a zosilňovača (pozri nižšie). Ďalšie spoločnosti, ktoré nasledovali D-Link, vydali podobné aktualizácie a tiež predstavili bezdrôtové mosty ako samostatné zariadenia, napríklad Linksys WET11 [recenzované].
Aj keď sa WDS už v týchto zariadeniach používalo, nič sa o tom nespomínalo. Táto situácia pokračovala, kým sa na trhu začalo objavovať 802,11 g produktov založených na chipsete Broadcom, ktoré sa stalo začiatkom roku 2003. To bolo potom, že termín WDS začal byť široko používaný. Broadcom zahrnul do softvéru podporu WDS a čoskoro získalo popularitu prístupové body podporujúce WDS 802.11g.
WDS sa dá použiť na implementáciu dvoch režimov bezdrôtového spojenia medzi prístupovými bodmi:
- režim bezdrôtového mosta - umožňuje prístupovým bodom pracovať iba s ostatnými prístupovými bodmi, ale nie s klientskymi adaptérmi
- režim bezdrôtového opakovača - umožňuje prístupovým bodom pracovať s ostatnými prístupovými bodmi, ako aj s klientskymi adaptérmi
Nevýhody WDS.
- Šírka pásma takého bezdrôtového pripojenia sa pri každom takomto pripojení alebo "hop" zníži asi o polovicu. Dôvodom je skutočnosť, že pri prenose a prijímaní všetkými zariadeniami sa používa jeden kanál, prostredníctvom ktorého sa prenášajú údaje do káblovej siete.
- Dynamicky distribuované a vymenené kľúče nie sú podporované na pripojeniach WDS. To znamená, že WPA a ďalšie technológie využívajúce dynamickú distribúciu kľúčov nie sú kompatibilné s WDS. Možno použiť iba statické kľúče WEP. To platí aj pre všetkých klientov pripojených prostredníctvom prístupových bodov WDS.
: Technické podrobnosti WDS sú krásne opísané v toto Proxim dokument spoločnosti.
Kompatibilita implementácie WDS
Ako sme uviedli v predchádzajúcej časti, zatiaľ neexistuje jednotná špecifikácia WDS, hoci situácia sa čoskoro môže zmeniť výskumný tím IEEE vytvorená začiatkom tohto roka dostane štatút „pracovnej skupiny“ (pracovnej skupiny). Medzitým sa obavy o kompatibilitu rôznych modelov týkajú výlučne výrobcov zariadení, ktorí nevynakladajú žiadne úsilie, aby používatelia mohli vytvárať siete zo zariadení rôznych modelov.
V dôsledku toho výrobcovia v dokumentácii naznačujú, že režim premostenia a opakovača bude fungovať iba so zariadeniami tej istej spoločnosti. A aj keď neexistuje priamy náznak problému spolupráce WDS, bude prakticky nemožné získať radu o kompatibilite zariadenia od jedného výrobcu so zariadením od iného!
Našťastie je veľa produktov s podporou 802.11g WDS založené na čipových sadách spoločnosti Broadcom, ktoré majú de facto štandard na implementáciu WDS do svojich zariadení. Výrobcovia zariadení však používajú rôzne rozhrania.
Preto nemôžete zaručiť, že zariadenia s funkciou WDS Wireless Bridge / Repeater od rôznych výrobcov budú spolupracovať! V niektorých prípadoch nemusí byť možné nadviazať spojenie, aj keď obidve zariadenia sú od rovnakého výrobcu! Dôvodom môže byť skutočnosť, že ich môžu vyrábať rôzne OEM / ODM.
Našťastie v priebehu času sa po vydaní aktualizovaného firmvéru šance na úspešnú spoločnú prácu produktov WDS od rôznych výrobcov iba zvyšujú. Hlavnou prekážkou sa potom stala odlišná terminológia, ktorú používajú vývojári rozhraní pre mosty / opakovače. Jeden príklad riešenia takejto zámeny je uvedený nižšie.
Nechcel by som sa opakovať, ale opäť si všimneme: produkty WDS od rôznych výrobcov nemusia nevyhnutne spolupracovať, Preto je najlepšie (a ľahšie z hľadiska práce s technickou podporou) používať rovnaký model zariadení WDS od toho istého výrobcu. Ak to nedokážete zvládnuť s jedným modelom, mali by ste sa zastaviť pri niekoľkých modeloch toho istého výrobcu. Pravdepodobnosť, že budú spolupracovať, je pomerne vysoká.
Kroky na úspešnú implementáciu WDS
Pred začatím nastavovania je potrebné vykonať prípravné práce, aby v budúcnosti nevznikli žiadne problémy. Nižšie sú uvedené tri povinné kroky a dva ďalšie kroky, ktoré vám odporúčame absolvovať.
- Zaistite, aby sa bezdrôtový klient mohol pripájať a prenášať údaje cez všetky prístupové body, Takáto kontrola je pomerne jednoduchá, ak pripájate prístupové body k sieti cez ethernetové porty. Potom bude možné zaručiť prevádzku bezdrôtovej siete.
- Každému prístupovému bodu priraďte trvalú adresu IP., Vo všeobecnosti je toto riešenie celkom vhodné pri nastavovaní sieťových zariadení. Priradením statických IP adries sa zbavíme ďalšej možnej prekážky pri riešení problémov s komunikáciou. Uistite sa, že pridelené adresy sú vylúčené z dosahu servera DHCP, inak riskujete, že sa nachádzate v situácii, keď v sieti budú dve rovnaké adresy, a to nie je príjemné!
- Nainštalujte rovnaký (voľný) kanál na všetky prístupové body, Pretože všetky prístupové body v sieti WDS spolu komunikujú, musia používať rovnaký kanál. Pre siete 802.11ba 11g odporúčame používať 1, 6 alebo 11 kanálov. V každom prípade musíte zabezpečiť, aby kanál nepoužívali susedné siete. Naše problémy pomôžu vyriešiť Sprievodca riešením problémov: Keď bezdrôtové siete interferujú .
- [Voliteľné] Nastavte rôzne SSID pre prístupové body. Prístupové body WDS vytvárajú spojenia na základe MAC adries, takže môžu pracovať bez ohľadu na to, aké identifikátory SSID špecifikované. Na druhej strane bezdrôtoví klienti používajú pri pripájaní SSID. Z technického hľadiska je každý prístupový bod v sieti WDS súčasťou jednej oblasti služieb (ESS) a musí mať rovnaké SSID.
Roamingové algoritmy väčšiny bezdrôtových klientov medzi prístupovými bodmi sú implementované takým spôsobom, že klienti neprechádzajú z jedného prístupového bodu na druhé, pokiaľ existuje aspoň nejaké spojenie, a to aj na úkor rýchlosti. Táto funkcia sa stáva nepríjemnou, keď do svojej siete WLAN pridáte opakovače a prenosný počítač s nimi odmietne pracovať!
Priradením rôznych SSID prístupovým bodom môžete vidieť každý z nich, dokonca aj pomocou štandardného obslužného programu WinXP „Zero Config“, ktorý nezobrazuje prístupové body s rovnakým SSID. Okrem toho sa sieťoví klienti môžu ľahko prepnúť na ľubovoľný prístupový bod bez toho, aby poznali jeho MAC adresu.
- [Voliteľné] Nastavte statické adresy IP pre bezdrôtových klientov. Všimli sme si, že niekedy dynamické získanie novej adresy IP vyžaduje veľa času. Statickým zadaním nastavení IP pre bezdrôtových klientov (vrátane adresy brány a servera DNS) znížite pravdepodobnosť chýb pri prepínaní klienta z jedného prístupového bodu na druhý. Okrem toho sa môžete obísť problémy s prenosom požiadaviek DHCP prostredníctvom prepojení, ktoré existujú v niektorých smerovačoch.
Okrem vyššie uvedeného je potrebné vyriešiť otázku umiestnenia prístupových bodov, Rovnako ako akékoľvek iné bezdrôtové sieťové vybavenie, rýchlosť pripojenia WDS závisí od sily signálu. Vzhľadom k tomu, že každý most WDS znižuje rýchlosť približne o polovicu, nemali by ste ho znižovať ani z dôvodu umiestnenia prístupových bodov príliš ďaleko od seba.
Pri výbere vhodných miest na inštaláciu budete musieť vyskúšať rôzne možnosti, ale nemyslite si, že inštalácia zariadenia na okraji existujúcej siete vám poskytne rýchly kanál! Kompromisom je tu inštalácia opakovača, kde rýchlosť pripojenia (zobrazená pomocou nástroja) je 5,5 Mbps alebo vyššia pre 11b a 24 Mbps alebo vyššia pre 11a a 11g, t. J. Približne polovica maximálnej vzdialenosti.
Po dokončení príprav si musíte zapísať MAC adresy zariadení a môžete pokračovať!
Zber MAC adries
Ako sme uviedli vyššie, pripojenia WDS fungujú na základe fyzických adries. Niektoré modely vám umožňujú používať režim, ktorý nevyžaduje adresy MAC každého člena siete, ale odporúčame vám, aby ste ho nepoužívali, ale špecifikovali MAC adresy, Toto riešenie zabezpečí most (a LAN) zákazom „anonymného“ pripojenia prístupových bodov k mostu. Okrem toho je pravdepodobné, že takéto riešenie má väčšiu šancu na úspech, najmä pri používaní zariadení od rôznych výrobcov.
Ak používate nástroj WinXP Wireless Zero Configuration, pravdepodobne viete, že zobrazuje iba SSID prístupových bodov, ktoré sú v dosahu. Jediná adresa MAC, ktorú je možné zobraziť, patrí adaptéru, nie prístupovému bodu.
Najjednoduchší spôsob, ako zistiť MAC adresy sieťových prístupových bodov, je použiť obslužný program dodávaný s adaptérom. Medzi záložkami s rôznymi parametrami určite nájdete zoznam dostupných prístupových bodov a ich MAC adries. Záložka sa niekedy nazýva „Site Survey“ alebo „Networks“, ako je to v tomto prípade NETGEAR WG511T (Obr. 1).
záver
Technológia WDS je navrhnutá na zlepšenie kompatibility bezdrôtových mostov a zosilňovačov, ale neposkytuje ju tak, ako by sme chceli. Dúfame, že táto príručka na riešenie problémov vám umožní lepšie porozumieť mechanizmu WDS a pomôže ho uplatniť vo vašom konkrétnom prípade. Nech je tu spojenie!
Vasily Leonov,
Pojem WDS (Wireless Distribution System) znamená „Distribuovaný bezdrôtový systém“. Jednoducho povedané, táto technológia umožňuje prístupovým bodom nadviazať bezdrôtové spojenie nielen s bezdrôtovými klientmi, ale aj medzi sebou.
Bezdrôtové siete, ktoré sa tiež nazývajú siete Wi-Fi alebo WLAN (bezdrôtové siete LAN), majú oproti tradičným káblovým sieťam významné výhody, ktorých hlavnou úlohou je samozrejme ľahká inštalácia. Bezdrôtová sieť teda nevyžaduje kabeláž (často si vyžaduje skartovanie na stene); Je ťažké spochybniť výhody bezdrôtovej siete, ako je mobilita používateľov v oblasti jej pokrytia a jednoduchosť pripojenia nových používateľov k nej. Bezdrôtové siete v súčasnom štádiu ich rozvoja nie sú zároveň bez závažných nedostatkov. Po prvé, podľa súčasných štandardov je to nízka rýchlosť pripojenia, ktorá tiež vážne závisí od prítomnosti prekážok a od vzdialenosti medzi prijímačom a vysielačom; slabá škálovateľnosť a tiež, pokiaľ ide o používanie bezdrôtovej siete v priestoroch, pomerne obmedzený dosah siete.
Jedným zo spôsobov, ako rozšíriť dosah bezdrôtovej siete, je vytvorenie distribuovanej siete založenej na niekoľkých bezdrôtových prístupových miestach. Pri vytváraní takýchto sietí doma je možné zmeniť celý byt na jednu bezdrôtovú zónu a zvýšiť rýchlosť pripojenia bez ohľadu na počet stien (bariér) v byte.
V tomto článku sa budeme podrobne baviť o tom, ako rozmiestniť a konfigurovať distribuovanú bezdrôtovú sieť doma pomocou dvoch bezdrôtových prístupových bodov krok za krokom.
Výber bezdrôtového zariadenia
Existuje niekoľko typov bezdrôtových štandardov: 802.11a, 802.11b a 802.11g. V súlade s týmito normami existujú rôzne typy zariadení. Normy bezdrôtových sietí rady 802.11 sa od seba líšia predovšetkým maximálnou možnou prenosovou rýchlosťou. Norma 802.11b teda znamená maximálnu prenosovú rýchlosť až 11 Mbps, zatiaľ čo štandardy 802.11a a 802.11g znamenajú maximálnu prenosovú rýchlosť až 54 Mbps. Normy 802.11b a 802.11g okrem toho zabezpečujú používanie rovnakého frekvenčného rozsahu - od 2,4 do 2,4835 GHz a norma 802.11a predpokladá použitie frekvenčného rozsahu od 5,15 do 5,35 GHz.
Vybavenie normy 802.11a z dôvodu používaného frekvenčného rozsahu nie je v Rusku certifikované. To samozrejme nezasahuje do jeho používania doma. Nákup takéhoto zariadenia je však problematický. Preto sa v budúcnosti zameriame na dodržiavanie noriem 802.11ba 802.11g.
Malo by sa poznamenať, že štandard 802.11g je plne kompatibilný so štandardom 802.11b, to znamená, že štandard 802.11b je podmnožinou štandardu 802.11g, preto môžu klienti vybavené štandardným bezdrôtovým adaptérom 802.11b pracovať aj v bezdrôtových sieťach založených na štandardnom vybavení 802.11g. Opak je tiež pravdou - v bezdrôtových sieťach založených na štandardnom vybavení 802.11b môžu pracovať klienti vybavené štandardným bezdrôtovým adaptérom 802.11b. V takýchto zmiešaných sieťach je však jedna úskalia skrytá: ak máme čo do činenia so zmiešanou sieťou, tj so sieťou, v ktorej existujú klienti s bezdrôtovými adaptérmi 802.11b aj bezdrôtovými adaptérmi 802.11g, potom všetci sieťoví klienti budú pracovať na Protokol 802.11b. Navyše, ak všetci sieťoví klienti používajú rovnaký protokol, napríklad 802.11b, potom je táto sieť homogénna a rýchlosť prenosu dát v nej je vyššia ako v zmiešanej sieti, kde existujú klienti 802.11g aj 802.11b. Faktom je, že klienti 802.11b „nepočujú“ klientov 802.11g. Preto, aby sa zabezpečil zdieľaný prístup k médiu na prenos údajov klientov používajúcich rôzne protokoly, prístupové body v takýchto zmiešaných sieťach musia vypracovať určitý ochranný mechanizmus. Bez toho, aby sme sa podrobne venovali implementácii týchto mechanizmov, iba poznamenávame, že v dôsledku uplatňovania ochranných mechanizmov v zmiešaných sieťach sa skutočná prenosová rýchlosť ešte zníži.
Preto je pri výbere zariadenia pre domácu bezdrôtovú sieť vhodné opierať sa o zariadenie jedného štandardu. Protokol 802.11b je teraz zastaraný a skutočná rýchlosť prenosu dát pomocou tohto štandardu môže byť neprijateľne nízka. Takže najlepšou voľbou je štandardná výbava 802.11g.
Distribuovaná architektúra bezdrôtových sietí
Základným prvkom akejkoľvek bezdrôtovej siete je prístupový bod. Ten môže byť buď samostatné zariadenie alebo integrovaný do bezdrôtového smerovača.
Ako sme už uviedli, hlavnou nevýhodou bezdrôtovej siete založenej na jednom prístupovom bode je jej obmedzený dosah a výrazná závislosť rýchlosti pripojenia od prítomnosti prekážok a vzdialenosti medzi prístupovým bodom a bezdrôtovým klientom siete. Ak hovoríme o vytvorení bezdrôtovej siete v rovnakej miestnosti, potom bude stačiť jeden prístupový bod. Ak chcete implementovať úlohu vytvorenia bezdrôtovej siete v byte pozostávajúcom z niekoľkých miestností oddelených betónovými stenami s príslušenstvom, potom jedno prístupové miesto nemusí stačiť. Zoberme si typický príklad dvojizbového bytu s betónovými stenami. Ak je prístupový bod nainštalovaný v jednej miestnosti, je stále možné pracovať s týmto prístupovým bodom z ďalšej miestnosti (v tomto prípade je prekážkou jedna betónová stena). Spojenie s kuchyňou, ktorá je oddelená od miestnosti prístupovým bodom dvoma betónovými stenami, je však podľa možnosti neprijateľne nízka rýchlosť.
S cieľom rozšíriť dosah bezdrôtovej siete v celom byte je najjednoduchšie rozmiestniť distribuovanú bezdrôtovú sieť na základe dvoch alebo viacerých prístupových bodov.
Napríklad, zvážte situáciu, keď sú v byte (alebo malej kancelárii) dva stacionárne počítače a jeden alebo niekoľko prenosných počítačov vybavených bezdrôtovými adaptérmi, ako aj dva prístupové body (AP) pripojené k stacionárnym počítačom ( obr. 1). Je potrebné nasadiť distribuovanú bezdrôtovú sieť založenú na dvoch prístupových bodoch, aby sa zdroje všetkých počítačov skombinovali do jednej siete a aby sa navyše zvýšila rýchlosť pripojenia medzi všetkými sieťovými klientmi. Príklad ukazujúci zvýšenie dosahu bezdrôtovej siete je uvedený v obr. 2.
Architektúra distribuovanej bezdrôtovej siete, o ktorej sme uvažovali, má tiež tú výhodu, že nám umožňuje kombinovať stacionárne počítače, ktoré nie sú vybavené bezdrôtovými adaptérmi, do bezdrôtovej siete. V tomto prípade sa namiesto bezdrôtových adaptérov používajú prístupové body, ku ktorým sú pripojené stacionárne počítače.
Ak nehovoríme o byte, ale o malej kancelárii, potom segmenty káblovej siete môžu fungovať ako počítače PC # 1 a PC # 2. Dva prístupové body fungujúce v režime bezdrôtového premostenia vám potom umožňujú bezdrôtové spojenie dvoch segmentov bezdrôtovej siete.
Po definovaní architektúry distribuovanej bezdrôtovej siete zvážte príklad jej praktickej implementácie. Predtým, ako pristúpime k zváženiu konkrétnych nastavení prístupových bodov, je potrebné rozhodnúť, ktoré prístupové body sú potrebné, aby sa mohli použiť na vytvorenie distribuovanej bezdrôtovej siete.
Technológia WDS
Pojem WDS (Wireless Distribution System) znamená „Distribuovaný bezdrôtový systém“. Túto technológiu podporujú najmodernejšie prístupové body. Jednoducho povedané, táto technológia umožňuje prístupovým bodom nadviazať bezdrôtové spojenie nielen s bezdrôtovými klientmi, ale aj medzi sebou.
Spojenia WDS sú založené na MAC adresách a používajú špeciálny typ rámca, v ktorom sa namiesto troch používajú všetky štyri polia pre adresy MAC definované v norme 802.11, ako pri bežnom prenose údajov medzi prístupovým bodom a klientom. Pripomeňme, že v interakcii klientov s prístupovým bodom obsahuje záhlavie každého rámca MAC adresy vysielacieho uzla, prijímacieho uzla a samotného prístupového bodu. V prípade použitia technológie WDS sa do každého rámca okrem MAC adresy vysielacích a prijímacích uzlov vkladajú aj MAC adresy prístupového bodu priradeného k uzlu a prístupového bodu, ktorý s ním spolupracuje.
Technológiu WDS možno použiť na implementáciu dvoch režimov bezdrôtového spojenia medzi prístupovými bodmi: režim bezdrôtového mosta (rádiový mostík) a režim bezdrôtového opakovača.
Režim bezdrôtového mosta umožňuje prístupovým bodom pracovať iba s ostatnými prístupovými bodmi, ale nie s klientskymi adaptérmi. Režim bezdrôtového opakovača umožňuje prístupovým bodom pracovať s ostatnými prístupovými bodmi a klientskými adaptérmi.
Je zrejmé, že uvažovaná architektúra distribuovanej bezdrôtovej siete predpokladá fungovanie oboch prístupových bodov v režime bezdrôtového opakovača.
Úskalia technológie WDS
Napriek zjavným výhodám technológie WDS tu existujú úskalia, medzi ktoré patria:
- zníženie rýchlosti pripojenia v sieti WDS;
- neschopnosť používať šifrovanie údajov WPA;
- problém s kompatibilitou zariadení od rôznych výrobcov.
Zníženie rýchlosti bezdrôtového pripojenia pri implementácii technológie WDS je spôsobené skutočnosťou, že všetky prístupové body používajú rovnaký komunikačný kanál, a čím viac bezdrôtových prístupových bodov používaných v sieti v režime opakovačov alebo mostov, tým nižšia je rýchlosť pripojenia bezdrôtových klientov v takýchto sieťach. siete.
Ďalšou nevýhodou siete WDS je, že nepodporuje technológie autentifikácie používateľov a šifrovania údajov založené na dynamických kľúčoch. Podporované sú iba statické kľúče. To znamená, že jediná technológia podporovaná sieťami WDS je šifrovanie WEP, ktoré, ako viete, je v porovnaní so šifrovaním WPA menej bezpečné.
Posledným problémom sietí WDS je problém kompatibility zariadení od rôznych výrobcov. Faktom je, že v súčasnosti neexistuje jediná špecifikácia WDS, ktorá spôsobuje určitý problém pri používaní zariadení od rôznych výrobcov.
Samozrejme, ak sa na vytvorenie distribuovanej siete používajú prístupové body založené na rovnakých čipových sadách, otázka nekompatibility zariadenia neexistuje. Vo väčšine prípadov však používateľ nemá k dispozícii informácie o čipovej sade, na ktorej je postavený prístupový bod. Jedinou 100% zárukou kompatibility zariadenia je preto použitie rovnakých prístupových bodov na nasadenie siete WDS. Existuje tiež vysoká pravdepodobnosť kompatibility zariadenia, keď sa používajú prístupové body toho istého výrobcu (aj keď ide o rôzne modely). Pokiaľ ide o kompatibilitu prístupových bodov rôznych výrobcov, otázka zostáva otvorená (hoci to samozrejme neznamená, že prístupové body rôznych výrobcov budú navzájom nekompatibilné).
Nakonfigurujte prístupové body
Ak chcete nasadiť distribuovanú bezdrôtovú sieť založenú na dvoch prístupových bodoch, ktoré podporujú technológiu WDS, musíte najprv nakonfigurovať dve bezdrôtové siete jednotlivo. Proces nastavenia každej bezdrôtovej siete je v skutočnosti konfiguráciou dvoch samostatných prístupových bodov.
Pozrime sa na proces konfigurácie prístupových bodov integrovaných do bezdrôtových smerovačov Gigabyte GN-B49G a Gigabyte GN-BR01G. Predpokladá sa, že všetky počítače zahrnuté do bezdrôtovej siete používajú operačný systém Windows XP Professional SP3 (anglická verzia).
Ak chcete nakonfigurovať prístupový bod, musíte najskôr zistiť IP adresu prístupového bodu, prihlasovacie meno a heslo, predvolene nastavené. Akýkoľvek prístupový bod alebo smerovač, ktorý je sieťovým zariadením, má svoju vlastnú sieťovú adresu (IP adresa).
Vo veľkej väčšine prípadov je predvolene IP adresa prístupového bodu 192.168.1.254 alebo 192.168.1.1 alebo 192.168.0.254 alebo 192.168.0.1, čo sa týka prihlasovacieho mena a hesla, potom je spravidla predvolené prihlásenie používateľa „ admin “a heslo buď nie je nastavené, alebo je to rovnaké„ admin “. V každom prípade je IP adresa a heslo uvedené v užívateľskej príručke.
Predpokladajme, že predvolená adresa IP prístupového bodu je 192.168.1.254 (spoločná pre všetky prístupové body Gigabyte).
Ďalej musí byť každý prístupový bod pripojený k počítaču pomocou tradičného sieťového rozhrania Ethernet (na tento účel musia byť na počítačoch nainštalované radiče siete Ethernet). V prípade použitia bezdrôtových smerovačov je počítač pripojený prostredníctvom portu LAN smerovača.
Na konfiguráciu prístupových bodov je potrebné, aby počítač, ku ktorému je prístupový bod pripojený, a samotné prístupové miesto mali adresy IP, ktoré patria do tej istej podsiete. Pretože v našom prípade majú oba prístupové body predvolenú adresu IP 192.168.1.254, počítačom, ktoré tieto prístupové body pripájajú, musia byť pridelené statické adresy IP 192.168.1.x (napríklad 192.168.1.100) s maskou podsiete 255.255. 255,0. Počítačom by sa samozrejme mali prideliť rôzne adresy IP.
|
Ak chcete počítaču priradiť statickú adresu IP, kliknite pravým tlačidlom myši na ikonu Miesta v sieti a v otvorenom zozname vyberte položku Vlastnosti. V okne Sieťové pripojenie, ktoré sa otvorí, vyberte ikonu Pripojenie k miestnej sieti a kliknutím pravým tlačidlom myši prejdite na krok vlastnosti, Potom by sa malo otvoriť dialógové okno Local Area Connection Properties, ktoré vám umožní nakonfigurovať sieťový adaptér. pútko všeobecný Zvýraznite internetový protokol (TCP / IP) a kliknite na tlačidlo Vlastnosti. Zobrazí sa dialógové okno, ktoré vám umožní nastaviť IP adresu počítača a masku podsiete. V tomto dialógovom okne vyberte Použiť nasledujúcu adresu IP: a do príslušných textových polí zadajte adresu IP a masku podsiete ( obr. 3).
|
Po nastavení statickej adresy IP pre svoj počítač môžete priamo pristupovať k nastaveniam samotného prístupového bodu. Do poľa webového prehľadávača zadajte adresu IP prístupového bodu (192.168.1.254). Ak sa všetko urobí správne, zobrazí sa dialógové okno s nastaveniami prístupového bodu (smerovača) (najskôr musíte zadať užívateľské meno a heslo). Pri konfigurácii prístupových bodov sa odporúča vypnúť bránu firewall zabudovanú do operačného systému Windows XP.
Pomocou dialógového okna nastavení môžete zmeniť IP adresu prístupového bodu a nakonfigurovať bezdrôtovú sieť. Pretože v našom prípade sa používajú dva prístupové body, je potrebné, aby mali rôzne adresy IP, ale v rámci tej istej podsiete. V našom prípade sme pre prvé prístupové miesto použili predvolenú adresu IP (tj 192.168.1.254) a pre druhé - 192.168.1.250.
Ak chcete nakonfigurovať bezdrôtovú sieť, musíte nastaviť nasledujúce parametre:
- Typ bezdrôtovej siete. Ak prístupový bod podporuje niekoľko bezdrôtových štandardov, musíte explicitne špecifikovať štandard bezdrôtovej siete (napríklad 802.11g).
- Číslo kanálu. Na bezdrôtové pripojenie prístupového bodu k sieťovým klientom možno použiť rôzne frekvenčné kanály. Napríklad v prípade protokolu 802.11g sa môžu použiť kanály jeden až trinásť. Môžete explicitne určiť, ktorý kanál sa použije na nadviazanie spojenia, alebo môžete nastaviť automatický výber kanálov (Povoliť automatický výber kanálov). Aby bolo možné implementovať distribuovanú bezdrôtovú sieť, je potrebné, aby oba prístupové body podporovali rovnaký komunikačný kanál, takže v oboch prístupových bodoch je potrebné zvoliť rovnaký komunikačný kanál, napríklad 6.
- SSID. Každá bezdrôtová sieť má svoj vlastný jedinečný identifikátor SSID, čo je kódový názov bezdrôtovej siete. V našom prípade sme použili SSID pre prístupový bod, to znamená pre jednu sieť - B49G a pre druhú - BR01G.
- Rýchlosť. Prístupový bod vám umožňuje explicitne zadať rýchlosť vytvoreného pripojenia. To sa však neodporúča a je najlepšie nastaviť rýchlosť pripojenia, aby sa automaticky detegovala (auto / najlepšie).
- Skryť SSID. Aby sa zvýšila bezpečnosť bezdrôtového pripojenia, takmer všetky moderné prístupové body podporujú režim skrytých identifikátorov. Keď je táto funkcia aktivovaná, užívateľ, ktorý vyhľadáva bezdrôtové siete, neuvidí SSID existujúcej bezdrôtovej siete. Pri prvom nastavení bezdrôtovej siete by ste tento režim nemali aktivovať.
Po dokončení všetkých základných nastavení prístupového bodu môžete pokračovať v nastaveniach bezdrôtových adaptérov na sieťových klientoch.
Konfigurácia bezdrôtových adaptérov
Nastavenie konkrétneho bezdrôtového adaptéra samozrejme závisí od verzie použitého ovládača a obslužného programu pre správu. Samotné princípy konfigurácie však zostávajú nezmenené pre všetky typy adaptérov. Vzhľadom na popularitu prenosných počítačov založených na mobilnej technológii Intel Centrino, ktorej neoddeliteľnou súčasťou je prítomnosť bezdrôtového modulu, opíšeme bezdrôtové nastavenia pomocou ovládača Intel PROSet / Wireless (verzia 9.0.1.59) používaných v prenosných počítačoch založených na technológii Intel Centrino.
Najprv musíte nastaviť statickú IP adresu bezdrôtového adaptéra tak, aby patril do rovnakej podsiete ako prístupové body a počítače, ku ktorým sú pripojené. V našom prípade ide o IP adresu 192.168.1.x s maskou podsiete 255.255.255.0.
Ďalej musíte nakonfigurovať bezdrôtový adaptér. V prípade prenosných počítačov založených na mobilnej technológii Intel Centrino otvorte dialógové okno Intel PROSet / Wireless (ikona tohto okna je na paneli úloh), pomocou ktorého sa vytvorí nový profil bezdrôtového pripojenia.
Kliknutím na tlačidlo Pridať vytvorte profil pre nové bezdrôtové pripojenie. V otvorenom dialógovom okne Vytvorte profil bezdrôtovej siete ( obr. 4) zadajte názov profilu (napríklad B49G) a názov bezdrôtovej siete (SSID), ktorý bol nastavený pri konfigurácii prístupového bodu (B49G alebo BR01G).
Pretože v našom prípade hovoríme o vytvorení dvoch bezdrôtových sietí, na bezdrôtovom klientovi (prenosnom počítači) musíte pre každú bezdrôtovú sieť (pre sieť s identifikátorom BR01G a B49G) vytvoriť dva profily bezdrôtového pripojenia.
Po vytvorení bezdrôtových profilov musí bezdrôtový klient (prenosný počítač) nadviazať spojenie s každým z týchto dvoch prístupových bodov. Nastavenia všetkých počítačov a prístupových bodov sú zobrazené na obr. 5.
Mnoho modelov zariadení 802.11g môže fungovať ako most alebo opakovač WDS, ale ich konfigurácia, nanešťastie, nie je taká jednoduchá, ako by sme chceli. V tejto príručke sa pozrieme a porovnáme WDS s predchádzajúcimi technológiami na vytváranie bezdrôtových mostov a poskytneme niekoľko tipov, ktoré vám pomôžu pri výstavbe bezdrôtových mostov WDS. Podrobnejšie sa pozrieme na dva príklady, ktoré vám pomôžu zistiť vaše nastavenia a pochopiť, ako môžete používať WDS. Ďalej poskytneme niekoľko príkladov použitia „zložitých“ konfigurácií WDS.
Poznámka: Prístupové body v tomto článku sa budú nazývať nielen samotné prístupové body, ale aj bezdrôtové smerovače, pokiaľ nie je uvedené inak.
Technológia WDS
Pojem WDS znamená „bezdrôtový distribučný systém“, ktorý je podporovaný zvyšujúcim sa počtom prístupových bodov 802.11. Jednoducho povedané, umožňuje prístupovým bodom vytvoriť bezdrôtové spojenie medzi sebou namiesto použitia káblových ethernetových kanálov. Pripojenia WDS sú založené na MAC adresách a používajú špeciálny typ rámca, v ktorom sa používajú všetky štyri polia pre MAC adresy definované v štandarde 802.11 namiesto troch počas bežného prenosu údajov medzi prístupovým bodom a klientom. Použitie štyroch polí MAC adries v rámci je jediné, ktoré je implementované v štandardoch 802.11, ale ukázalo sa, že to postačuje na implementáciu mostných funkcií v prístupových bodoch.
Prístupové body s funkciou bezdrôtového mosta zostali veľmi drahé až do pádu roku 2002, keď sa bezdrôtové mosty stali masovým zariadením. Známa spoločnosť D-Link ako prvá znížila cenu zariadení tejto triedy vydaním bezplatnej aktualizácie firmvéru do svojho prístupového bodu DWL-900AP \u200b\u200b+. Vďaka tejto aktualizácii sa na trhu objavil prvý nízkonákladový produkt podporujúci funkcie mosta a zosilňovača. Ďalšie spoločnosti, ktoré nasledovali D-Link, vydali podobné aktualizácie a tiež predstavili bezdrôtové mosty ako samostatné zariadenia, napríklad Linksys WET11.
Aj keď sa WDS už v týchto zariadeniach používalo, nič sa o tom nespomínalo. Táto situácia pokračovala, kým sa na trhu začalo objavovať 802,11 g produktov založených na chipsete Broadcom, ktoré sa stalo začiatkom roku 2003. To bolo potom, že termín WDS začal byť široko používaný. Broadcom zahrnul do softvéru podporu WDS a čoskoro získalo popularitu prístupové body podporujúce WDS 802.11g.
WDS sa dá použiť na implementáciu dvoch režimov bezdrôtového spojenia medzi prístupovými bodmi:
1. režim bezdrôtového mosta - umožňuje prístupovým bodom pracovať iba s ostatnými prístupovými bodmi, ale nie s klientskymi adaptérmi
2. režim bezdrôtového opakovača - umožňuje prístupovým bodom pracovať s ostatnými prístupovými bodmi a klientskými adaptérmi
Nevýhody WDS
Šírka pásma takého bezdrôtového pripojenia sa pri každom takomto pripojení alebo "hop" zníži asi o polovicu. Dôvodom je skutočnosť, že pri prenose a prijímaní všetkými zariadeniami sa používa jeden kanál, prostredníctvom ktorého sa prenášajú údaje do káblovej siete.
Dynamicky distribuované a vymenené kľúče nie sú podporované na pripojeniach WDS. To znamená, že WPA a ďalšie technológie využívajúce dynamickú distribúciu kľúčov nie sú kompatibilné s WDS. Možno použiť iba statické kľúče WEP. To platí aj pre všetkých klientov pripojených prostredníctvom prístupových bodov WDS.
Tip: Technické podrobnosti WDS sú krásne opísané v tomto dokumente Proxim.
Kompatibilita implementácie WDS
Ako sme uviedli v predchádzajúcej časti, zatiaľ neexistuje jednotná špecifikácia WDS, hoci situácia sa môže čoskoro zmeniť, ak výskumná skupina IEEE vytvorená začiatkom tohto roka dostane štatút „skupiny úloh“. Medzitým sa obavy o kompatibilitu rôznych modelov týkajú výlučne výrobcov zariadení, ktorí nevynakladajú žiadne úsilie, aby používatelia mohli vytvárať siete zo zariadení rôznych modelov. V dôsledku toho výrobcovia v dokumentácii naznačujú, že režim premostenia a opakovača bude fungovať iba so zariadeniami tej istej spoločnosti. A aj keď neexistuje priamy náznak problému spolupráce WDS, bude prakticky nemožné získať radu o kompatibilite zariadenia od jedného výrobcu so zariadením od iného!
Našťastie je veľa produktov s podporou 802.11g WDS založené na čipových sadách spoločnosti Broadcom, ktoré majú de facto štandard na implementáciu WDS do svojich zariadení. Výrobcovia zariadení však používajú rôzne rozhrania. Preto nemôžete zaručiť, že zariadenia s funkciou WDS Wireless Bridge / Repeater od rôznych výrobcov budú spolupracovať! V niektorých prípadoch nemusí byť možné nadviazať spojenie, aj keď obidve zariadenia sú od rovnakého výrobcu! Dôvodom môže byť skutočnosť, že ich môžu vyrábať rôzne OEM / ODM. Našťastie v priebehu času sa po vydaní aktualizovaného firmvéru šance na úspešnú spoločnú prácu produktov WDS od rôznych výrobcov iba zvyšujú. Hlavnou prekážkou sa potom stala odlišná terminológia, ktorú používajú vývojári rozhraní pre mosty / opakovače. Jeden príklad riešenia takejto zámeny je uvedený nižšie.
Poznámka: Nechcel by som to opakovať, ale znova: Všimnite si, že výrobky WDS od rôznych výrobcov nemusia nevyhnutne spolupracovať. Preto je najlepšie (a ľahšie z hľadiska práce s technickou podporou) používať rovnaký model zariadení WDS od toho istého výrobcu. Ak to nedokážete zvládnuť s jedným modelom, mali by ste sa zastaviť pri niekoľkých modeloch toho istého výrobcu. Pravdepodobnosť, že budú spolupracovať, je pomerne vysoká.
Kroky na úspešnú implementáciu WDS
Pred začatím nastavovania je potrebné vykonať prípravné práce, aby v budúcnosti nevznikli žiadne problémy. Nižšie sú uvedené tri povinné kroky a dva ďalšie kroky, ktoré vám odporúčame absolvovať.
1. Zabezpečte, aby sa bezdrôtový klient mohol pripájať a prenášať údaje cez všetky prístupové body. Takáto kontrola je pomerne jednoduchá, ak pripájate prístupové body k sieti cez ethernetové porty. Potom bude možné zaručiť prevádzku bezdrôtovej siete.
Pre každý prístupový bod nastavte konštantnú adresu IP. Vo všeobecnosti je toto riešenie celkom vhodné pri nastavovaní sieťových zariadení.
2. Priradením statických IP adries sa zbavíme ďalšej možnej prekážky pri riešení problémov s komunikáciou. Uistite sa, že pridelené adresy sú vylúčené z dosahu servera DHCP, inak riskujete, že sa nachádzate v situácii, keď v sieti budú dve rovnaké adresy, a to nie je príjemné!
3. Nainštalujte rovnaký (voľný) kanál na všetky prístupové body. Pretože všetky prístupové body v sieti WDS spolu komunikujú, musia používať rovnaký kanál. Pre siete 802.11ba 11g odporúčame používať 1, 6 alebo 11 kanálov. V každom prípade musíte zabezpečiť, aby kanál nepoužívali susedné siete.
4. Nastavte rôzne SSID pre prístupové body. Prístupové body WDS vytvárajú spojenia na základe MAC adries, takže môžu pracovať bez ohľadu na to, ktoré SSID sú špecifikované. Na druhej strane bezdrôtoví klienti používajú pri pripájaní SSID. Z technického hľadiska je každý prístupový bod v sieti WDS súčasťou jednej oblasti služieb (ESS) a musí mať rovnaké SSID.
Roamingové algoritmy väčšiny bezdrôtových klientov medzi prístupovými bodmi sú implementované takým spôsobom, že klienti neprechádzajú z jedného prístupového bodu na druhé, pokiaľ existuje aspoň nejaké spojenie, a to aj na úkor rýchlosti. Táto funkcia sa stáva nepríjemnou, keď do svojej siete WLAN pridáte opakovače a prenosný počítač s nimi odmietne pracovať!
Priradením rôznych SSID prístupovým bodom môžete vidieť každý z nich, dokonca aj pomocou štandardného obslužného programu WinXP „Zero Config“, ktorý nezobrazuje prístupové body s rovnakým SSID. Okrem toho sa sieťoví klienti môžu ľahko prepnúť na ľubovoľný prístupový bod bez toho, aby poznali jeho MAC adresu.
5. Nastavte statické adresy IP pre bezdrôtových klientov. Všimli sme si, že niekedy dynamické získanie novej adresy IP vyžaduje veľa času. Statickým zadaním nastavení IP pre bezdrôtových klientov (vrátane adresy brány a servera DNS) znížite pravdepodobnosť chýb pri prepínaní klienta z jedného prístupového bodu na druhý. Okrem toho sa môžete obísť problémy s prenosom požiadaviek DHCP prostredníctvom prepojení, ktoré existujú v niektorých smerovačoch.
Okrem všetkého vyššie uvedeného je potrebné vyriešiť otázku umiestnenia prístupových bodov. Rovnako ako akékoľvek iné bezdrôtové sieťové vybavenie, rýchlosť pripojenia WDS závisí od sily signálu. Vzhľadom k tomu, že každý most WDS znižuje rýchlosť približne o polovicu, nemali by ste ho znižovať ani z dôvodu umiestnenia prístupových bodov príliš ďaleko od seba.
Pri výbere vhodných miest na inštaláciu budete musieť vyskúšať rôzne možnosti, ale nemyslite si, že inštalácia zariadenia na okraji existujúcej siete vám poskytne rýchly kanál! Kompromisom je tu inštalácia opakovača, kde rýchlosť pripojenia (zobrazená pomocou nástroja) je 5,5 Mbps alebo vyššia pre 11b a 24 Mbps alebo vyššia pre 11a a 11g, t. J. Približne polovica maximálnej vzdialenosti.
Po dokončení príprav si musíte zapísať MAC adresy zariadení a môžete pokračovať!
Zber MAC adries
Ako sme uviedli vyššie, pripojenia WDS fungujú na základe fyzických adries. Niektoré modely vám umožňujú používať režim, ktorý nevyžaduje špecifikovanie MAC adries každého člena siete, ale odporúčame vám, aby ste ho nepoužívali, ale špecifikovali MAC adresy. Toto riešenie zabezpečí most (a LAN) zákazom „anonymného“ pripojenia prístupových bodov k mostu. Okrem toho je pravdepodobné, že takéto riešenie má väčšiu šancu na úspech, najmä pri používaní zariadení od rôznych výrobcov.
Ak používate nástroj WinXP Wireless Zero Configuration, pravdepodobne viete, že zobrazuje iba SSID prístupových bodov, ktoré sú v dosahu. Jediná adresa MAC, ktorú je možné zobraziť, patrí adaptéru, nie prístupovému bodu.
Najjednoduchší spôsob, ako zistiť MAC adresy sieťových prístupových bodov, je použiť obslužný program dodávaný s adaptérom. Medzi záložkami s rôznymi parametrami určite nájdete zoznam dostupných prístupových bodov a ich MAC adries. Záložka sa niekedy nazýva „Site Survey“ alebo „Networks“, ako v prípade NETGEAR WG511T (obrázok 1).
Ak obslužný program klienta neumožňuje prezeranie MAC adries, môžete použiť administračné rozhranie prístupového bodu. Je potrebné venovať pozornosť okamihu, keď niektoré modely zobrazujú dve adresy MAC: pre káblové a bezdrôtové rozhrania. Ak je to váš prípad, nezabudnite si zapísať MAC adresu bezdrôtového rozhrania.
Pripomíname, že vo vlastnostiach protokolu TCP / IP sa musia zaznamenať sieťové adresy z tej istej podsiete, v ktorej sa nachádza prístupový bod:

V prístupovom bode DWL-2100AP je možné naskenovať rozsah a nájsť blízke prístupové body:
Za týmto účelom ideme do zariadenia zadaním jeho ip do riadku prehliadača (predvolená hodnota je 192.168.0.50 Prihlasovací administrátor Heslo správca)  Prejdite na kartu Wirless, vyberte režim WirelessClient a kliknite na Scan:
Prejdite na kartu Wirless, vyberte režim WirelessClient a kliknite na Scan: 
Vo vzduchu vysielajú 3 prístupové body, z ktorých dva podporujú režim WDS.
Do schránky skopírujeme adresy MAC prístupových bodov, pomocou ktorých musíte vytvoriť most (kruhová topológia) a zapísať ho do poznámkového bloku.
Vyberte režim: WDSwithAP a skopírujte adresy MAC vzdialených prístupových bodov do buniek.
Vyberte SuerGMode v SuperGwithDinamicTurbo, zvýši sa tým rýchlosť o 20%.
 Kliknutím na tlačidlo Použiť znova načítajte prístupový bod a uložte zmeny.
Kliknutím na tlačidlo Použiť znova načítajte prístupový bod a uložte zmeny.
Operácia sa musí zopakovať na každom z troch prístupových bodov: 
Podobne nakonfigurujeme druhý prístupový bod:

Nakonfigurujeme tretí prístupový bod a do polí podobne zadáme adresy MAC predchádzajúcich dvoch
Po reštarte tretieho prístupového bodu je most dokončený.
Skontrolujte pripojenie WDS
Ako skontrolovať, či pripojenie WDS funguje? Ak sú k prepínaču pripojené oba prístupové body, potom na vašom prepínači budú blikať indikátory prepojenia a aktivity a oba prístupové body budú aktívne blikať. Neboj sa, všetko je v poriadku, znamená to dvojité spojenie (dve adresy MAC zodpovedajú jednej adrese IP) medzi prístupovými bodmi prostredníctvom káblového Ethernetu a WDS.
Hneď ako odpojíte ethernetový kábel od vzdialeného prístupového bodu, blikanie prestane. Teraz môžete opustiť prístupové body, spustiť príkazový riadok (relácia MS-DOS) a poslať požiadavku ping na IP adresu vzdialeného prístupového bodu (v našom príklade 192.168.0.13). Ak pripojenie WDS funguje, dostanete sériu ozvien ping ping. Pripojenie WDS funguje!
Teraz je čas používať laptop s bezdrôtovým adaptérom. Uistite sa, že názvy oboch prístupových bodov sú viditeľné v zozname dostupných sietí, skúste sa postupne pripojiť ku každému z nich. (Teraz je jasné, prečo musíte nastaviť rôzne SSID?)
Ak všetko funguje, môžete vypnúť vzdialený prístupový bod a nastaviť ho na požadované miesto. Potom pripojte napájanie, počkajte, kým sa načíta, a opakujte testy. Blahoželáme! Práve ste zvýšili dosah svojej bezdrôtovej siete!
Možné poruchy
Ak pri odosielaní žiadosti o ping dostanete prekročenie čakacej doby, zopakujte požiadavku po chvíli. Všimli sme si, že niektoré modely routerov nevytvorili spojenie po načítaní dlho (až jednu minútu).
Ak pripojenie nie je k dispozícii, znova sa uistite, či sú správne nastavené oba prístupové body. Najmä overte, či majú prístupové body adresy MAC opačných koncov pripojenia WDS. Tiež sa uistite, že samotné adresy sú správne. Nie je potrebné si robiť starosti s tým, že nula môže byť buk „O“ a naopak: v MAC adresách sa používajú iba čísla a písmená od A do F. Avšak písmeno B s osemami sme niekoľkokrát zamieňali.
Potom skúste zapnúť alebo vypnúť napájanie prístupových bodov. Vypnite obidve a potom zapnite pripojenie k sieti LAN, počkajte, kým nebude pripravený na prevádzku. Potom zapnite druhý a počkajte, kým nebude pripravený. Teraz môžete znova spustiť žiadosť o ping. Uistite sa, že už uplynul dosť času.
Hviezdy
Existujú tri spôsoby, ako nakonfigurovať pripojenia prístupového bodu WDS. Na obr. je zobrazená topológia hviezd, v ktorej jeden prístupový bod vytvára kanál z každého zo štyroch vzdialených prístupových bodov, z ktorých každý má kanál do prístupového bodu „root“ (pripojeného k LAN).

Táto konfigurácia je výhodnejšia ako reťaz zvažovaná v druhom príklade, umožňuje vám vytvoriť veľkú oblasť pokrytia siete s jedným prechodným bezdrôtovým kanálom pre každý opakovač. Jeho hlavnou nevýhodou však je, že pripojenie vzdialených prístupových bodov k sieti LAN závisí od činnosti „koreňového“ prístupového bodu (budova 1). Na vytvorenie minimálnej konfigurácie Star sú potrebné tri prístupové body.
krúžok

Na záver, na obr. 11 zobrazuje slučkovú konfiguráciu WDS, v ktorej má každý prístupový bod WDS spojenie s dvoma ďalšími. Aj keď má táto konfigurácia jediný bod zlyhania, je stále spoľahlivejšia. Ak dôjde k poruche jedného z prístupových bodov, s výnimkou bodu 1, spojenie ostatných s káblovým segmentom LAN nebude prerušené.
Táto konfigurácia by sa nemala používať, pokiaľ si nie ste istí, že všetky použité prístupové body podporujú algoritmus a protokol stromu spanning. Ak zariadenia nepodporujú preklenovací strom, rýchlosť siete dramaticky poklesne v dôsledku vysielacích búrok.
pneumatika
Topológia zbernice vo svojej štruktúre predpokladá identitu sieťového vybavenia počítačov, ako aj rovnaké práva všetkých účastníkov.

Neexistuje žiadny centrálny účastník, cez ktorý sa prenášajú všetky informácie, čo zvyšuje jeho spoľahlivosť (v prípade zlyhania niektorého centra prestane fungovať celý systém riadený týmto centrom). Pridanie nových účastníkov do autobusu je celkom jednoduché. Je potrebné zadať parametre nového prístupového bodu, čo povedie iba ku krátkodobému reštartu posledného bodu.
Autobus sa nebojí porúch jednotlivých bodov, pretože všetky ostatné počítače v sieti sa medzi sebou normálne môžu naďalej vymieňať, ale zároveň ostatné počítače nebudú mať prístup na internet.
záver
Technológia WDS je navrhnutá na zlepšenie kompatibility bezdrôtových mostov a zosilňovačov, ale neposkytuje ju tak, ako by sme chceli. Dúfame, že táto príručka na riešenie problémov vám umožní lepšie porozumieť mechanizmu WDS a pomôže ho uplatniť vo vašom konkrétnom prípade. Nech je tu spojenie!
Účel technológie WDS
Bezdrôtový distribučný systém (WDS) Je to bezdrôtová technológia, ktorú možno použiť na vyriešenie nasledujúcich úloh:
- Rozšírenie pokrytia siete Wi-Fi Kombináciou viacerých prístupových bodov Wi-Fi do jednej siete. V tomto prípade Wi-Fi body nemusia byť prepojené káblom, pracujú v režime opakovača (opakovača) a prenášajú Wi-Fi dáta medzi sebou a klientskými adaptérmi Wi-Fi;
- Kombinácia segmentov káblovej siete cez Wi-Fi do jednej miestnej siete, V takom prípade sa medzi bezdrôtovými prístupovými bodmi vytvorí most Wi-Fi. V tomto režime sa klientske adaptéry nemôžu pripojiť k prístupovým bodom Wi-Fi cez Wi-Fi.
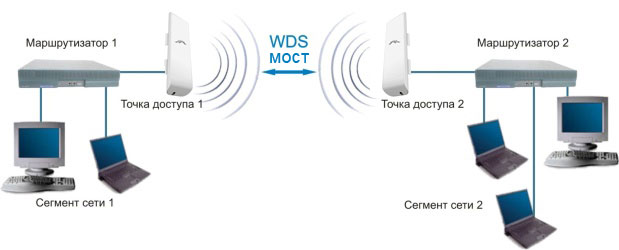
Pozrime sa, ako nakonfigurovať zariadenie Ubiquiti na používanie technológie WDS.
Rozšírte svoju sieť Wi-Fi o prístupové body Ubiquiti
Pomocou technológie WDS môžete zosilniť signál Wi-Fi na požadované miesto, zväčšiť dosah pokrytia Wi-Fi, rozšíriť pokrytie siete Wi-Fi a obísť prekážky.

V našom príklade rozšírime sieť Wi-Fi pomocou prístupových bodov NanoStation M2 a NanoStation M2 Loco.
Ak používate zariadenia série Ubiquiti M a vaši odberatelia sú zariadenia od iného výrobcu, na prvej karte určite vypnite technológiu AirMax.
Zakázanie proprietárnej technológie Ubiquiti AirMax urob nasledovné:
- prejdite na prvú kartu s logom Ubiquiti;
- v teréne airmax: zrušte začiarknutie umožniť;
- stlačte tlačidlo zmena zmeniť nastavenia;
- stlačte tlačidlo platiť v hornej časti stránky a použite nastavenia.

Nakonfigurujte prvé prístupové miesto WDS
Otvorte kartu WIRELESS

- v zozname Bezdrôtový režim: vyberte režim Prístupový bod wds (Prístupový bod WDS). Vo firmvéri AirOS 5.5 musíte vybrať režim AP-Repeater;
- v teréne Partneri WDS: predpíšte MAC adresu druhého prístupového bodu WDS. Ak chcete zistiť adresu MAC druhého prístupového bodu, musíte prejsť na jeho nastavenia na karte HLAVNÉ a na poli WLAN MAC pozrite sa na adresu MAC.
- v teréne SSID
- v zozname Kód krajiny: vyberte svoju krajinu Ukrajina (alebo iný);
- v zozname Šírka kanála: zvoľte šírku kanála 20 MHz, pretože nie všetci klienti Adaptéry Wi-Fi podpora šírky kanála 40 MHz;
- v zozname Frekvencia, Mhz: vyberáme pri akej frekvencii bude prístupový bod fungovať. V tomto poli by sa mala zvoliť rovnaká hodnota frekvencie v prvom a druhom prístupovom bode;
- v zozname bezpečnosť: vyberte typ šifrovania WEP
- v teréne Kľúč WPA zadajte heslo s 10 znakmi pre prístup k bodu Wi-Fi;
- zmena;
- platiť;
Prejdite na kartu NETWORK

- v zozname Režim siete: vyberte režim most (Bridge);
- v teréne Bridge ip statický DHCP DHCP;
- stlačte tlačidlo zmena zmeniť nastavenia;
- ak chcete nastavenia použiť v hornej časti stránky, kliknite na tlačidlo platiť.
Nakonfigurujte druhý prístupový bod WDS
Otvorte kartu WIRELESS a nakonfigurujte parametre prvého prístupového bodu WDS Ubiquiti:

- od druhého bodu sme v zozname nainštalovali firmvér AirOS 5.5 Bezdrôtový režim: vyberte režim AP-Repeater (prístupový bod - opakovač). Vo firmvéri AirOS 5.3 musíte vybrať režim Prístupový bod wds;
- v teréne Partneri WDS: zaregistrujte MAC adresu prvého prístupového bodu WDS. Ak chcete zistiť adresu MAC prvého prístupového bodu, musíte prejsť na jeho nastavenia na karte HLAVNÉ a na poli WLAN MAC pozrite sa na adresu MAC.
- v teréne SSID: napíšte názov prvého prístupového bodu Wi-Fi;
- v zozname Kód krajiny: vyberte svoju krajinu Ukrajina (alebo iný);
- v zozname Šírka kanála: zvoľte šírku kanála 20 MHz, pretože nie všetky klientske adaptéry Wi-Fi podporujú šírku kanála 40 MHz;
- v zozname Frekvencia, Mhz: vyberáme pri akej frekvencii funguje prvý prístupový bod. V tomto poli by sa mala zvoliť rovnaká hodnota frekvencie v prvom a druhom prístupovom bode;
- v zozname bezpečnosť: vyberte typ šifrovania WEP, pretože v režime opakovača WDS nie sú podporované iné typy šifrovania;
- v teréne Kľúč WPA zadajte heslo 10 znakov na prístup k bodu Wi-Fi. Heslo musí byť rovnaké na prvom a druhom prístupovom bode;
- ak chcete zmeniť nastavenia, stlačte tlačidlo zmena;
- ak chcete nastavenia použiť v hornej časti stránky, kliknite na tlačidlo platiť.
Skontrolujte, či sú prístupové body WDS navzájom prepojené a či pracujú v režime opakovača (opakovača).
Prejdite na kartu v každom z bodov HLAVNÉ a vyberte si stanice, V zozname by sa mala zobraziť adresa MAC pripojeného prístupového bodu siete Wi-Fi Ubiquiti.


Nakonfigurujte sieťové nastavenia druhého prístupového bodu WDS Ubiquiti. Prejdite na kartu NETWORK a nakonfigurovať:

- v zozname Režim siete: vyberte režim most (Bridge);
- v teréne Bridge ipvyberieme, ako bude prístupový bod prijímať sieťové nastavenia. statický - nastavenia sa zadávajú ručne DHCP - Prístupový bod prijíma sieťové nastavenia automaticky zo servera DHCP. Naša sieť má server DHCP, takže sme sa rozhodli DHCP;
- stlačte tlačidlo zmena zmeniť nastavenia;
- ak chcete nastavenia použiť v hornej časti stránky, kliknite na tlačidlo platiť.
Po použití nastavení server DHCP priradí prístupovému bodu WDS Ubiquiti novú adresu IP. Preto nemôžete zadať nastavenia prístupového bodu podľa starej adresy IP. Tento nástroj vám pomôže nájsť novú IP adresu Ubiquiti.
Pripojenie klientskych adaptérov Wi-Fi k prístupovým bodom WDS
Pripojenie prenosného počítača k prístupovému bodu WDS sa nelíši od bežného pripojenia k prístupovému bodu Wi-Fi. Klikneme na ikonu správy bezdrôtovej siete v pravom dolnom rohu obrazovky, vyberieme náš bod Wi-Fi a klikneme na tlačidlo „Pripojiť“.

V ďalšom okne zadajte heslo pre prístup k sieti Wi-Fi.

Potom by ste sa mali pripojiť k sieti Wi-Fi.
Teraz môžete prejsť na nastavenia prístupových bodov na karte MAIN, vybrať stanice a zobraziť zoznam pripojených klientov.
Ak klientske zariadenie Wi-Fi spadne do oblasti pokrytia oboch prístupových bodov WDS Ubiquiti, pripojí sa k prístupovému bodu, ktorý bude mať najlepšiu úroveň signálu Wi-Fi.


Vytvorte most WDS Ubiquiti
Spojte dva segmenty káblovej siete do jednej miestnej siete pomocou prístupových bodov NanoStation M5 a NanoStation M5 Loco. NanoStation M5 bude fungovať ako prístupový bod WDS a NanoStation M5 Loco ako klient WDS.
Nakonfigurujte prístupový bod WDS
Otvorte kartu WIRELESS a nakonfigurujte nastavenia WDS prístupového bodu:

- v zozname Bezdrôtový režim: vyberte režim Prístupový bod wds (Prístupový bod WDS);
- v teréne SSID: predpíšte názov prístupového bodu Wi-Fi;
- v zozname Kód krajiny: vyberte svoju krajinu Ukrajina (alebo iná krajina);
- v zozname Frekvencia, Mhz: vyberáme si, na akej frekvencii bude prístupový bod fungovať (môžete odísť auto);
- v zozname bezpečnosť: vyberte typ šifrovania. Pre vyššiu bezpečnosť je najlepšie šifrovanie. WPA2-AES;
- v teréne Predzdieľaný kľúč WPA
- stlačte tlačidlo zmena uloženie nastavení;
- ak chcete použiť nastavenia v hornej časti stránky, kliknite na tlačidlo Použiť;
Prejdite na kartu NETWORK a nakonfigurujte sieťové nastavenia:

- v zozname Režim siete: vyberte režim most (Bridge);
- v teréne Bridge ipvyberieme, ako bude prístupový bod prijímať sieťové nastavenia. statický - nastavenia sa zadávajú ručne DHCP - Prístupový bod prijíma sieťové nastavenia automaticky zo servera DHCP. Naša sieť má server DHCP, takže sme sa rozhodli DHCP;
- stlačte tlačidlo zmena uloženie nastavení;
- ak chcete nastavenia použiť v hornej časti stránky, kliknite na tlačidlo platiť;
Po použití nastavení server DHCP priradí prístupovému bodu WDS Ubiquiti novú adresu IP. Preto nemôžete zadať nastavenia prístupového bodu podľa starej adresy IP. Tento nástroj vám pomôže nájsť novú IP adresu Ubiquiti.
Konfigurácia klienta WDS
Pripojte sa k prístupovému bodu WDS. Ak to chcete urobiť, otvorte kartu WIRELESS a nakonfigurujte nastavenia klienta WDS:


- v zozname Bezdrôtový režim: vyberte režim Stanica wds(Klient WDS);
- stlačte tlačidlo Vyberte ... hľadať bezdrôtové siete;
- v novom okne sa zobrazia nájdené siete Wi-Fi. Vyberieme potrebnú sieť a stlačíme tlačidlo Zamknúť na AP;
- teraz nakonfigurujte nastavenia zabezpečenia. V zozname bezpečnosť: vyberte typ šifrovania použitý v bode Wi-Fi, ku ktorému sa pripájate;
- v teréne Predzdieľaný kľúč WPA zadajte heslo pre prístup k Wi-Fi bodu;
- stlačte tlačidlo zmena uloženie nastavení;
- ak chcete nastavenia použiť v hornej časti stránky, kliknite na tlačidlo platiť;
Skontrolujte, či je klient WDS pripojený k prístupovému bodu WDS. Ak to chcete urobiť, prejdite na kartu HLAVNÉ a pozrite si nastavenia pripojenia.

Teraz nakonfigurujte sieťové nastavenia. Ak to chcete urobiť, prejdite na kartu NETWORK a nakonfigurovať:

- v zozname Režim siete: vyberte režim most (Bridge);
- v teréne Bridge ipvyberieme, ako bude prístupový bod prijímať sieťové nastavenia. statický - nastavenia sa zadávajú ručne DHCP - Prístupový bod prijíma sieťové nastavenia automaticky zo servera DHCP. Naša sieť má server DHCP, takže sme sa rozhodli DHCP;
- stlačte tlačidlo zmena uloženie nastavení;
- ak chcete nastavenia použiť v hornej časti stránky, kliknite na tlačidlo platiť;
Po použití nastavení server DHCP priradí klientovi WDS Ubiquiti novú adresu IP. Preto nezadáte nastavenia prístupového bodu pre starú IP adresu. Tento nástroj vám pomôže nájsť novú IP adresu prístupového bodu Ubiquiti.
Vyhľadanie adresy IP Ubiquiti v sieti LAN
Na nájdenie novej adresy IP prístupového bodu Ubiquiti, ktorý bol pridelený serverom DHCP, potrebujeme pomôcku Nástroj na vyhľadávanie zariadení.
Stiahnite si pomôcku z nasledujúceho odkazu Device Discovery Tool. Aby nástroj fungoval, budete potrebovať Javu, ktorú si môžete stiahnuť z www.java.com.
Po spustení pomôcky nájde IP adresy všetkých zariadení Ubiquiti.

Ak vaše zariadenia prijímajú sieťové nastavenia zo servera DHCP, nezabudnite nakonfigurovať sieťovú kartu počítača tak, aby prijímala automatické nastavenia.
Recenzie článkov
vyhodnotenia: 5 voliči:
Andrey 03/29/2017 20:56:39
Dobré popoludnie Povedzte mi prosím, pripojil som prístupový bod nanoštruktúry m 5 v meste a dvoch klientov aj nanoštruktúru m 5. A keď dvaja klienti pracujú v záťaži (dobre si niečo sťahujú), jeden z nich odpojí internet. Čo by som mal naopak povedať: nesprávne, čo som nakonfiguroval?
Odpoveď Zrušiť odpoveď
Dima 03/30/2017 10:10:32
Nastavte rýchlostné limity na body.
Odpoveď Zrušiť odpoveď
Andrey 03/30/2017 11:50:59
a ako to urobiť?
Odpoveď Zrušiť odpoveď
Dima 03/30/2017 16:33:39
Odpoveď Zrušiť odpoveď
Oleg 01/12/2017 11:35:25
pekný! všetko je prístupné a zrozumiteľné! chlapci taká otázka: existuje nanastation m2 a huawei mobilný wifi router. je možné a ako, ak je to možné, prijať wifi signál zo smerovača na jeho zosilnenie a distribúciu z nanostácie? ďakujem!
Odpoveď Zrušiť odpoveď
Podpora 12.01.2017 12:45:55
Odpoveď Zrušiť odpoveď
Oleg 01/12/2017 18:26:54
Chlapci tu a čip !!! Router je mobilný, to znamená, že má mikro USB a je to. Je pripojený k 5-voltovej nabíjačke. Nanovlákno má 24 voltov energie a zásuvku. Ale osudu sa nepodarí fackovať? Nastavil som Nanu, ona vidí a prijíma router a internet. A ako ju prinútiť distribuovať teraz? Myslel som, že airmax nedáva, ale v nastavení nemám ani tlačidlo pre vypnutie!
Odpoveď Zrušiť odpoveď
Technická podpora 01/13/2017 16:31:37
Ak má váš mobilný smerovač funkciu WDS, skúste nakonfigurovať obe zariadenia ako prístupové body WDS.
Odpoveď Zrušiť odpoveď
Natalya 31.3.2016 13:30:05
Tento článok sa mi veľmi páčil. Ďakujem Moja otázka znie: je možné nakonfigurovať most medzi Nanostation M5 a Rocket M5 pomocou kruhovej antény a použiť ich ako dva prístupové body. Nanostation je pripojený na internet. Je potrebné obísť prekážku. Alebo potrebujete dve rakety alebo dve Nano-Better, aby ste boli lepší? Ako sú prístupový bod a klient dokonale nakonfigurované, ale ako dva opakovače prístupových bodov - nefunguje. Nanostation má verziu 5.6 a Rocket má 5.5
Odpoveď Zrušiť odpoveď
Dima 31.10.2016 15:10:02
Je to možné, iba to nedáva zmysel, nanostácia má smerovú anténu a bude normálne vysielať iba v jednom smere.
Prekážku je možné krúžiť takto:
Nanostation (client) - Rocket (prístupový bod na prekážke) - Nanostation (client)
alebo tak
Nanostation (prístupový bod) - Nanostation (klient na prekážke) - sieťový kábel - Nanostation (prístupový bod na prekážke) - Nanostation (klient)
Odpoveď Zrušiť odpoveď
Natalia 11/01/2016 10:03:36
Prístup na internet mám iba na prvom mieste. Takže to nebude fungovať: Nanostation (opakovač prístupového bodu) - Rocket (opakovač prístupového bodu na prekážke) - Nanostation (klient)?
Odpoveď Zrušiť odpoveď
Dima 11/01/2016 12:13:31
Je Nanostation pripojený priamo k poskytovateľovi alebo cez router?
Odpoveď Zrušiť odpoveď
Natalia 11.01.2016 12:30:10
Cez smerovač.
Odpoveď Zrušiť odpoveď
Dima 11/01/2016 12:37:09
Potom bez ohľadu na to, kde je internet. Na všetkých zariadeniach nastavíte sieťový režim na Most a statickú IP. Všetky budú umiestnené v rovnakej sieti a smerovač bude distribuovať adresy IP klientom. Všetko bude fungovať podľa schémy Router - Nanostation (klient) - Rocket (prístupový bod na prekážke) - Nanostation (client).
Môžete tiež nakonfigurovať podľa schémy Nanostation (opakovač prístupového bodu) - Rocket (opakovač prístupového bodu na prekážke) - Nanostation (klient), ale v režime opakovača bude rýchlosť nižšia.
Odpoveď Zrušiť odpoveď
Natalya 02.11.2016 11:50:17
Ďakujem veľmi pekne za vašu pomoc !!!
Odpoveď Zrušiť odpoveď
Natalia 12/02/2016 15:35:11
Dobrý deň, ďalšia otázka na túto tému. Na mojom prvom mieste je stanica Nano-Loko M5. Podľa jeho charakteristík má dosah až 2 km a do druhého bodu v skutočnosti sotva stojím 350 metrov. Intenzita signálu je iba 26%, na ceste je však pár topoľov. Čím lepšie ho nahradiť, povedzte mi, prosím.
Odpoveď Zrušiť odpoveď
Dima 12/02/2016 19:38:58
Lepšie dať AirGrid M5 27 - rýchlosť až 50 Mb / s alebo
PowerBeam M5-400 - rýchlosť až 90 Mbps.
Odpoveď Zrušiť odpoveď
Natalia 12/08/2016 11:32:39
Bude AirGrid kamarátmi s Rocket a aký je jeho uhol pokrytia a vzdialenosť? V charakteristikách som nenašiel.
Odpoveď Zrušiť odpoveď
Technická podpora 12/08/2016 14:40:43
AirGrid bude priateľkou s Rocket. Uhol a vzdialenosť pokrytia závisí od toho, ktorý AirGrid a ktorá anténa je nainštalovaná na rakete.
Odpoveď Zrušiť odpoveď
Natalia 12/08/2016 19:36:49
AirGrid M5 a Rocket M5 + AirMax Omni 5G-13
Odpoveď Zrušiť odpoveď
Technická podpora 12/09/2016 10:24:59
AirGrid M5 23 môže byť bezpečne nastavený na 4 km.
Odpoveď Zrušiť odpoveď