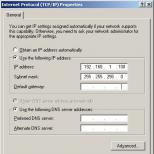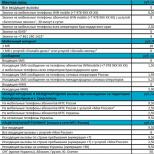Stiahol som súbor a neotvorí sa ani neotvorí neznámy súbor. Čo robiť, ak sa súbor neotvorí
Ak nie všetky, mnohí vlastníci zariadení s Androidom narazili na chyby v prevádzke aplikácií: nemusia sa otvoriť vôbec alebo nemusia správne fungovať. To je, samozrejme, nepríjemné, ale každá chyba má svoje vlastné dôvody a metódy ich riešenia. V tomto článku pochopíme, prečo sa aplikácie v systéme Android neotvárajú a ako ich opraviť.
Navigácia pri nahrávaní:
Prečo sa aplikácie Android neotvárajú
Trh aplikácií pre smartfóny s Androidom rastie míľovými krokmi. Taký rýchly vývoj má nevýhodu - príliš veľa zariadení a veľké množstvo vývojárov aplikácií čas od času vedie k tomu, že aplikácie sa ukazujú byť nekompatibilné s určitými zariadeniami, aj keď sa vývojári snažia takýto precedens minimalizovať. Existujú aj ďalšie dôvody, prečo sa aplikácie neotvárajú:
- aplikácia nemá dostatok pamäte RAM
- verzia systému Android vo vašom smartfóne je pre túto aplikáciu zastaraná
- došlo k zlyhaniu systému alebo samotnej aplikácii
Ak ste aplikáciu nainštalovali z oficiálneho obchodu Google Play, prešla testom a je vhodná pre vaše zariadenie. V opačnom prípade sa namiesto tlačidla „Inštalovať“ napíše, že aplikáciu vaše zariadenie nepodporuje a nebudete si ho môcť stiahnuť. Ak ste si stiahli inštalačný súbor apk a nainštalovali ste ho sami, neexistujú žiadne záruky, že aplikácia bude s vaším zariadením správne fungovať alebo sa bude vôbec spúšťať.
Čo robiť, ak sa aplikácia neotvorí
Každý program pre Android má technické požiadavky, na jeho spustenie je vždy potrebné určité množstvo pamäte RAM. Aplikácia sa z dôvodu jej nedostatku nemusí spustiť, pretože nemá dostatok zdrojov. Najjednoduchší spôsob riešenia tohto problému je zatvorenie aplikácií na pozadí a uvoľnenie pamäte RAM pre potrebný program. Ako to urobiť, sme preskúmali v článku.
Existuje aj trochu komplikovanejší spôsob - vytvoriť swapový súbor na SD karte pomocou špeciálnej aplikácie, napríklad ROEHSOFT SWAPit RAM EXPANDER. Aplikácia prideľuje na pamäťovej karte miesto a používa ju na zvýšenie množstva pamäte RAM. Musíte pochopiť, že rýchlosť pamäte RAM je vyššia ako rýchlosť pamäťovej karty. Pomocou odkladacieho súboru môžete spustiť ťažšie aplikácie alebo ponechať na pozadí viac aplikácií pre viac úloh, ale to negatívne ovplyvní rýchlosť a stabilitu zariadenia. Toto riešenie nanešťastie nepodporujú všetky smartphony. Pred inštaláciou skontrolujte, či váš smartfón podporuje funkciu výmeny pomocou nástroja MemoryInfo & Swapfile Check, po overení ho môžete odstrániť.
Ak chcete povoliť odkladací súbor, otvorte aplikáciu ROEHSOFT SWAPit RAM EXPANDER a kliknite na Aktivovať odkladanie. Nižšie si môžete zvoliť veľkosť odkladacieho súboru, presne tak, ako bude k dispozícii ďalšia RAM. Maximálna veľkosť takéhoto súboru je 4000 MB, čo je systémové obmedzenie.
Pre čerstvé verzie operačného systému Android je vyvinutých veľké množstvo aplikácií, preto je vhodné aktualizovať systém pomocou najnovšej dostupnej verzie systému Android pri každej príležitosti. Ak chcete zistiť, či sú k dispozícii aktualizácie pre váš smartphone, otvorte nastavenia telefónu a vyberte možnosť Informácie o telefóne. V úplne dolnej časti sekcie, ktorá sa otvorí, kliknite na položku „Aktualizácia systému“ a vyhľadajte aktualizácie. Ak existujú aktualizácie, nainštalujte ich.
Stretli ste sa s takým problémom, že sa aplikácie nespustia? Napíšte poznámky, ako ste vyriešili problém so spúšťaním aplikácií.
Návod na použitie
Takmer polovica dnes vyrábaných mobilných telefónov sú smartphony alebo komunikátory. Spravidla obsahujú potrebnú skupinu programov vrátane programov, ktoré vám umožňujú čítať súbory PDF. V takom prípade stačí skopírovať súbor do mobilu pomocou dátového kábla, infračerveného portu alebo pripojenia Bluetooth. Ak to tak nie je, stiahnite si a nainštalujte čítačku PDF do telefónu. Pri sťahovaní inštalačného súboru sa uistite, že je zvlášť vhodný pre operačný systém, ktorý je nainštalovaný na vašom počítači telefón.
Ak váš mobil nie je smartphone ani komunikátor, použite java aplikácie, ktoré vám umožňujú čítať súbory PDF telefónnapríklad Mobile PDF. Stiahnite si ho kliknutím na odkaz http://smpda.com/midlets/MobilePDF_v.1.0.0.zip, potom rozbaľte archív na počítači a odošlite ho na svoj mobilný telefón jednou z metód opísaných v kroku č. 1. Potom skopírujte súbor PDF do svojej bunky a otvorte ho pomocou aplikácie Mobile PDF.
Na prevod PDF do formátu txt alebo doc použite program ABBYY FineReader. Spustite program, potom do pracovného priestoru programu pridajte súbor PDF a po výbere jazyka dokumentu a umiestnenia textu v konečnom súbore spustite proces rozpoznávania. Po dokončení rozpoznávania preneste výsledok do dokumentu MS Word a uložte ho.
Pomocou aplikácie TequillaCat BookReader skonvertujte výsledný dokument na aplikáciu java. Vyberte farbu a veľkosť písma, ako aj farbu pozadia a potom začnite konverziu. Skopírujte prijaté súbory do svojho mobilného telefónu a potom ich spustite. Budete si môcť prečítať informácie obsiahnuté v zdrojovom súbore pdf.
Súbory PDF sú dokumenty v špeciálnom formáte. Sú aktívne využívané na internete a vďaka svojej kompaktnej veľkosti umožňujú používateľom ľahko si vymieňať informácie po celom svete. Adobe Systems taktiež vydáva špeciálne aplikácie na čítanie dokumentov na mobilných telefónoch.
Návod na použitie
Navštívte get.adobe.com, kliknite na odkaz Ďalšie verzie. Vyberte kartu Mobil pod nadpisom Zvoliť operačný systém a stlačte kláves Pokračovať.
Kliknite na ikonu značky mobilného telefónu pod nadpisom Vyberte vaše zariadenie. Kliknite na Adobe Reader LE 2.5 v dolnej časti obrazovky a vyberte príslušnú aplikáciu pre vaše mobilné zariadenie. Ak sa zobrazí správa „Tento produkt nie je k dispozícii pre vybrané zariadenie alebo platformu“, model vášho mobilného telefónu nepodporuje aplikáciu Adobe Reader.
Stlačením klávesu Kúpiť teraz môžete zakúpiť program Adobe Reader LE 2.5 alebo kliknutím na položku Získajte zadarmo vyskúšajte bezplatnú verziu programu Adobe Reader pred jeho zakúpením. Ak ste vybrali skúšobnú verziu, zadajte na skúšobnej obrazovke svoje meno a e-mailovú adresu. Kliknite na tlačidlo Odoslať informácie. Potom kliknutím na možnosť Stiahnuť súbor prevezmite bezplatný softvér. Uložte súbor na plochu počítača.
Aplikácia pre Android sa neotvorí, čo robiť, Ak nie všetky, mnohí vlastníci zariadení s Androidom narazili na chyby v prevádzke aplikácií: nemusia sa otvoriť vôbec alebo nemusia správne fungovať. To je, samozrejme, nepríjemné, ale každá chyba má svoje vlastné dôvody a metódy ich riešenia. V tomto článku pochopíme, prečo sa aplikácie v systéme Android neotvárajú a ako ich opraviť.
Prečo sa aplikácie Android neotvárajú
Trh aplikácií pre smartfóny s Androidom rastie míľovými krokmi. Takýto rýchly vývoj má opačnú stranu - príliš veľa zariadení a veľké množstvo vývojárov aplikácií čas od času vedie k tomu, že aplikácie sa ukázali ako nekompatibilné s určitými zariadeniami, aj keď sa vývojári snažia takýto precedens minimalizovať. Existujú aj ďalšie dôvody, prečo sa aplikácie neotvárajú:
- aplikácia nemá dostatok pamäte RAM
- verzia systému Android vo vašom smartfóne je pre túto aplikáciu zastaraná
- došlo k zlyhaniu systému alebo samotnej aplikácii
Ak ste aplikáciu nainštalovali z oficiálneho obchodu Google Play, potom prešiel testom a je vhodný pre vaše zariadenie. V opačnom prípade sa namiesto tlačidla „Inštalovať“ napíše, že aplikáciu vaše zariadenie nepodporuje a nebudete si ho môcť stiahnuť. Ak ste si stiahli inštalačný súbor apk a nainštalovali ste ho sami, neexistujú žiadne záruky, že aplikácia bude s vaším zariadením správne fungovať alebo sa bude vôbec spúšťať.
Čo robiť, ak sa aplikácia neotvorí
Každý program pre Android má technické požiadavky, na jeho spustenie je vždy potrebné určité množstvo pamäte RAM. Aplikácia sa z dôvodu jej nedostatku nemusí spustiť, pretože nemá dostatok zdrojov. Najjednoduchší spôsob riešenia tohto problému je zatvorenie aplikácií na pozadí a uvoľnenie pamäte RAM pre potrebný program. Ako to urobiť, sme preskúmali v článku.
Existuje aj spôsob, ktorý je trochu komplikovanejší - napríklad na špeciálnej aplikácii vytvorte na SD karte odkladací súbor ROEHSOFT SWAPit RAM EXPANDER, Aplikácia prideľuje na pamäťovej karte miesto a používa ju na zvýšenie množstva pamäte RAM. Musíte pochopiť, že rýchlosť pamäte RAM je vyššia ako rýchlosť pamäťovej karty. Pomocou odkladacieho súboru môžete spustiť ťažšie aplikácie alebo ponechať na pozadí viac aplikácií pre viac úloh, ale to negatívne ovplyvní rýchlosť a stabilitu zariadenia. Toto riešenie nanešťastie nepodporujú všetky smartphony. Pred inštaláciou skontrolujte, či váš smartphone podporuje funkciu výmeny pomocou nástroja MemoryInfo & Swapfile Check, po skontrolovaní ju môžete odstrániť.



Ak chcete povoliť odkladací súbor, otvorte aplikáciu ROEHSOFT SWAPit RAM EXPANDER a kliknite na „ Aktivujte swap". Nižšie si môžete zvoliť veľkosť odkladacieho súboru, presne tak, ako bude k dispozícii ďalšia RAM. Maximálna veľkosť takéhoto súboru je 4000 MB, čo je systémové obmedzenie.



Pre čerstvé verzie operačného systému Android je vyvinutých veľké množstvo aplikácií, preto je vhodné aktualizovať systém pomocou najnovšej dostupnej verzie systému Android pri každej príležitosti. Ak chcete zistiť, či existujú aktualizácie pre váš smartphone, otvorte nastavenia telefónu a vyberte možnosť „ O telefóne". V úplne dolnej časti sekcie, ktorá sa otvorí, kliknite na možnosť „ Aktualizácia systému»A skontrolujte aktualizácie. Ak existujú aktualizácie, nainštalujte ich.



Aktualizácia verzie systému Android týmto spôsobom nie je možná na všetkých zariadeniach. V niektorých prípadoch budete musieť skontrolovať aktualizácie na webe vývojára svojho smartfónu a nainštalovať ich prostredníctvom pripojenia k počítaču.
Ak aplikácia najprv pracovala správne, ale v určitom okamihu prestala fungovať alebo sa začala zrútiť, pravdepodobne došlo k chybe v samotnej aplikácii. Ak chcete začať, skúste to reštartovať. Jednoducho minimalizujte aplikáciu pomocou „ domov„Nestačí, bude pokračovať v práci na pozadí. Musíte prejsť do nastavení zariadenia, vyberte možnosť „ aplikácie“, Kliknite na potrebné a zatvorte ho. Ak to nepomôže, musíte vymazať vyrovnávaciu pamäť a údaje aplikácie alebo ich preinštalovať. Prečítajte si viac v článku.
Každá situácia v živote sa určite stala, keď sa súbor, ktorý potrebujete, z nejakého dôvodu neotvoril na vašom počítači. Predpokladajme, že vám boli zaslané nejaké dôležité dokumenty alebo prezentácie poštou alebo ste si stiahli knihu z internetu, ktorú ste si chceli prečítať už dlho, ale nemôžete ju otvoriť. V takýchto prípadoch vzniká primeraná otázka, prečo sa spis neotvorí, na čo sa pokúsime v tomto článku odpovedať.
Zistite príponu súboru
Ak nemáte otvorený súbor, musíte najskôr zistiť typ súboru:
- Otvorte priečinok so stiahnutým súborom v počítači.
- Pravým tlačidlom myši kliknite na súbor, ktorý vás zaujíma, a vyberte príkaz Vlastnosti.
- V stĺpci „Všeobecné“ sa v stĺpci „Typ súboru“ uvedie jeho typ a prípona.
Teraz môžete priamo vyriešiť otázku, prečo sa stiahnuté súbory neotvárajú.
Nedostatok potrebného programu v počítači
Najbežnejším dôvodom, prečo sa súbory v počítači neotvárajú, je to, že nemáte program, ktorý ich dokáže prečítať. Vyhľadajte na internete informácie o tom, ktorý program môže otvoriť súbor so zadanou príponou. Napríklad populárne formáty textových dokumentov, ako sú .doc a .docx, sa otvoria, iba ak máte v počítači nainštalovanú niektorú z verzií Microsoft Office Word a na otvorenie dokumentu vo formáte pdf potrebujete aplikáciu Adobe Reader.
Súbor bol poškodený
Ďalším dôvodom, prečo sa súbor nemusí otvoriť, je prítomnosť korupcie. Takéto problémy sa vyskytujú, keď súbor nie je zapísaný na externé médium správne alebo keď je uložený do počítača. Poškodený súbor zvyčajne nie je možné opraviť. Existujú špeciálne programy, ktoré slúžia na obnovenie súborov alebo aspoň na čiastočné obnovenie informácií v nich obsiahnutých, ale sú neúčinné. Najjednoduchší a najzreteľnejší spôsob odstránenia takejto poruchy je odstránenie súboru a jeho opätovné zapísanie. Ak hovoríme o akomkoľvek systéme Windows, môžete sa pokúsiť opraviť poškodené súbory opravením chýb pomocou zabudovaných nástrojov operačného systému.
Porušenie priradenia súborov
Na každom počítači so systémom Windows alebo Mac OS X existujú asociácie súborov, podľa ktorých je každý typ súboru otvorený konkrétnym programom. Takéto nastavenia sú predvolene nastavené systémom. Niekedy sú však asociácie súborov prerušené.
Tí, ktorí majú otázku, prečo sa exe súbory neotvárajú, pravdepodobne len čelili takémuto problému. Aby sa takéto porušenie vylúčilo, je potrebné:
- Spustite editor databázy Registry v počítači. Na tento účel spustite obslužný program „Spustiť“ a do otvoreného okna zadajte príkaz „regedit“.
- V okne, ktoré sa otvorí, naľavo uvidíte adresár. Postupujte podľa cesty HKEY_CURRENT_USER \\ Software \\ Microsoft \\ Windows \\ CurrentVersion \\ Explorer \\ FileExts.
- Potom v zozname rozšírení, ktoré sa otvoria, vyberte typ súboru, ktorý vás zaujíma (v našom prípade exe) a vymažte priečinok s voľbou používateľa.
- Ďalej budete musieť stiahnuť z internetu a spustiť v počítači reg-súbor, ktorý je zodpovedný za obnovenie asociácií tohto typu súboru, a problém bude odstránený.