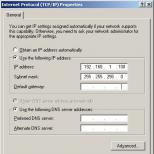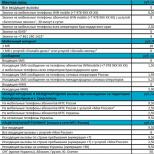Iphone 4s rossz wifi jelszó
Nagyon sok felhasználó szembesül azzal a ténnyel, hogy az iPhone 4s-ben a Wi-Fi nem kapcsol be. Ez a probléma a negyedik generációs modulokban gyakori.
A legtöbb hiba azon a tényen alapszik, hogy a vezeték nélküli modul túlmeleged vagy a probléma programozott.
A Wi-Fi nem megfelelő működésének fő okai:
- a firmware verziója nem kompatibilis a telefon hardver specifikációival;
- az iPhone vírussal fertőzött, vagy telepítve van egy rejtett alkalmazás, amely érinti az Internetet;
- a Wi-Fi csúszka szürke és nem kapcsol be;
A készülék firmware és hardver tulajdonságainak összeférhetetlensége
Mielőtt elkezdené egy probléma megoldását, meg kell határoznia annak okait, valamint annak természetét: lehet hardver vagy szoftver.
Sok felhasználó meghibásodott Wi-Fi-t tapasztalt, miután az Apple kiadta az összes eszköz kötelező frissítését - az iOS operációs rendszer új, nyolcadik verzióját.
Az iPhone 4s helyreállítása segít megoldani a problémát:
- A rendszer visszaállítása előtt biztonsági másolatot kell készíteni az iTunesból és / vagy az iCloudból, hogy a felhasználói adatok ne veszjenek el a rendszer helyreállítása során.
A helyreállítási folyamat elindításához töltse le a fájlt az ipsw formátumú firmware hetedik verziójával. Töltse le a fájlt az Apple hivatalos webhelyéről;
- Csatlakoztassa iPhone 4-jét számítógépéhez az iTunes használatával. Ezután nyomja meg egyszerre az okostelefon Otthon és Bekapcsoló gombjait. Így az okostelefon DFU módra vált;
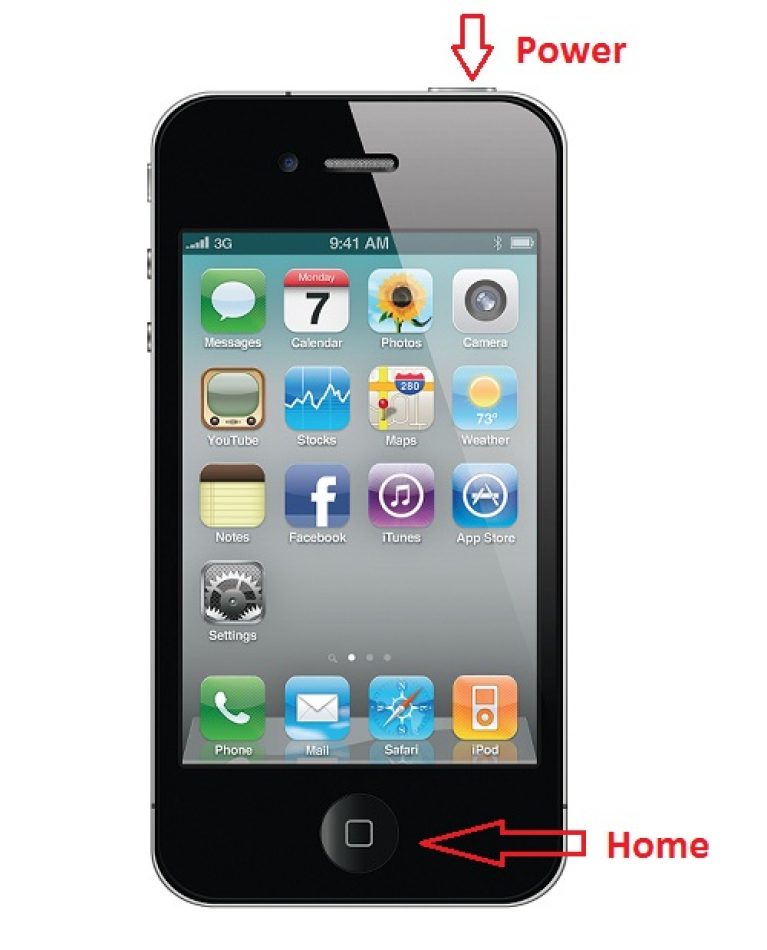
A Kezdőlap és a Bekapcsoló gomb egyidejű megnyomásával
- Ezután az iTunes értesíti, hogy egy eszköz csatlakozik a számítógéphez, amely helyreállítást igényel. Megjelenik egy ablak, amint a képen látható;

- Ezután a rendszer kéri, hogy válasszon egy fájlt firmware-vel. Válassza ki a nemrég letöltött ipsw fájlt. Várja meg, amíg az operációs rendszer újratelepül, miután a 4-es önmagában újraindul, és készen áll a működésre.
A harmadik féltől származó szoftverek hatása az internetkapcsolatra. Az okostelefon kemény újraindítása
A vírusok vagy más, az internettel működő programok befolyásolhatják a Wi-Fi-t.
Először is próbáljon meg okostelefonját ellenőrizni vírusok szempontjából, és távolítsa el a nemrég telepített programokat.
A probléma megoldásához a telefon villogása nélkül megpróbálhatja visszaállítani az összes beállítást a gyári beállításokra.
Ez a módszer szinte mindig helyreállítja a Wi-Fi-t:
- Lépjen a 4s beállításra. Keresse meg a „Visszaállítás” elemet;
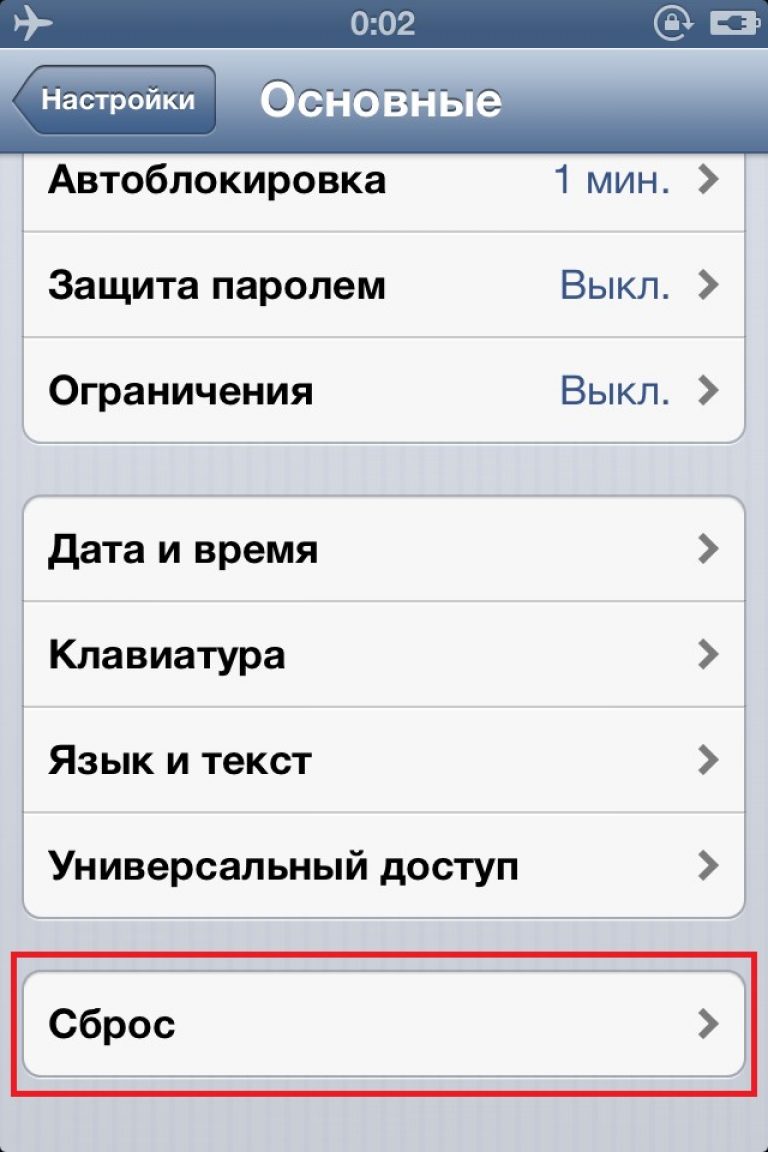
- Kattintson a tartalom és beállítások törlésére;

- Tisztítsa meg az eszközt, és várja meg, amíg teljesen újraindul.
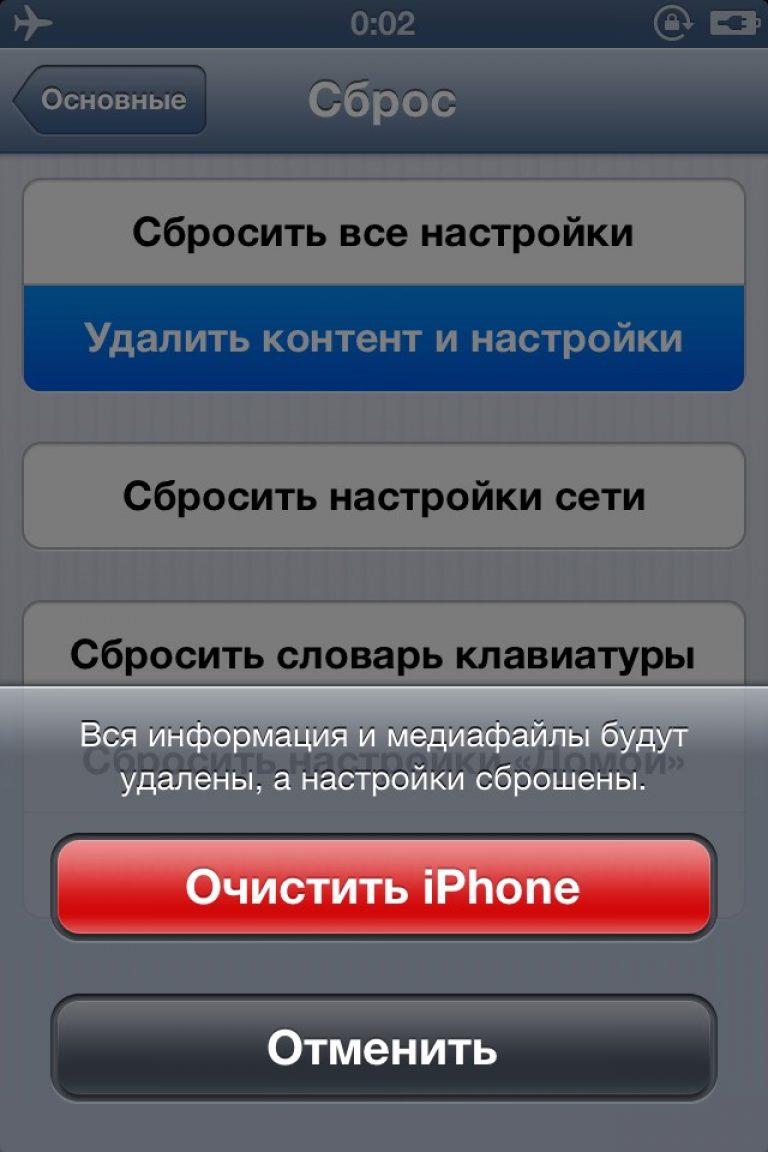
A szürke csúszka problémájának megoldása (hardverprobléma)
A Wi-Fi-hez való kapcsolódás során gyakran a probléma oka a hálózati csatlakozási modul hardverhibája.
A hiba közvetlen bizonyítéka a kapcsolat szürke be / ki csúszka, amely nem reagál a felhasználói műveletekre.

A modul meghibásodhat az eszköz súlyos túlmelegedése, nedvesség vagy a tokba esése után.
A modul létrehozása az iPhone 4s-ben segít egy professzionális szervizközpontban.
Ha megérti az okostelefon hardverszerkezetét, megpróbálhatja saját maga megoldani a problémát.
Tipp! Csak akkor végezze el a telefon javítását, ha biztos benne, hogy beállíthatja a készüléket! Ellenkező esetben vegye fel a kapcsolatot szakemberrel.
Javításhoz a következő kiegészítő elemekre lesz szüksége:
- Kis csavarhúzó (Phillips);

- Egy speciális csavarhúzó iPhone-hoz, amelynek célja az alsó csavarok csavarozása;

- Asztalos hajszárító. Ha még nem rendelkezik, használhat egy szokásos háztartási hajszárítót a haj szárításához, amelynek funkciója van az üzemmód váltására.
Kövesse az alábbi utasításokat:
- Csavarja le a képen látható alsó csavarokat;

- Távolítsa el a hátlapot, és csavarja ki a négy csavart, ahogy az a képen látható;

- Készítse elő a védő fém blokkot;
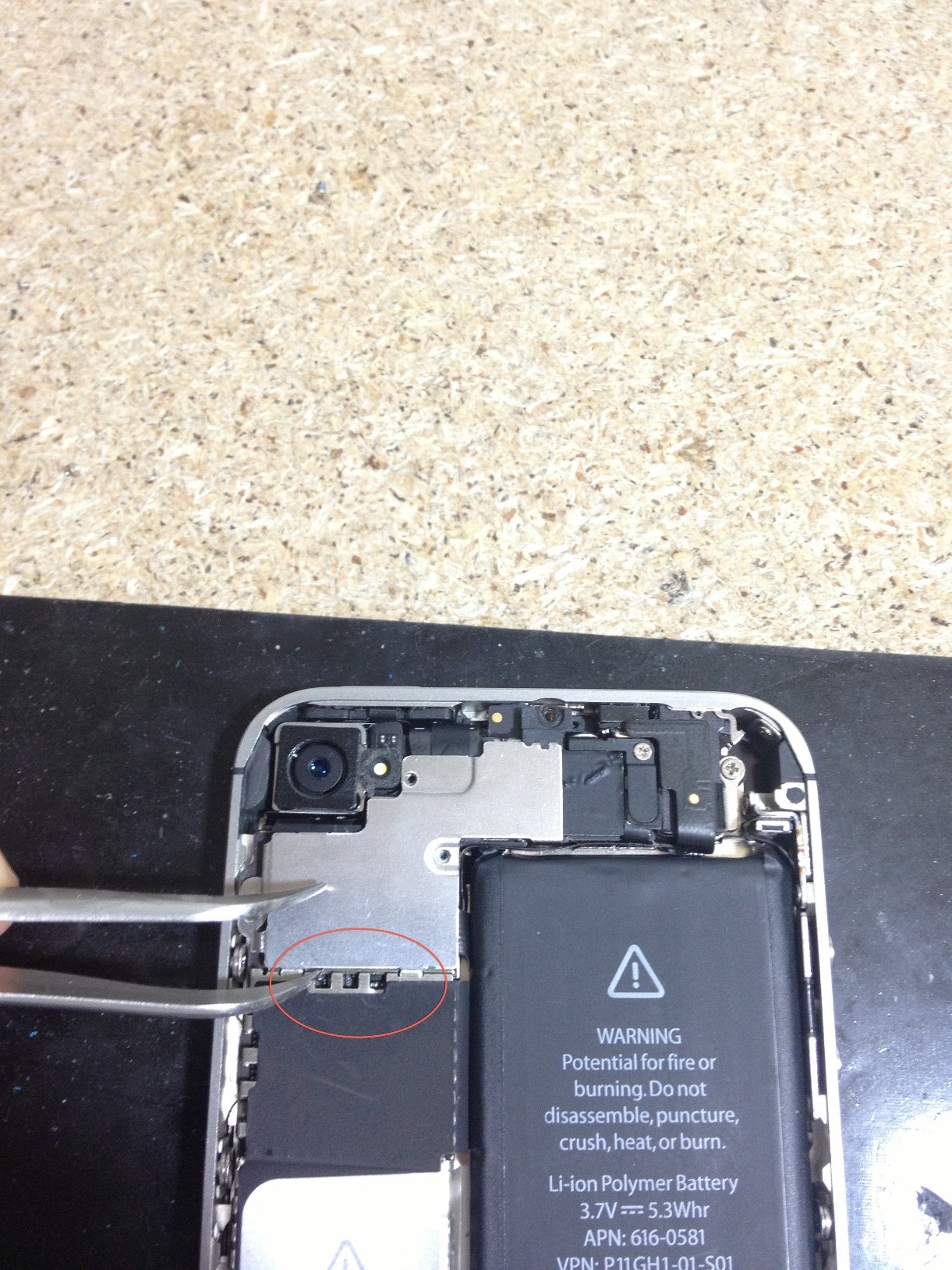
- Csavarja le az antennát rögzítő csavart, az ábrán látható;

- Ezután fel kell vennie a reteszt, és nagyon óvatosan ki kell húzni. Csináld ezt csipesszel. A modul most felszabadult. Hajszárítóval kell melegíteni. A hajszárító hőmérséklete legalább 250 és legfeljebb 300 fok legyen.

Fontos, hogy a modult helyesen melegítse: ne tartsa túl hosszú ideig a hajszárítót egy területen.
A forró levegő áramlását egyértelműen a táblára kell irányítani, ehhez tartsa a hajszárítót szigorúan derékszögben a modul felé. Melegítse fel a készüléket két percig.
Ez elég lesz. Bemelegedés után várjon, amíg az eszköz lehűl, és gyűjtse össze.
Indítás után a csúszkának aktívnak kell lennie, ellenkező esetben ellenőrizze a hajszárító hőmérsékletét, és ismételje meg a fenti lépéseket.
Tematikus videó:
A Wi-Fi nem működik az iPhone készüléken. Hogyan készítsünk Wi-Fi-t egy iPhone-on.
Mi a teendő, ha a WiFi nem kapcsol be az iPhone 4s-en: Praktikus megoldások
Ebben a cikkben megtudhatja, mit kell tenni, ha a Wi-Fi vezeték nélküli hálózat nem működik az iPhone készüléken, és milyen lépéseket kell tennie.
navigáció
Az Apple messze a legnépszerűbb okostelefon-gyártási hálózat. Ugyanakkor ez nemcsak a legnépszerűbb cég, hanem a mobil okostelefonokat gyártó összes létező vállalat leggazdagabb is. Így az a vélemény, hogy az Apple csak a minőséget, a kényelmet és a prémiumot személyesíti, sérti a hálózatot. De messze nem mindig mind a három rutin megfelel a valóságnak.
Az iPhone tulajdonosok gyakran látogatnak javítási szolgáltatást, akik nemcsak a Wi-Fi javítására vagy a modul cseréjére, hanem más, ugyanolyan fontos problémákkal járnak is.
Tehát mi a teendő, ha a Wi-Fi hirtelen eltűnt az iPhone-on? Javítható egy modul, vagy megoldható egy probléma otthon és egyben? Érdemes megkeresni a javítást?
Mi van, ha az iPhone nem rendelkezik Wi-Fi-vel?
Minden nap az okostelefon-javítási szolgáltatások, nevezetesen az Apple iPhone-eszközök, kiegészítik azon problémák listáját, amelyek miatt a Wi-Fi nem működik, vagy nem tapasztalható meg. Ezért sokan kíváncsi a Wi-Fi otthoni javítására, annak ellenére, hogy a kezében csak csavarhúzó és kalapács van. Inkább érdemes megemlíteni a probléma jellegét, mivel kétféle bontás létezik: a hardver és a szoftver bontása.
A szakemberek azonban figyelembe veszik azokat a problémákat is, amelyek kizárólag emberi tényezők, és kiemelik a következőket:
- Valószínűleg véletlenül leejtette iPhone-ját, amelynek eredményeként a Wi-Fi nem működik most, mivel a technológia érintkezői és mechanizmusai megsérültek. Ezért ha a Wi-Fi nem működik az iPhone bukása után, akkor csak egy kiút van - menjen a javítóközpontba.
- Feszültségcsökkenés történt az iPhone töltése közben, és rövidzárlatot eredményezett, amelyet valószínűleg nem vett észre.
- A készülék hóba, vízbe vagy nedvességbe esett. Így a Wi-Fi vezeték nélküli hálózati chip az oxidáció miatt romlott.
Szoftver bontás
Érdemes megjegyezni, hogy a Wi-Fi javítását csak speciális ismeretekkel lehet elvégezni, ha ez a szoftver részében felmerülő problémára vonatkozik. Nos, ha a probléma a hardver hibás működésével jár, akkor a speciális ismeretek mellett a speciális eszközök és az új Wi-Fi modul is hasznosak.
Tehát, ha megérti az iPhone-t, mint az öt ujjával, akkor a maximális lehetősége az, hogy újracsillapítsa, újraindítsa az eszközt, és ennyi is. Ezért nagyon fontos megérteni, hogy mit kell tenni ebben a helyzetben, mivel a túlzott mindentudás új iPhone 4S vásárlását vonja maga után.
De nézzük meg még egy megoldást a hardver Wi-Fi problémájára.
1. módszer. Alaphelyzetbe állítjuk az iPhone készüléket
Az alaphelyzetbe állítás elvégzése nem sok erőfeszítést igényel, és ehhez nincs szükség speciális ismeretekre.
Tehát az összes beállítás visszaállításához az eredetire be kell tartania az utasításokat:
- Mindenekelőtt meg kell találnia a hívott fogaskerék ikont „Beállítások”majd kattintson rá.
- Akkor meg kell találnia a szakaszban „Beállítások” tétel hívva "Basic"és kattintson rá.

- Ezután görgessen lefelé a csúszkával az elem megtalálásához "Reset" kattintson rá kétszer-háromszor.

- Most ki kell választania, hogy pontosan mit kell visszaállítani. Végül is a hiba a szoftver részében van, tehát a mi esetünkben kattintania kell Minden beállítás visszaállítása.

- Ezután el kell fogadnia azt a megállapodást, amely szerint minden hitelesítő adata, a böngészőben rögzített jelszavak, az alkalmazások és a játékok törlődnek az iPhone készülékről. A megerősítéshez kattintson a gombra. "Minden beállítás visszaállítása."

- Kész! Visszaállította az összes iPhone-beállításait, és most újra bekapcsolhatja abban a reményben, hogy a Wi-Fi vezeték nélküli szolgáltatás ismét működni fog.
2. módszer. Végezze el az iPhone kemény újraindítását
Ha a Wi-Fi vezeték nélküli hálózat javításának első módja nem segített, akkor meg kell próbálnia az iPhone alaphelyzetbe állítását.
Érdemes megjegyeznihogy ez a módszer ismételten segített, amikor probléma merült fel a hálózathoz a Wi-Fi-n keresztül, vagy a modul nem találta a Wi-Fi hálózatot.
Tehát a kemény újraindítás végrehajtásához be kell tartania az utasításokat:
- Mindenekelőtt egyszerre két gombot kell megnyomnia, vagyis meg kell nyomnia egy billentyűkombinációt « Kezdőlap "+"Teljesítmény ",majd tartsa lenyomva és tartsa 6-8 másodpercig, vagy amíg a telefon kikapcsol.
- Ezután a gombot megnyomva újra be kell kapcsolnia az iPhone készüléket « Teljesítmény ",majd ellenőrizze, hogy a Wi-Fi működik-e vagy sem. Ha minden jól működött, ha nem, akkor a probléma az iPhone hardverében rejlik.
3. módszer. Ellenőrizzük az útválasztót, amelyhez megpróbálunk csatlakozni
Mellesleg, előfordul, hogy az útválasztó, amelyhez megpróbáljuk csatlakoztatni az iPhone-ját, kikapcsol, vagy a kommunikációs tartomány elveszik, és az iPhone egyszerűen nem tudja elkapni a megadott hozzáférési pontot. Ezért itt nemcsak az iPhone készüléket, hanem a forgalomirányítót is ellenőriznie kell, mivel az is hibásan működhet.
Hardver bontás
Hogyan lehet a Wi-Fi-t önállóan működni?
Tehát, ha nincs kifogás a szoftver részén, és minden rendben, akkor a probléma a szoftver részben rejlik.
Ezért, ha úgy dönt, hogy önállóan újraéleszti a Wi-Fi hálózatot iPhone-on, akkor kövesse a módszereinket.
1. módszer. Melegítse fel az iPhone készüléket hajszárítóval
- Először is teljesen ki kell kapcsolnia az okostelefont, hogy ilyen esetben ne legyen rövidzárlat.

- Ezután el kell vennie a hajszárítót, és kapcsolja be a középső helyzetbe, hogy a fűtési hőmérséklet valamivel magasabb legyen, mint a szobahőmérséklet.
- Ezután a működő hajszárítót, nevezetesen az orrot, ahonnan a levegő kijön, először az okostelefon aljára, majd a tetejére kell küldeni. Körülbelül 15-20 percig melegszik.

- Most megpróbálhatja bekapcsolni az okostelefont, és ezért megnézheti, mi változott. Ha a Wi-Fi nem működik úgy, mint korábban, akkor folytassa a következő módszerrel.
![]()
2. módszer. A Wi-Fi tábla melegítése hajszárítóval
- Mielőtt elkezdené egy eszköz szétszerelését, a gomb megnyomásával kapcsolja ki az áramellátást « Teljesítmény ".
- Ezután el kell vennie egy speciális csavarhúzót, amelyet telefonok, okostelefonok szétszerelésére terveztek.

- Ezután csavarja ki az iPhone alján található két csavart, majd távolítsa el a telefon hátlapját.

- Most már láthatja a csupasz Wi-Fi-kártyát, amelyet meg kell próbálnia 20 percig közepes sebességgel felmelegedni hajszárítóval.

- A bemelegedés befejezése és a telefon összegyűjtése után bekapcsolhatja, majd ismét ellenőrizheti, hogy a Wi-Fi működik-e vagy sem.
Nos, erről valószínűleg véget vet a mai cikkünk.
Videó: Wi-Fi kártya javítás az iPhone 4S készüléken
Programok telepítése az iPhone készülékre és az azokkal való munka, a levelek ellenőrzése, a navigátorokkal való munka, akár a szinkronizálás (az iOS 5 kiadása után) - mindez megköveteli, hogy az iphone csatlakozzon az internethez, lehetőleg wi-fi útján, mivel ez gyorsabb és ingyenes. Ezért el kell készítenie saját otthoni vezeték nélküli hálózatát otthon, hogy az eszköz mindig készen álljon és tele legyen naprakész információkkal, valamint az alkalmazásokkal és az adatokkal akár ágyban, akár a fürdőszobában dolgozzon.
Windows rendszert futtató számítógépen
Tehát hozzon létre egy otthoni wi-fi hálózatot. Feltételezzük, hogy otthon van számítógépe vagy laptopja internet-hozzáféréssel, és van wi-fi adapterük. Megyünk Start - Vezérlőpult - Hálózati kapcsolatok - Hozzon létre új kapcsolatot. A javasolt lehetőségek listájában válassza ki az utolsó elemet - hozzon létre vezeték nélküli kapcsolatot a számítógép között. Adjon nevet a kapcsolatának, például „WWW”, válassza ki az adattitkosítás valamilyen típusát, és írjon be egy jelszót, hogy a szomszédok ne csatlakozzanak a hálózathoz, és ne lassítsák le a kapcsolat sebességét a letöltésekkel. Győződjön meg róla, hogy ellenőrizte " Mentse a kapcsolatot”. Most kapcsolja be a laptop wi-fi adapterét, a tálcán megjelenik a vezeték nélküli ikon. Kattintson rá, válassza ki az éppen létrehozott kapcsolatot, írja be a jelszót. A telepítés első része befejeződött.
A javasolt lehetőségek listájában válassza ki az utolsó elemet - hozzon létre vezeték nélküli kapcsolatot a számítógép között. Adjon nevet a kapcsolatának, például „WWW”, válassza ki az adattitkosítás valamilyen típusát, és írjon be egy jelszót, hogy a szomszédok ne csatlakozzanak a hálózathoz, és ne lassítsák le a kapcsolat sebességét a letöltésekkel. Győződjön meg róla, hogy ellenőrizte " Mentse a kapcsolatot”. Most kapcsolja be a laptop wi-fi adapterét, a tálcán megjelenik a vezeték nélküli ikon. Kattintson rá, válassza ki az éppen létrehozott kapcsolatot, írja be a jelszót. A telepítés első része befejeződött.  Most meg kell "megosztani" az internetet - azaz győződjön meg arról, hogy minden eszközhöz, amely a WWW hálózathoz csatlakozik, hozzáférhet a világméretű hálózat. Ehhez térjen vissza a Hálózati kapcsolatok pontra, és válassza ki azt, amelyen keresztül csatlakoztatja laptopját az internethez. Például, ha van egy dedikált kapcsolat, akkor “Local Area Connection” lehet, vagy lehet, hogy VPN kapcsolat. Kattintson rá a jobb gombbal, menjen a Tulajdonságok és a „ megosztása”. Feltettük az első kullancsot. Ez minden, az Internet „elterjedt” egy wi-fi kapcsolaton.
Most meg kell "megosztani" az internetet - azaz győződjön meg arról, hogy minden eszközhöz, amely a WWW hálózathoz csatlakozik, hozzáférhet a világméretű hálózat. Ehhez térjen vissza a Hálózati kapcsolatok pontra, és válassza ki azt, amelyen keresztül csatlakoztatja laptopját az internethez. Például, ha van egy dedikált kapcsolat, akkor “Local Area Connection” lehet, vagy lehet, hogy VPN kapcsolat. Kattintson rá a jobb gombbal, menjen a Tulajdonságok és a „ megosztása”. Feltettük az első kullancsot. Ez minden, az Internet „elterjedt” egy wi-fi kapcsolaton. 
Mac os-on
Ha van Mac számítógépe, létrehozhat egy wi-fi hálózatot, ha felkeresi Rendszerbeállítások - Hálózat és kattintson a bal alsó sarokban található pluszjelre kattintó gombra. Az Internet-hozzáférés "megosztása": Rendszerbeállítások - megosztás. Itt válassza ki Közös Internet, a felső sorban válassza ki a létrehozott wi-fi hálózatot, az alsó ablakban pedig a kapcsolatot, amely biztosítja a kapcsolatot a Mac hálózattal. Ezután feltétlenül jelölje be a Megosztott internet elem melletti négyzetet.

A Wi-Fi beállítása az iPhone készüléken
Most hogyan állítsa be az internetet az iphone-on. Felvesszük a készüléket. Bemegyünk Beállítások - Wi-Fi. Kapcsolja be, válassza ki a "WWW" hálózatunkat, írja be a jelszót. Az iPhone emlékezni fog rá, és többé nem kell beírnia. A készülék automatikusan csatlakozik ehhez a hálózathoz, amikor a lefedettségi területén található.
Egyéb hasznos cikkek:
VeshkaHogyan állítson be internetet iPhone-on, otthoni wifi hálózat beállítása0 Programok telepítése az iPhone készülékre és az azokkal való munka, a levelek ellenőrzése, a navigátorokkal való munka, akár a szinkronizálás (az iOS 5 kiadása után) - mindez megköveteli, hogy az iphone csatlakozzon az internethez, lehetőleg wi-fi útján, mivel ez gyorsabb és ingyenes. Ezért el kell készítenie saját otthoni vezeték nélküli hálózatát otthon, hogy az eszköz mindig teljesen fel legyen készülve és naprakész információkkal teli, és az alkalmazásokkal és az adatokkal akár ágyban, akár a fürdőszobában dolgozzon. wi-fi. Feltételezzük, hogy otthon van számítógépe vagy laptopja internet-hozzáféréssel, és van wi-fi adapterük. Ugrás a Start - Vezérlőpult - Hálózati kapcsolatok - Új kapcsolat létrehozására. A javasolt lehetőségek listájában válassza ki az utolsó elemet - hozzon létre vezeték nélküli kapcsolatot a számítógép között. Adjon nevet a kapcsolatának, például „WWW”, válassza ki az adattitkosítás valamilyen típusát, és írjon be egy jelszót, hogy a szomszédok ne csatlakozzanak a hálózathoz, és ne lassítsák le a kapcsolat sebességét a letöltésekkel. Mindenképpen jelölje be a „Kapcsolat mentése” négyzetet. Most kapcsolja be a laptop wi-fi adapterét, a tálcán megjelenik a vezeték nélküli ikon. Kattintson rá, válassza ki az éppen létrehozott kapcsolatot, írja be a jelszót. A konfiguráció első része befejeződött, most "meg kell osztania" az internetet - azaz győződjön meg arról, hogy minden eszközhöz, amely a WWW hálózathoz csatlakozik, hozzáférhet a világméretű hálózat. Ehhez térjen vissza a Hálózati kapcsolatok pontra, és válassza ki azt, amelyen keresztül csatlakoztatja laptopját az internethez. Például, ha van egy dedikált kapcsolat, akkor “Local Area Connection” lehet, vagy lehet, hogy VPN kapcsolat. Kattintson rá a jobb gombbal, menjen a Tulajdonságok és a „Megosztás” fülre. Feltettük az első kullancsot. Ez az egész, hogy az internet „elterjedt” egy wi-fi kapcsolaton. Mac OS esetén Ha van Mac számítógépe, akkor létrehozhat egy wi-fi hálózatot a Rendszerbeállítások - a hálózat elemre kattintva és a bal alsó sarokban található plusz gombra kattintva. Az Internet-hozzáférés „megosztására” lépjen a Rendszerbeállítások - Megosztás elemre. Itt válassza az Internet megosztás elemet, a felső sorban válassza ki a létrehozott wi-fi hálózatot, az alsó ablakban pedig azt a kapcsolatot, amely biztosítja a Mac kapcsolatot a hálózattal. Ezután feltétlenül jelölje be a Megosztott internet elem melletti négyzetet A wi-fi beállítása az iPhone-ban Most hogyan állítsa be az internetet az iphone-on. Felvesszük a készüléket. Lépjen a Beállítások - Wi-Fi elemre. Kapcsolja be, válassza ki a "WWW" hálózatunkat, írja be a jelszót. Az iPhone emlékezni fog rá, és többé nem kell beírnia. A készülék automatikusan csatlakozik ehhez a hálózathoz, amikor csak a lefedettségi területén található. Egyéb hasznos cikkek: Az Internet felgyorsítása az iPhoneFaceTime szolgáltatásban - hogyan lehet csatlakozni és hogyan kell használni az AirDropot az iPhone készüléken?
Programok telepítése az iPhone készülékre és az azokkal való munka, a levelek ellenőrzése, a navigátorokkal való munka, akár a szinkronizálás (az iOS 5 kiadása után) - mindez megköveteli, hogy az iphone csatlakozzon az internethez, lehetőleg wi-fi útján, mivel ez gyorsabb és ingyenes. Ezért el kell készítenie saját otthoni vezeték nélküli hálózatát otthon, hogy az eszköz mindig teljesen fel legyen készülve és naprakész információkkal teli, és az alkalmazásokkal és az adatokkal akár ágyban, akár a fürdőszobában dolgozzon. wi-fi. Feltételezzük, hogy otthon van számítógépe vagy laptopja internet-hozzáféréssel, és van wi-fi adapterük. Ugrás a Start - Vezérlőpult - Hálózati kapcsolatok - Új kapcsolat létrehozására. A javasolt lehetőségek listájában válassza ki az utolsó elemet - hozzon létre vezeték nélküli kapcsolatot a számítógép között. Adjon nevet a kapcsolatának, például „WWW”, válassza ki az adattitkosítás valamilyen típusát, és írjon be egy jelszót, hogy a szomszédok ne csatlakozzanak a hálózathoz, és ne lassítsák le a kapcsolat sebességét a letöltésekkel. Mindenképpen jelölje be a „Kapcsolat mentése” négyzetet. Most kapcsolja be a laptop wi-fi adapterét, a tálcán megjelenik a vezeték nélküli ikon. Kattintson rá, válassza ki az éppen létrehozott kapcsolatot, írja be a jelszót. A konfiguráció első része befejeződött, most "meg kell osztania" az internetet - azaz győződjön meg arról, hogy minden eszközhöz, amely a WWW hálózathoz csatlakozik, hozzáférhet a világméretű hálózat. Ehhez térjen vissza a Hálózati kapcsolatok pontra, és válassza ki azt, amelyen keresztül csatlakoztatja laptopját az internethez. Például, ha van egy dedikált kapcsolat, akkor “Local Area Connection” lehet, vagy lehet, hogy VPN kapcsolat. Kattintson rá a jobb gombbal, menjen a Tulajdonságok és a „Megosztás” fülre. Feltettük az első kullancsot. Ez az egész, hogy az internet „elterjedt” egy wi-fi kapcsolaton. Mac OS esetén Ha van Mac számítógépe, akkor létrehozhat egy wi-fi hálózatot a Rendszerbeállítások - a hálózat elemre kattintva és a bal alsó sarokban található plusz gombra kattintva. Az Internet-hozzáférés „megosztására” lépjen a Rendszerbeállítások - Megosztás elemre. Itt válassza az Internet megosztás elemet, a felső sorban válassza ki a létrehozott wi-fi hálózatot, az alsó ablakban pedig azt a kapcsolatot, amely biztosítja a Mac kapcsolatot a hálózattal. Ezután feltétlenül jelölje be a Megosztott internet elem melletti négyzetet A wi-fi beállítása az iPhone-ban Most hogyan állítsa be az internetet az iphone-on. Felvesszük a készüléket. Lépjen a Beállítások - Wi-Fi elemre. Kapcsolja be, válassza ki a "WWW" hálózatunkat, írja be a jelszót. Az iPhone emlékezni fog rá, és többé nem kell beírnia. A készülék automatikusan csatlakozik ehhez a hálózathoz, amikor csak a lefedettségi területén található. Egyéb hasznos cikkek: Az Internet felgyorsítása az iPhoneFaceTime szolgáltatásban - hogyan lehet csatlakozni és hogyan kell használni az AirDropot az iPhone készüléken?