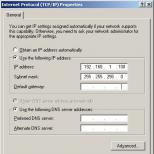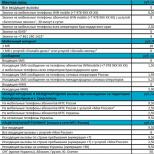Hogyan keresse meg a bővítményt Böngésző beépülő modulok - plug-inek a Yandex böngészőben
A webböngésző plug-inek olyan speciális plug-inek, amelyek javítják a szoftver képességeit. Ezen elemek között megkülönböztethetjük a leghíresebbket: Adobe Flash Player, Chrome PDG Viewer és még sokan mások. Szerencsére az internetes böngésző fejlesztői lehetővé tették a bővítmények hozzáadását és eltávolítását, illetve mindenki függetlenül kezelheti őket: frissítheti, telepítheti, eltávolíthatja.
A legtöbb elemnek, például a plugineknek jelen kell lenniük, mivel ezek biztosítják egyes elemek helyes megjelenítését a webes erőforrásokon.
A webböngésző minden felhasználója önállóan láthatja a telepített modulok listáját. Ez többféle módon megtehető:
- Gépelje be a chrome: // plugins a böngésző címsorába.
- Használja a gombot a jobb felső sarokban, és lépjen a "Beállítások" szakaszba.
A második esetben ki kell terjesztenie az „Speciális beállításokat”. 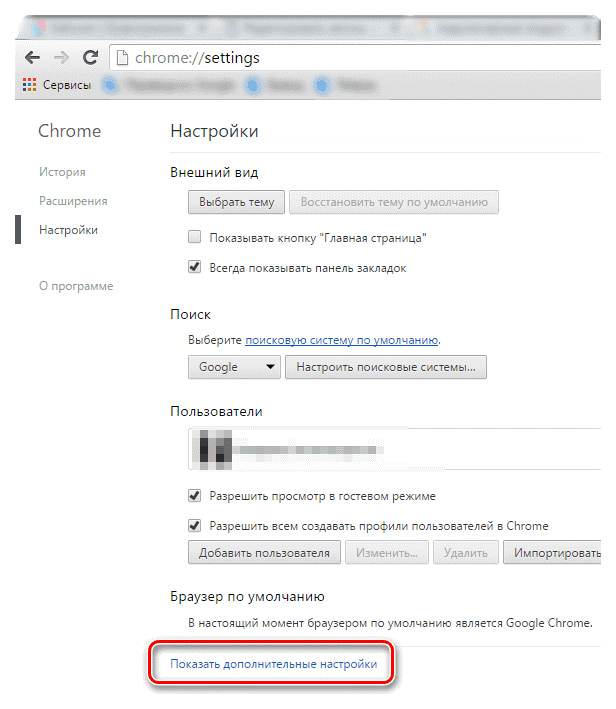
Kattintson a „Tartalmi beállítások” opcióra.
 A „Plugins” blokk jelenik meg a listában, ahol az „egyes plugins kezelése” lehetőséget választja.
A „Plugins” blokk jelenik meg a listában, ahol az „egyes plugins kezelése” lehetőséget választja.
 Mindkét esetben megjelenik egy ablak az előre telepített Google Chrome böngésző pluginekkel. Legtöbbjük beépített, így azok eltávolítása nem lehetséges. Ennek ellenére, ha szükséges, a felhasználó önállóan kikapcsolhatja őket, ehhez elegendő csupán a megfelelő gombra kattintani.
Mindkét esetben megjelenik egy ablak az előre telepített Google Chrome böngésző pluginekkel. Legtöbbjük beépített, így azok eltávolítása nem lehetséges. Ennek ellenére, ha szükséges, a felhasználó önállóan kikapcsolhatja őket, ehhez elegendő csupán a megfelelő gombra kattintani.
 Ezenkívül a felület képes automatikusan futtatni a kiválasztott plugineket. Ehhez jelölje be a kiválasztott bővítménnyel ellátott szakasz négyzetét, szemben a felirat: "Mindig fuss".
Ezenkívül a felület képes automatikusan futtatni a kiválasztott plugineket. Ehhez jelölje be a kiválasztott bővítménnyel ellátott szakasz négyzetét, szemben a felirat: "Mindig fuss".
További új böngésző-bővítmények telepítéséhez frissítenie kell a legújabb verzióra, például ha úgy gondolja, hogy hiányzik ezek közül egyik. A helyzet az, hogy a Google maga felelõs ezek hozzáadá- sáért.
Hogyan engedélyezhetem és letilthatom a bővítményeket?
Alapértelmezés szerint az összes telepített modul aktív.
Valójában ezt mondja a plugin szakaszban a „Disable” gomb. Meg kell jegyezni, hogy csak akkor kell kikapcsolni őket, ha nem működnek megfelelően, vagy nincs rá szükség.
 Egyes modulok letiltása lehetővé teszi a termelékenység és a böngésző sebességének kismértékű növelését, így a felhasználók gyakran igénybe veszik ezeket a manipulációkat. Erre azonban csak elavult személyi számítógépek vagy laptopok használata esetén lehet szükség.
Egyes modulok letiltása lehetővé teszi a termelékenység és a böngésző sebességének kismértékű növelését, így a felhasználók gyakran igénybe veszik ezeket a manipulációkat. Erre azonban csak elavult személyi számítógépek vagy laptopok használata esetén lehet szükség.
A modulok letiltása és engedélyezése mellett frissíthetők is. Ez a legmegfelelőbb azokban az esetekben, amikor a maximális biztonsági teljesítményt szeretné elérni. Ugyanakkor magának a felhasználónak semmit sem kell tennie, mivel a Google Chrome böngésző automatikusan frissíti a plugin-okat a legújabb verzióra, amikor egy új verzió megjelenik.
Amikor megjelenik egy frissítés, a chrome önállóan ellenőrzi a modulfrissítéseket és telepíti azokat. Ha valamilyen oknál fogva kétségbe vonja böngészőjének relevanciáját, akkor saját maga is ellenőrizheti az új frissítéseket, elég:
- Nyissa meg a programot, és kattintson a jobb felső sarokban a három pont képére.
- A listában válassza a "Súgó" lehetőséget, majd kattintson a "A Google Chrome névjegye" elemre.
- A program automatikusan ellenőrzi a frissítéseket.
Egy ablak jeleníti meg, hogy a verzió milyen aktuális a személyi számítógépen. Ha a legújabb verziót használja, akkor megjelenik egy daw, amely jelzi, hogy a legújabb verziót használják. Egyébként azt tanácsoljuk, hogy telepítse.
Ha ezen ellenőrzés befejezése után a modulok új verzióit találja, akkor automatikusan települnek. A Google Chrome böngésző fejlesztői vigyáztak felhasználóikra, és mindent megtették a frissítésre irányuló erőfeszítéseik minimalizálása érdekében.
Végül el kell mondanom, hogy a következő típusú modulok telepíthetők és használhatók a böngészőben:
- Adobe Flash Player
- Microsoft Silverlight
- Adobe PDF
- Gyors idő és még sokan mások.
Ennek ellenére tanácsos rendszeresen ellenőrizni ezt a listát, mivel különféle szoftverek telepítésekor fennáll annak a lehetősége, hogy nem a legbiztonságosabb plug-inek kerülnek telepítésre. Ide tartoznak:
- picasa;
- ICQ és mások
Ha megjelennek, azonnal kapcsolja ki és ellenőrizze a böngészőt, hogy nincs-e rosszindulatú szoftver, hogy elkerülje a jövőbeni negatív következményeket.
Az internettel való munka ritkán működik a szokásos böngésző nélkül. Vele járunk a kedvenc webhelyeinkre, böngészünk a médiatartalmakon, kommunikálunk az emberekkel, akikkel beszélgetünk, és letöltjük a szükséges fájlokat. Ugyanakkor a bővítmények, a speciális programblokkok, amelyek jelentősen bővítik navigátorunk funkcióit, fontos helyet foglalnak el egy ilyen böngésző munkájában. Ebben a cikkben megosztom a beépülő modulok specifikációit a Yandex.Browser-ben, és elmondom, hogyan érhető el a beépülő modulok a Yandex böngészőben a böngésző: // plugins parancs segítségével.
Hogyan lehet megnyitni a plugins oldalt a Yandex böngészőben - böngésző plugins
A Yandex böngészőnk pluginjainak eléréséhez csak indítsa el, és írja be a parancsot a címsorba:
böngésző: // plugins
Látni fogja a böngészőjére telepített bővítmények listáját.

A klasszikus bővítménykészlet a Yandex.Browser-ben
Kezdetben a böngésző mutatja be: // plugins egy meglehetősen kompakt formában, ezért a jellemzőik teljes megjelenítéséhez a jobb oldalon a “Részletek” jel mellett kattintson a pluszjelre.
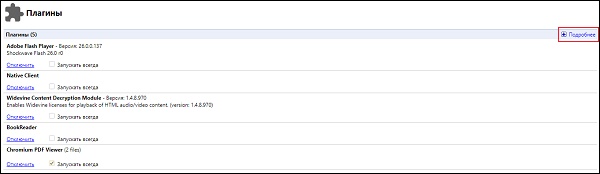
Kattintson a "Részletek" melletti pluszjelre a benyújtott pluginokkal kapcsolatos teljes információkért
A plug-in teljes leírását általában a nevét, a verziót, a plug-in fájlok helyét a merevlemezen, a „Disable” gombot, valamint az „Always run” opciót, amelyek mellett általában nincs pipa.
És ha a név, a verzió és az elhelyezés szempontjából egyértelmű, akkor részletesebben át kell tartózkodnia a „Letiltás” és az „Mindig fut” funkciókon.

Modern böngészők a Yandex böngészőjéből
Mint tudod, a plug-in (modul) egy olyan program, amely be van ágyazva egy modern böngésző funkcionalitásába, lehetővé téve ez utóbbi képességeinek jelentős bővítését. A beépülő modulokat gyakran összekeverik a kiegészítőkkel (funkcionálisan hasonlóak a programokhoz), de a kiegészítőkkel ellentétben a beépülő moduloknak nincs saját felületük.
A Böngészőbővítmények-bővítmények lehetővé teszik a videók és animációk megtekintését a hálózaton, zenehallgatást, meghatározott Adobe dokumentumok olvasását, online játékok lejátszását, 3D-s interakció megszervezését és egyéb hasznos eljárások végrehajtását.
Néhány évvel ezelőtt egy szokásos böngésző „Gentleman készlete” tartalmazott legalább egy tucat plug-int, mint például „Adobe Acrobat Reader”, „Microsoft Silverlight”, „Java Virtual Machine”, „”, „”, „Apple Quicktime”, „WinAmp”, „ Igazi audiolejátszó ”, különféle, eszköztárak és így tovább. Az idő múlásával néhány beépülő modul elvesztette hasznosságát, néhány felhasználót lassú működésük miatt elhagytak (a beépülő modulok jelentősen lelassították a böngészőt), és bizonyos esetekben a fejlesztők nem akarnak néhány beépülő modullal együttműködni a felfedezett biztonsági rések miatt („Java”). , "Adobe Flash" stb.).

Munka plugins-kel a Yandex.Browser-ben
Ennek ellenére egy modern böngésző (különösen a Yandex.Browser) számos beépülő modullal van beépítve a funkcionalitásba. Az utóbbi elindítása a felhasználó jóváhagyását vonja maga után, elkerülve ezzel a beépülő modul biztonsági réseinek becstelen webhely-fejlesztők általi használatát (mint ugyanezen Java plug-innél történt). Ha a felhasználó teljes mértékben bízik bármely plug-inben, akkor a már említett böngészőben: // plugins paranccsal léphet be a plug-in beállításaiba, és a kívánt plug-in mellé pipát helyezhet az „Mindig fuss” opcióra.
Ezenkívül, ha szükséges, a felhasználó bármilyen plug-int letilthat, ehhez a plug-in fenti beállításaiban kattintson a „Disable” elemre, majd indítsa újra a böngészőt.

A plugin letiltásához kattintson a mellette található "Letiltás" elemre
Az automatikusan telepített vírus pluginek eltávolítása
A legtöbb esetben a hétköznapi felhasználónak nem kell saját magától megkeresnie és telepítenie a szükséges plug-ineket. Ez utóbbi maga megtalálja a felhasználót, és ez általában akkor fordul elő, amikor valamilyen webtartalom elindításakor a felhasználónak szembe kell néznie a webhely azon ajánlatával, hogy telepítsen egy vagy másik plug-inet a felhasználó számítógépére annak érdekében, hogy helyesen jelenítse meg a webes erőforrás tartalmát. Ezt követően a webhely általában linket kínál a felhasználónak, amelyre kattintva letölthetjük a szükséges plugin-t.
Az ily módon telepített külső bővítményeket általában szokásos módon távolítják el, a programok eltávolítását szolgáló rendszer eszköz segítségével (kattintson a "Start" gombra, a keresősávon írja be az az appwiz.cpl, és nyomja meg az enter gombot. Keresse meg a szükséges bővítményt a programok listájában, és törölje azt.

következtetés
A bővítmények eléréséhez a Yandex.Browser alkalmazásban csak indítsa el a böngészőt, a címsorba írja be a böngésző parancsot: // plugins, majd nyomja meg az enter billentyűt. Ugyanakkor nem javaslom a plug-inek be- és kikapcsolását anélkül, hogy teljes mértékben megismernék annak funkcionalitását - sértheti a navigátor stabilitását.
VKontakte
Windows 8 felhasználók: A rendszerkorlátozások miatt csak a Pepper API-t használó bővítmények, például a Flash, a Native Client és a Chrome Viewer a Chrome-ban, megfelelően működnek, ha a Chrome Windows 8 programként fut.
Böngésző-bővítmények telepítése
Ha engedélyezi a webhelyeknek plug-inek használatát, és a Google Chrome észleli, hogy nincs beépülő modul egy adott weboldal megjelenítéséhez, az oldal tetején a rendszer felkéri a plugin telepítésére.
Az üzenetben kattintson a gombra Telepítse a bővítményt. Néhány beépülő modul esetében a telepítés a fájl számítógépre történő letöltésével kezdődik. Ezen pluginek letöltésének megerősítéséhez kattintson a „Mentés” gombra a letöltési panelen, amely a böngészőablak alján jelenik meg. Amikor a letöltés befejeződött, indítsa újra a Google Chrome-ot az összes nyitott ablak bezárásával, a telepítés befejezéséhez.
Dugó zár
A plugins alapértelmezés szerint engedélyezve vannak. Mivel ezek néha veszélyt jelentenek, a Google Chrome blokkolja az elavult vagy ritkán használt plugineket. Például a Java, a RealPlayer, a QuickTime, a Shockwave, a Windows Media Player és az Adobe Reader régebbiek, mint az Adobe Reader X. Az összes bővítmény blokkolásához használhatja a párbeszédpanelt. Tartalombeállítások.
Kövesse ezeket a lépéseket:
- Kattintson a Chrome menüre, és válassza a lehetőséget beállítások.
- választ Mutassa a speciális beállításokat.
- Kattintson a "Adatvédelem" szakaszban Tartalombeállítások.
- A „Bővítmények” szakaszban válassza az alábbi lehetőségek egyikét.
- Kattintson a lejátszáshoz. A Chrome letiltja az összes bővítményt. Ezúttal azonban rákattinthat a plugin ikonra, hogy elindítsa.
- Összes blokkolása. A Chrome letiltja az összes plugin elindítását.
Adott webhelyek engedélyének konfigurálásához kattintson a gombra Kivételkezelés.
Blokkolt pluginek futtatása
- Ha kiválaszt egy lehetőséget Kattintson a lejátszáshoz Azon az oldalon, ahol a bővítmények blokkolva vannak, szürke mezők jelennek meg. Az ablak közepén kattintson a plugin ikonra, hogy ezúttal elinduljon.
- Ha a Minden plugin blokkolása lehetőséget választja, a blokkolt plugin ikonja megjelenik a címsorban, és szürke mezők jelennek meg azon az oldalon, ahol a plugin blokkolva van. Egy adott webhely beépülő moduljának beállításainak megváltoztatásához kattintson a letiltott beépülő modul ikonjára.
- A megjelenő menüben kattintson a gombra Mindig jelenítsen meg plug-inekethogy a jövőben bekapcsolhassuk a beépülő modulokat ezen a webhelyen. Kivétel kerül hozzáadásra a webhelyhez.
- Az összes plugin elindításához csak a látogatás során kattintson a gombra Most futtassa az összes bővítményt. A kérés újra megjelenik, amikor legközelebb ellátogat erre a webhelyre.
- sajtó Konfigurálja a bővítmény blokkolásáta böngésző beépülő moduljának beállításainak kezelésére.
- Ha mindig engedélyezni szeretne egy adott beépülő modul futását az egyes webhelyeken, lépjen a chrome: // plugins oldalra, keresse meg ezt a beépülő modult, és jelölje be a négyzetet Mindig engedje.
- Az elavult plugineket alapértelmezés szerint blokkolja. Amikor a böngésző blokkolja az elavult plugineket, egy üzenet jelenik meg az oldal tetején. Az elavult plugin elindításához kattintson az üzenetben ezúttal az Indítás elemre (nem ajánlott).
Bizonyos pluginek leállítása
Teljes mértékben letilthatja egyes pluginjeit. A letiltott beépülő modulokkal ellentétben a letiltott beépülő modulok nem futhatnak egy adott oldalon. Ha egy blokkolt pluginnel rendelkező oldalt látogat meg, a plugin helyén a következő üzenet jelenik meg: "A plugin hiányzik".
A pluginek letiltásához nyissa meg a plugins oldalt: chrome: // plugins /. Keresse meg a letiltani kívánt plugint, majd kattintson a Letiltás gombra. Ezen az oldalon ismét engedélyezheti a letiltott bővítményeket.
Egy másik módszer a plugins oldalra lépéshez kattintson a linkre. Az egyes modulok letiltása a „Tartalmi beállítások” párbeszédpanel „Beépülő modulok” szakaszában.