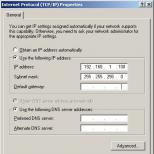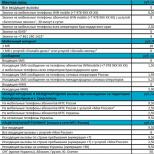Elosztott vezeték nélküli hálózatok (WDS) telepítése otthon
bevezetés
A 802.11g eszközök sok modellje hídként vagy WDS-ismétlőként működhet, de sajnos konfigurációjuk nem olyan egyszerű, mint szeretnénk. Ebben az útmutatóban megvizsgáljuk és összehasonlítjuk a WDS-et a korábbi vezeték nélküli hidak létrehozásának technológiáival, és adunk néhány tippet a WDS vezeték nélküli hidak felépítéséhez.
Közelebbről megvizsgálunk két példát, amelyek segítenek kiszámítani a beállításokat és megérteni, hogyan lehet használni a WDS-t. Ezenkívül néhány példát mutatunk be a "komplex" WDS-konfigurációk használatáról.
A cikk hozzáférési pontjait nemcsak maguk a hozzáférési pontoknak, hanem vezeték nélküli útválasztóknak is nevezik, hacsak másként nem jelezzük.
WDS technológia
A WDS kifejezés a "vezeték nélküli elosztó rendszer" kifejezést jelenti, amelyet egyre növekvő számú 802.11 hozzáférési pont támogat. Egyszerűen fogalmazva: ez lehetővé teszi a hozzáférési pontok számára, hogy vezeték nélküli kapcsolatot létesítsenek egymás között, ahelyett, hogy vezetékes Ethernet csatornákat használnának.
A WDS-kapcsolatok MAC-címeken alapulnak, és egy speciális típusú keretet használnak, amelyben a 802.11 szabványban meghatározott MAC-címek mind a négy mezőjét használják, ahelyett, hogy a hozzáférési pont és az ügyfél közötti normál adatátvitel során három helyet használnának.
A MAC-címek négy mezőjének használata a keretben az egyetlen dolog, amelyet a 802.11 szabványokban hajtanak végre, de ez elegendőnek bizonyult a híd funkcióinak vállalati szintű hozzáférési pontokon történő megvalósításához, vagyis a drága 802.11b modellekhez, amelyek a múlt század 90-es évei végén jelentkeztek. Ezek a megoldások a közepes hozzáférési szinten (MAC) működtek, és a technológiát a Choice Microsystems fejlesztette ki.
A vezeték nélküli híd funkcióval ellátott hozzáférési pontok nagyon drágák maradtak, mintegy 2002 őszéig, amikor a vezeték nélküli hidak tömeges eszközgé váltak. A közismert D-Link cég volt az első, aki csökkentette az osztályba tartozó eszközök árát egy ingyenes firmware-frissítés kiadásával a DWL-900AP \u200b\u200b+ hozzáférési pontjára, amelyről többet megtudhat. Ennek a frissítésnek köszönhetően megjelent a piacon az első, a híd és az átjátszó funkcióit támogató olcsó termék (lásd alább). Más vállalatok, a D-Link után, szintén kiadtak hasonló frissítéseket, és vezeték nélküli hidakat vezettek be önálló eszközként, például a Linksys WET11 [áttekintve].
Bár a WDS-t már használták ezekben az eszközökben, erről semmit nem említettek. Ez a helyzet addig folytatódott, amíg a Broadcom lapkakészleten alapuló 802.11g termékek nem jelentek meg a piacon, ami 2003 elején történt. Ekkor kezdték el széles körben alkalmazni a WDS kifejezést. A Broadcom a WDS-támogatást beillesztette a szoftverbe, és hamarosan a 802.11g WDS-kompatibilis hozzáférési pontok népszerűvé váltak.
A WDS felhasználható a hozzáférési pontok közötti vezeték nélküli kapcsolat két módjának megvalósítására:
- vezeték nélküli híd mód - lehetővé teszi, hogy a hozzáférési pontok csak más hozzáférési pontokkal működjenek, de az ügyféladapterekkel nem
- vezeték nélküli ismétlő mód - lehetővé teszi a hozzáférési pontok számára, hogy más hozzáférési pontokkal, valamint kliens adapterekkel is működjenek
A WDS hátrányai.
- Egy ilyen vezeték nélküli kapcsolat sávszélessége mindegyik ilyen kapcsolat esetében kb. Felére csökken, vagyis "hop". Ennek oka az a tény, hogy amikor az összes eszköz továbbítja és fogadja, akkor egy csatornát használ, amelyen keresztül az adatok továbbításra kerülnek a vezetékes hálózatba.
- A WDS-kapcsolatok nem támogatják a dinamikusan elosztott és kicserélt kulcsokat. Ez azt jelenti, hogy a WPA és a dinamikus kulcselosztást használó más technológiák nem kompatibilisek a WDS-sel. Csak statikus WEP kulcsok használhatók. Ez vonatkozik minden olyan kliensre, aki WDS hozzáférési pontokon keresztül kapcsolódik.
: A WDS műszaki részleteit szépen leírják a ezt Proxim cégdokumentum.
A WDS megvalósításának kompatibilitása
Mint az előző szakaszban említettem, még nincs egységes WDS-specifikáció, bár a helyzet hamarosan megváltozhat, ha iEEE kutatócsoport Az ez év elején létrehozott "munkacsoport" (munkacsoport) státuszt kap. Időközben a különféle modellek kompatibilitása iránti aggályok teljes egészében a berendezésgyártóktól származnak, akik nem tesznek erőfeszítéseket annak érdekében, hogy a felhasználók különböző modellek berendezéseiből építhessenek ki hálózatokat.
Ennek eredményeként a gyártók jelzik a dokumentációban, hogy a híd és az ismétlő üzemmód csak ugyanazon vállalat berendezéseivel fog működni. És még akkor is, ha nincs közvetlen utalás a WDS-együttműködés problémájára, gyakorlatilag lehetetlen tanácsot szerezni az egyik gyártó készülékének a másik készülékkel való kompatibilitására vonatkozóan!
Szerencsére sok 802.11g WDS-kompatibilis termék a Broadcom chipkészletein alapul, amelyeknek tényleges szabványa van a WDS felszerelésükhöz történő bevezetésére. A berendezésgyártók azonban eltérő interfészeket használnak.
Ezért nem garantálhatja, hogy a különböző gyártók WDS vezeték nélküli híd / átjátszó funkciójával működő eszközök együtt működnek! Bizonyos esetekben előfordulhat, hogy nem sikerül kapcsolatot létesíteni, még akkor sem, ha mindkét eszköz ugyanazon gyártótól származik! Ennek oka lehet az a tény, hogy ezeket különféle OEM / ODM gyárthatja.
Szerencsére az idő múlásával, a frissített firmware kiadása után, a különböző gyártók WDS-termékeinek sikeres közös munkájának esélyei csak növekednek. Ezután a hidak / átjátszók interfészeinek fejlesztői által alkalmazott különböző terminológia lesz a fő akadály. Az ilyen zavar kezelésének egyik példáját az alábbiakban tárgyaljuk.
Nem szeretném megismételni, de megint megjegyezzük: a különböző gyártók WDS-termékei nem feltétlenül működnek együtt. Ezért a legjobb (és könnyebb a műszaki támogatással való együttműködés szempontjából) ugyanazon gyártó WDS-készülékeinek modellje. Ha egy modellel nem sikerül kezelni, akkor abba kell hagynia ugyanazon gyártó több modelljét. Nagyon valószínű, hogy együtt fognak működni.
A WDS sikeres végrehajtásának lépései
A telepítés megkezdése előtt el kell végeznie az előkészítő munkát, hogy a jövőben ne legyen probléma. Az alábbiakban bemutatjuk a három szükséges lépést és két további lépést, amelyeket meg kell tennie.
- Győződjön meg arról, hogy a vezeték nélküli ügyfelek az összes hozzáférési ponton keresztül csatlakozhatnak és továbbíthatnak adatokat. Egy ilyen ellenőrzést nagyon egyszerű elvégezni, ha hozzáférési pontokat csatlakoztat a hálózathoz Ethernet portokon keresztül. Ezután garantálható a vezeték nélküli hálózat működése.
- Minden IP-címhez rendeljen állandó IP-címet.. Általában véve ez a megoldás nagyon kényelmes a hálózati eszközök beállításakor. Statikus IP-címek hozzárendelésével megszabadulunk egy újabb akadálytól a kommunikációs problémák megoldásában. Győződjön meg arról, hogy a hozzárendelt címek nem tartoznak a DHCP-kiszolgáló tartományába, különben fennáll annak a veszélye, hogy olyan helyzetbe kerül, ahol két azonos cím lesz a hálózaton, és ez nem kellemes!
- Telepítse ugyanazt a (ingyenes) csatornát az összes hozzáférési pontra. Mivel a WDS-hálózat összes hozzáférési pontja kommunikál egymással, ugyanazt a csatornát kell használniuk. 802.11b és 11g hálózatok esetén 1, 6 vagy 11 csatorna használatát javasoljuk. Mindenesetre ellenőriznie kell, hogy a csatornát a szomszédos hálózatok nem használják-e. Problémáink segítenek megoldani Problémamegoldási útmutató: Amikor a vezeték nélküli hálózatok zavarják .
- [Opcionális] Különböző SSID-k beállítása hozzáférési pontokhoz. A WDS hozzáférési pontok MAC-címek alapján hoznak létre kapcsolatokat, így azok azonosítóktól függetlenül működhetnek SSID megadva. A vezeték nélküli kliensek viszont SSID-t használnak a csatlakozáskor. Technikai szempontból a WDS-hálózat minden hozzáférési pontja egy szolgáltatási terület (ESS) része, és ugyanazzal az SSID-vel kell rendelkeznie.
A legtöbb vezeték nélküli ügyfél barangolási algoritmusát a hozzáférési pontok között úgy hajtják végre, hogy az ügyfelek ne váltsanak át egyik hozzáférési pontról a másikra, mindaddig, amíg legalább valamilyen kapcsolat fennáll, még a sebesség rovására sem. Ez a szolgáltatás kellemetlenné válik, ha ismétlőket ad hozzá a WLAN-hoz, és a laptop megtagadja velük való együttműködést!
Ha különféle SSID azonosítókat rendel hozzá a hozzáférési pontokhoz, akkor mindegyiket láthatja, még a szokásos WinXP segédprogram, a „Zero Config” használatával, amely nem jeleníti meg az azonos SSID azonosítóval rendelkező hozzáférési pontokat. Ezenkívül a hálózati ügyfelek bármilyen hozzáférési ponthoz könnyen átválthatnak anélkül, hogy megismernék annak MAC-címét.
- [Opcionális] Statikus IP-címek beállítása vezeték nélküli ügyfelek számára. Megállapítottuk, hogy néha az új IP-cím dinamikus megszerzése sok időt vesz igénybe. A vezeték nélküli ügyfelek IP-beállításainak statikus meghatározásával (beleértve az átjáró címét és a DNS-kiszolgálót) csökkenteni fogja a hibák valószínűségét, amikor az ügyfelet átkapcsolja az egyik hozzáférési pontról a másikra. Ezen túlmenően megkerülhetők a DHCP-kérelmek továbbításának problémái az egyes útválasztókon létező áthidaló kapcsolatokkal.
A fentiek mellett szükség van rá oldja meg a hozzáférési pontok elhelyezésének kérdését. Csakúgy, mint bármely más vezeték nélküli hálózati berendezés, a WDS-kapcsolatok sebessége a jel erősségétől is függ. Mivel minden WDS-híd mintegy felére csökkenti a sebességet, nem szabad csökkentenie azt még a hozzáférési pontok egymástól túlságosan elhelyezkedése miatt sem.
A megfelelő telepítési helyek kiválasztásához különféle lehetőségeket kell kipróbálnia, de ne gondolja, hogy az eszköz telepítése a meglévő hálózat szélére gyors csatornát biztosít Önnek! Kompromisszum egy olyan repeater telepítése, ahol a kapcsolat sebessége (amelyet a segédprogram jelenít meg) 5,5 Mbps vagy nagyobb 11b esetén és 24 Mbps vagy nagyobb 11a és 11g esetén, azaz a maximális távolság körülbelül fele.
Az előkészületek befejezése után le kell írnia az eszközök MAC-címeit, és folytathatja!
MAC címgyűjtemény
Mint fentebb említettük, a WDS kapcsolatok fizikai címeken alapulnak. Egyes modellek lehetővé teszik olyan mód használatát, amely nem igényli az egyes hálózati tagok MAC-címeit, de azt javasoljuk, hogy ne használja, hanem adja meg MAC címek. Ez a megoldás biztosítja a híd (és a LAN) védelmét azáltal, hogy megtiltja a hozzáférési pontok "hídhoz" való névtelen csatlakozását. Ezenkívül valószínű, hogy egy ilyen megoldásnak nagyobb esélye van a sikerre, különösen akkor, ha különféle gyártók berendezéseit használják.
Ha a WinXP Wireless Zero Configuration segédprogramot használja, akkor valószínűleg tudja, hogy csak a hatótávolságon lévő hozzáférési pontok SSID-jeit jeleníti meg. Az egyetlen MAC-cím, amely vele látható, az adapterhez tartozik, nem pedig a hozzáférési ponthoz.
A hálózati hozzáférési pontok MAC-címeinek legegyszerűbb módja az adapterhez mellékelt segédprogram használata. A különféle paraméterekkel rendelkező könyvjelzők között minden bizonnyal megtalálható az elérhető hozzáférési pontok és azok MAC-címeinek listája. A könyvjelzőt esetenként „Site Survey” vagy „Networks” néven hívják NETGEAR WG511T (1. ábra).
következtetés
A WDS technológiát úgy fejlesztették ki, hogy javítsa a vezeték nélküli hidak és átjátszók kompatibilitását, de nem biztosítja azt a kívánt módon. Reméljük, hogy ez a problémamegoldó útmutató lehetővé teszi, hogy jobban megértse a WDS mechanizmusát, és segítse az alkalmazását az adott esetben. Legyen kapcsolat!
Vaszilij Leonov,
A WDS (vezeték nélküli elosztó rendszer) kifejezés az „elosztott vezeték nélküli rendszer” kifejezést jelenti. Egyszerűen fogalmazva: ez a technológia lehetővé teszi a hozzáférési pontok számára, hogy vezeték nélküli kapcsolatot létesítsenek nem csak a vezeték nélküli ügyfelekkel, hanem egymás között is.
A vezeték nélküli hálózatok, más néven Wi-Fi vagy WLAN (vezeték nélküli LAN) hálózatok jelentős előnyei vannak a hagyományos vezetékes hálózatokhoz képest, amelyek közül természetesen a legfontosabb a telepítés egyszerűsége. Tehát a vezeték nélküli hálózatnak nincs szüksége kábelezésre (gyakran fali aprításra van szükség); Nehéz vitatni a vezeték nélküli hálózat előnyeit, például a felhasználók mobilitását a lefedettségi területén és az új felhasználók egyszerű csatlakoztatását. Ugyanakkor a vezeték nélküli hálózatok fejlesztésük jelenlegi szakaszában nem tartalmaznak komoly hibákat. Mindenekelőtt a mai szabvány szerint alacsony a csatlakozási sebesség, amely súlyosan függ az akadályok meglététől és a vevő és az adó közötti távolságtól; gyenge méretezhetőség, valamint vezeték nélküli hálózat helyben történő használata esetén a hálózat meglehetősen korlátozott hatótávolsága.
A vezeték nélküli hálózat hatókörének növelésének egyik módja egy elosztott hálózat létrehozása több vezeték nélküli hozzáférési pont alapján. Az ilyen hálózatok otthon történő létrehozásakor lehetővé válik, hogy az egész lakást egyetlen vezeték nélküli zónává változtassa, és növelje a kapcsolat sebességét, függetlenül a falak (akadályok) számától az apartmanban.
Ebben a cikkben részletesen beszélünk arról, hogyan lehet otthon elosztott vezeték nélküli hálózatot telepíteni és konfigurálni két vezeték nélküli hozzáférési pont segítségével lépésről lépésre.
Vezeték nélküli eszközök kiválasztása
Különböző típusú vezeték nélküli szabványok léteznek: 802.11a, 802.11b és 802.11g. E szabványoknak megfelelően különféle típusú készülékek vannak. A 802.11 család vezeték nélküli hálózatainak szabványai különböznek egymástól elsősorban a lehető legnagyobb átviteli sebességgel. Tehát a 802.11b szabvány legfeljebb 11 Mbps átviteli sebességet jelent, míg a 802.11a és 802.11g szabvány legfeljebb 54 Mbps átviteli sebességet jelent. Ezenkívül a 802.11b és 802.11g szabványok ugyanazt a frekvenciatartományt használják - 2,4 és 2,44835 GHz között, a 802.11a szabvány pedig 5,15 és 5,35 GHz közötti frekvenciatartomány használatát jelenti.
A 802.11a szabvány berendezéseit, az általuk használt frekvenciatartomány miatt, Oroszországban nem tanúsítják. Ez természetesen nem zavarja az otthoni felhasználást. Ilyen berendezések vásárlása azonban problematikus. Ezért a jövőben összpontosítunk a 802.11b és a 802.11g szabványokra.
Meg kell jegyezni, hogy a 802.11g szabvány teljes mértékben kompatibilis a 802.11b szabványtal, azaz a 802.11b szabvány a 802.11g szabvány részhalmaza, ezért a 802.11b szabványos vezeték nélküli adapterrel felszerelt ügyfelek vezeték nélküli hálózatokban is működhetnek, amelyek 802.11g szabványos berendezéseken alapulnak. A fordított helyzet igaz is - a 802.11b szabványos berendezésen alapuló vezeték nélküli hálózatokban a 802.11b szabványos vezeték nélküli adapterrel felszerelt ügyfelek képesek dolgozni. Az ilyen vegyes hálózatokban azonban egy bukás el van rejtve: ha vegyes hálózattal, azaz olyan hálózattal van szó, ahol olyan ügyfelek vannak, amelyek mind a 802.11b vezeték nélküli adaptert, mind a 802.11g vezeték nélküli adaptert használják, akkor minden hálózati ügyfél 802.11b protokoll. Sőt, ha az összes hálózati ügyfél ugyanazt a protokollt használja, például a 802.11b-t, akkor ez a hálózat homogén, és az adatátviteli sebesség nagyobb, mint egy vegyes hálózatban, ahol mind a 802.11g, mind a 802.11b ügyfelek vannak. A helyzet az, hogy a 802.11b ügyfelek nem „hallanak” a 802.11g ügyfeleket. Ezért annak érdekében, hogy megosztott hozzáférést biztosítsanak az ügyfelek adatátviteli közegéhez, különféle protokollokat használva, az ilyen vegyes hálózatokban a hozzáférési pontoknak ki kell dolgozniuk egy bizonyos védelmi mechanizmust. Anélkül, hogy belehatnánk e mechanizmusok végrehajtásának részleteibe, csak azt vesszük észre, hogy a vegyes hálózatokban a védelmi mechanizmusok alkalmazásának eredményeként a valós átviteli sebesség még alacsonyabb lesz.
Ezért a vezeték nélküli otthoni hálózat felszerelésének megválasztásakor érdemes egy szabványos berendezésre összpontosítani. A 802.11b protokoll elavult, és a standard használatával való tényleges adatátviteli sebesség elfogadhatatlanul alacsony lehet. Tehát a legjobb választás a 802.11g szabványos felszerelés.
Elosztott vezeték nélküli hálózati architektúra
Bármely vezeték nélküli hálózat alapvető eleme a hozzáférési pont. Ez utóbbi lehet különálló eszköz vagy integrálható egy vezeték nélküli útválasztóba.
Mint már említettük, az egy hozzáférési ponton alapuló vezeték nélküli hálózat fő hátránya a korlátozott hatótávolság és a kapcsolat sebességének határozott függése az akadályoktól, valamint a hozzáférési pont és a hálózat vezeték nélküli kliens közötti távolságtól. Ha egy vezeték nélküli hálózat létrehozásáról beszélünk ugyanabban a helyiségben, akkor egy hozzáférési pont elég. Ha vezeték nélküli hálózat létrehozását szeretné végrehajtani egy olyan lakásban, amely több helyiségből áll, amelyeket betonfalak választanak el szerelvényekkel, akkor egy hozzáférési pont nyilvánvalóan nem elég. Vegyünk egy tipikus példát egy kétszobás, beton falakkal berendezett apartmanra. Ha a hozzáférési pontot egy helyiségben telepítik, akkor ezzel a hozzáférési ponttal a következő helyiségből való munka (ebben az esetben az akadály egy betonfal) továbbra is lehetséges. Ugyanakkor a konyhától való kapcsolat, amelyet a belépési ponttal a helyiségtől két betonfal választ el, ha lehetséges, elfogadhatatlanul alacsony sebességgel zajlik.
A vezeték nélküli hálózat hatókörének kibővítése érdekében az egész lakásban a legegyszerűbb két vagy több hozzáférési ponton alapuló elosztott vezeték nélküli hálózat telepítése.
Tehát mérlegelje például azt a helyzetet, amikor egy lakásban (vagy egy kis irodában) két helyhez kötött számítógép és egy vagy több vezeték nélküli adapterrel felszerelt laptop van, valamint két helyhez kötött számítógéphez csatlakoztatott hozzáférési pont (AP) ( Ábra. 1). Két hozzáférési ponton alapuló elosztott vezeték nélküli hálózatot kell telepíteni annak érdekében, hogy az összes számítógép erőforrásait egyetlen hálózatba egyesítsék, és emellett növeljék a kapcsolat sebességét az összes hálózati ügyfél között. A vezeték nélküli hálózat hatókörének növekedését szemléltető példát mutatjuk be a Ábra. 2.
Az elosztott vezeték nélküli hálózat architektúrájának, amelyet figyelembe vettünk, az az előnye is, hogy lehetővé teszi számunkra, hogy a vezeték nélküli hálózatokba egyesítsük a vezeték nélküli adapterekkel nem felszerelt álló PC-kat. Ebben az esetben a vezeték nélküli adapterek helyett hozzáférési pontokat használnak, amelyekhez helyhez kötött PC-k vannak csatlakoztatva.
Ha nem lakásról, hanem egy kis irodáról van szó, akkor a vezetékes hálózati szegmensek PC # 1 és PC # 2 számítógépekként működhetnek. Ezután két vezeték nélküli áthidaló módban működő hozzáférési pont lehetővé teszi két vezeték nélküli hálózati szegmens vezeték nélküli összekapcsolását.
Tehát miután az elosztott vezeték nélküli hálózat architektúráját meghatározták, mérlegeljen egy példát annak gyakorlati megvalósítására. Mielőtt azonban megvizsgálnánk a hozzáférési pontok konkrét beállításait, el kell dönteni, mely hozzáférési pontokra van szükség, hogy ezek felhasználhatók legyenek egy elosztott vezeték nélküli hálózat létrehozására.
WDS technológia
A WDS (vezeték nélküli elosztó rendszer) kifejezés az „elosztott vezeték nélküli rendszer” kifejezést jelenti. Ezt a technológiát a legtöbb modern hozzáférési pont támogatja. Egyszerűen fogalmazva: ez a technológia lehetővé teszi a hozzáférési pontok számára, hogy vezeték nélküli kapcsolatot létesítsenek nem csak a vezeték nélküli ügyfelekkel, hanem egymás között is.
A WDS-kapcsolatok MAC-címeken alapulnak, és egy speciális típusú keretet használnak, amelyben a 802.11 szabvány által meghatározott MAC-címek mindhárom mezőjét használják három helyett, mint a normál adatátvitel esetén a hozzáférési pont és az ügyfél között. Emlékezzünk arra, hogy az ügyfelek és a hozzáférési pont közötti interakció során az egyes keretek fejléce tartalmazza a küldő csomópont, a fogadó csomópont és a hozzáférési pont MAC-címeit. WDS technológia használata esetén minden keretben a küldő csomópont és a fogadó csomópont MAC-címén kívül a csomóponthoz társított hozzáférési pont MAC-címeit és a velük együttműködő hozzáférési pont MAC-címeit is beillesztjük.
A WDS technológia a vezeték nélküli kapcsolatok két módjának megvalósításához használható a hozzáférési pontok között: vezeték nélküli híd mód (rádió híd) és vezeték nélküli ismétlő mód.
A vezeték nélküli híd mód lehetővé teszi, hogy a hozzáférési pontok csak más hozzáférési pontokkal működjenek, de az ügyféladapterekkel nem. A vezeték nélküli ismétlő mód lehetővé teszi a hozzáférési pontok számára, hogy mind a többi hozzáférési ponttal és az ügyféladapterekkel együtt működjenek.
Nyilvánvaló, hogy a szóban forgó elosztott vezeték nélküli hálózat architektúrája magában foglalja mindkét hozzáférési pont működését vezeték nélküli ismétlő módban.
A WDS technológia buktatói
A WDS-technológia nyilvánvaló előnyei ellenére itt vannak hibák, amelyek a következők:
- csökken a kapcsolat sebessége a WDS hálózatban;
- képtelenség a WPA adattitkosítás használatára;
- a különböző gyártók berendezéseinek kompatibilitási problémája.
A vezeték nélküli kapcsolat sebességének csökkenése a WDS-technológia megvalósításakor annak köszönhető, hogy minden hozzáférési pont ugyanazt a kommunikációs csatornát használja, ezért minél több vezeték nélküli hozzáférési pontot használ a hálózatban repeater vagy bridge üzemmódban, annál alacsonyabb a vezeték nélküli kliens kapcsolat sebessége ilyenkor hálózaton.
A WDS-hálózat további hátránya, hogy nem támogatja a felhasználói hitelesítést és a dinamikus kulcsokon alapuló adattitkosítási technológiákat. Csak statikus kulcsok támogatottak. Vagyis a WDS-hálózatok által támogatott egyetlen technológia a WEP titkosítás, amely, mint tudod, kevésbé biztonságos, mint a WPA titkosítás.
Nos, a WDS-hálózatok utolsó problémája a különböző gyártók berendezéseinek kompatibilitási problémája. A helyzet az, hogy jelenleg nem létezik egyetlen WDS-specifikáció, ami bizonyos problémát okoz, ha különféle gyártók eszközeit használják.
Természetesen, ha ugyanazon chipkészleteken alapuló hozzáférési pontokat használnak elosztott hálózat létrehozására, akkor a berendezés összeférhetetlenségének kérdése nem létezik. A legtöbb esetben azonban a hozzáférési pont építésére szolgáló chipsetre vonatkozó információk a felhasználó számára nem állnak rendelkezésre. Ezért a berendezések kompatibilitásának egyetlen 100% -os garanciája ugyanazon hozzáférési pontok használata a WDS-hálózat telepítéséhez. Ugyanakkor nagy a valószínűsége annak, hogy a készülékek kompatibilisek, ha ugyanazon gyártó hozzáférési pontjait használják (még akkor is, ha ezek különféle modellek). A különféle gyártók hozzáférési pontjainak kompatibilitását illetően a kérdés továbbra is nyitott (bár ez természetesen nem azt jelenti, hogy a különböző gyártók hozzáférési pontjai összeegyeztethetetlenek lennének).
Konfigurálja a hozzáférési pontokat
A WDS-technológiát támogató két hozzáférési ponton alapuló elosztott vezeték nélküli hálózat telepítéséhez először két vezeték nélküli hálózatot külön kell konfigurálnia. Valójában az egyes vezeték nélküli hálózatok beállításának folyamata két különálló hozzáférési pont konfigurálása.
Megvizsgáljuk a Gigabyte GN-B49G és a Gigabyte GN-BR01G vezeték nélküli útválasztókba integrált hozzáférési pontok konfigurálásának folyamatát. Feltételezzük, hogy a vezeték nélküli hálózatba tartozó összes számítógép a Windows XP Professional SP3 operációs rendszert használja (angol verzió).
A hozzáférési pont konfigurálásához az első dolog, amit meg kell tudnia, a hozzáférési pont IP-címe, bejelentkezés és jelszó, alapértelmezés szerint beállítva. Minden hozzáférési pontnak vagy útválasztónak, amely hálózati eszköz, megvan a saját hálózati címe (IP-címe).
Az esetek túlnyomó többségében alapértelmezés szerint a hozzáférési pont IP-címe 192.168.1.254, vagy 192.168.1.1, vagy 192.168.0.254, vagy 192.168.0.1, mint a bejelentkezési név és a jelszó, majd általában a felhasználó bejelentkezése " admin ”, és a jelszó vagy nincs beállítva, vagy ugyanaz az„ admin ”. Mindenesetre az IP címet és a jelszót a felhasználói kézikönyv tartalmazza.
Tegyük fel, hogy a hozzáférési pont alapértelmezett IP-címe 192.168.1.254 (az összes Gigabyte-os hozzáférési pont közös).
Ezután mindegyik hozzáférési pontot a hagyományos Ethernet hálózati interfésszel kell a számítógéphez csatlakoztatni (ehhez az Ethernet hálózati vezérlőket telepíteni kell a számítógépekre). Vezeték nélküli útválasztók használata esetén a számítógépet az útválasztó LAN portján keresztül csatlakoztatják.
A hozzáférési pontok konfigurálásához szükséges, hogy a számítógéphez, amelyhez a hozzáférési pont csatlakozik, és maga a hozzáférési pontnak ugyanahhoz az alhálózathoz tartozó IP-címek legyenek. Mivel a mi esetünkben mindkét hozzáférési pont alapértelmezett IP-címe 192.168.1.254, akkor az ezeket a hozzáférési pontokat összekötő számítógépeknek statikus 192.168.1.x IP-címet kell hozzárendelni (például 192.168.1.100) egy 255.255 alhálózati maszkkal. 255,0. Természetesen a számítógépeknek különféle IP-címeket kell hozzárendelni.
|
Statikus IP-cím hozzárendeléséhez egy számítógéphez kattintson a jobb gombbal a Saját hálózati helyek ikonra, és a megnyíló listából válassza a Tulajdonságok lehetőséget. A megnyíló Hálózati kapcsolat ablakban válassza a Helyi kapcsolat ikont, és kattintson rá a jobb gombbal és lépjen a lépéssel Tulajdonságok. Ezt követően megnyílik a Helyi kapcsolat tulajdonságai párbeszédpanel, amely lehetővé teszi a hálózati adapter konfigurálását. lap általános Jelölje ki az Internet Protocol (TCP / IP) elemet, majd kattintson a Tulajdonságok gombra. Megjelenik egy párbeszédpanel, amely lehetővé teszi a számítógép IP-címének és az alhálózati maszk beállítását. Ebben a párbeszédpanelen válassza a A következő IP-cím használata lehetőséget, és írja be az IP-címet és az alhálózati maszkot a megfelelő szövegmezőkbe ( Ábra. 3).
|
Miután statikus IP-címet állított be a számítógépéhez, közvetlenül elérheti maga a hozzáférési pont beállításait. Ehhez írja be a hozzáférési pont IP-címét a webböngésző címmezőjébe (192.168.1.254). Ha minden helyesen történik, akkor megjelenik egy párbeszédpanel a hozzáférési pont (router) beállításairól (először be kell írnia egy felhasználónevet és jelszót). A hozzáférési pontok konfigurálásakor ajánlott letiltani a Windows XP operációs rendszerbe beépített tűzfalat.
A beállítások párbeszédpanel segítségével megváltoztathatja a hozzáférési pont IP-címét, és konfigurálhatja a vezeték nélküli hálózatot. Mivel a mi esetünkben két hozzáférési pontot használunk, szükséges, hogy eltérő IP-címmel rendelkezzenek, de ugyanazon az alhálózaton belül. Esetünkben az első hozzáférési ponthoz az alapértelmezett IP-címet (azaz 192.168.1.254) használtuk, a második esetben a 192.168.1.250-et.
A vezeték nélküli hálózat konfigurálásához a következő paramétereket kell beállítania:
- Vezeték nélküli hálózat típusa. Ha a hozzáférési pont több vezeték nélküli szabványt támogat, akkor egyértelműen meg kell határoznia a vezeték nélküli hálózati szabványt (például 802.11g).
- Csatorna száma. Különféle frekvenciacsatornák használhatók vezeték nélküli kapcsolathoz a hozzáférési pont és a hálózati ügyfelek között. Például a 802.11g protokoll esetében az 1–13 csatornát lehet használni. Kifejezetten meghatározhatja, hogy melyik csatornát fogja használni a kapcsolat létrehozásához, vagy beállíthatja az automatikus csatornaválasztást (Engedélyezze az automatikus csatornaválasztást). Az elosztott vezeték nélküli hálózat megvalósításához szükséges, hogy mindkét hozzáférési pont ugyanazt a kommunikációs csatornát támogassa, tehát mindkét hozzáférési pontnál ugyanazt a kommunikációs csatornát kell kiválasztani, például 6.
- SSID. Minden vezeték nélküli hálózatnak megvan a saját egyedi SSID-je, amely a vezeték nélküli hálózat kódneve. Esetünkben az SSID-t használtuk a hozzáférési ponthoz, azaz az egyik hálózathoz - B49G, a másikhoz pedig a BR01Ghez.
- Rate. A hozzáférési pont lehetővé teszi, hogy kifejezetten meghatározza a létrehozott kapcsolat sebességét. Ez azonban nem ajánlott, és a legjobb, ha a kapcsolat sebességét automatikusan felismeri (automatikus / legjobb).
- Az SSID elrejtése A vezeték nélküli kapcsolat biztonságának növelése érdekében szinte minden modern hozzáférési pont támogatja a rejtett azonosító módot. Amikor ez a funkció be van kapcsolva, a vezeték nélküli hálózatokat kereső felhasználó nem fogja látni a meglévő vezeték nélküli hálózat SSID-jét. A vezeték nélküli hálózat első beállításakor nem szabad aktiválnia ezt a módot.
Tehát a hozzáférési pont összes alapvető beállításának elvégzése után folytathatja a vezeték nélküli adapterek beállításait a hálózati klienseken.
Konfigurálja a vezeték nélküli adaptereket
Egy adott vezeték nélküli adapter beállítása természetesen az illesztőprogram verziójától és a használt kezelő segédprogramtól függ. A konfigurációs alapelvek azonban változatlanok minden típusú adapter esetén. Tekintettel az Intel Centrino mobil technológián alapuló laptopok népszerűségére, amelynek szerves részét képezi a vezeték nélküli modul jelenléte, a vezeték nélküli beállításokat az Intel PROSet / Wireless illesztőprogrammal (9.0.1.59 verzió) használjuk, amely az Intel Centrino technológián alapuló laptopokban használatos.
Tehát először be kell állítania egy statikus IP-címet a vezeték nélküli adapter számára úgy, hogy az ugyanabba az alhálózatba tartozik, mint a hozzáférési pontok és a számítógépek, amelyekhez kapcsolódnak. Esetünkben ez a 192.168.1.x IP cím, a 255.255.255.0 alhálózati maszkkal.
Ezután be kell állítania a vezeték nélküli adaptert. Az Intel Centrino mobil technológián alapuló laptopok esetén nyissa meg az Intel PROSet / Wireless párbeszédpanelt (az ablak ikon a tálcán található), amellyel létrejön egy új vezeték nélküli kapcsolat profil.
Kattintson a Hozzáadás gombra az új vezeték nélküli kapcsolat profiljának létrehozásához. A megnyitott párbeszédpanelen Vezeték nélküli hálózati profil létrehozása ( Ábra. 4) írja be a profilnevet (például B49G) és a vezeték nélküli hálózat nevét (SSID), amelyet a hozzáférési pont konfigurálásakor állított be (B49G vagy BR01G).
Mivel a mi esetünkben két vezeték nélküli hálózat létrehozásáról van szó, a vezeték nélküli kliensen (laptop) minden vezeték nélküli hálózathoz létre kell hoznia két vezeték nélküli kapcsolat profilját (a BR01G és B49G azonosítóval rendelkező hálózathoz)
A vezeték nélküli profilok létrehozása után a vezeték nélküli kliensnek (laptopnak) létre kell hoznia a kapcsolatot a két hozzáférési ponttal. Az összes számítógép és hozzáférési pont beállításai a képernyőn láthatók Ábra. 5.
A 802.11g eszközök sok modellje hídként vagy WDS-ismétlőként működhet, de sajnos konfigurációjuk nem olyan egyszerű, mint szeretnénk. Ebben az útmutatóban megvizsgáljuk és összehasonlítjuk a WDS-et a korábbi vezeték nélküli hidak létrehozásának technológiáival, és adunk néhány tippet a WDS vezeték nélküli hidak felépítéséhez. Közelebbről megvizsgálunk két példát, amelyek segítenek kiszámítani a beállításokat és megérteni, hogyan lehet használni a WDS-t. Ezenkívül néhány példát mutatunk be a "komplex" WDS-konfigurációk használatáról.
Megjegyzés: Ebben a cikkben a hozzáférési pontokat nemcsak maguk a hozzáférési pontoknak, hanem vezeték nélküli útválasztóknak is nevezik, hacsak másként nem jelezzük.
WDS technológia
A WDS kifejezés a "vezeték nélküli elosztó rendszer" kifejezést jelenti, amelyet egyre növekvő számú 802.11 hozzáférési pont támogat. Egyszerűen fogalmazva: ez lehetővé teszi a hozzáférési pontok számára, hogy vezeték nélküli kapcsolatot létesítsenek egymás között, ahelyett, hogy vezetékes Ethernet csatornákat használnának. A WDS-kapcsolatok MAC-címeken alapulnak, és egy speciális típusú keretet használnak, amelyben a 802.11 szabványban meghatározott MAC-címek mind a négy mezőjét használják, ahelyett, hogy a hozzáférési pont és az ügyfél közötti normál adatátvitel során három helyet használnának. A MAC-címek négy mezőjének használata a keretben az egyetlen, amelyet a 802.11 szabványok követnek, de ez elégségesnek bizonyult a híd funkciók eléréséhez a hozzáférési pontokon.
A vezeték nélküli híd funkcióval ellátott hozzáférési pontok nagyon drágák maradtak, mintegy 2002 őszéig, amikor a vezeték nélküli hidak tömeges eszközgé váltak. A közismert D-Link cég volt az első, aki csökkentette az osztályba tartozó eszközök árát egy ingyenes firmware frissítés kiadásával a DWL-900AP \u200b\u200b+ hozzáférési pontjára. Ennek a frissítésnek köszönhetően megjelent a piacon az első olcsó termék, amely támogatja a híd és az ismétlő funkcióit. Más vállalatok, a D-Link után, szintén kiadtak hasonló frissítéseket, és vezeték nélküli hidakat vezettek be önálló eszközként, például a Linksys WET11
Bár a WDS-t már használták ezekben az eszközökben, erről semmit nem említettek. Ez a helyzet addig folytatódott, amíg a Broadcom lapkakészleten alapuló 802.11g termékek nem jelentek meg a piacon, ami 2003 elején történt. Ekkor kezdték el széles körben alkalmazni a WDS kifejezést. A Broadcom a WDS-támogatást beillesztette a szoftverbe, és hamarosan a 802.11g WDS-kompatibilis hozzáférési pontok népszerűvé váltak.
A WDS felhasználható a hozzáférési pontok közötti vezeték nélküli kapcsolat két módjának megvalósítására:
1. vezeték nélküli híd mód - lehetővé teszi, hogy a hozzáférési pontok csak más hozzáférési pontokkal működjenek, de az ügyféladapterekkel nem
2. vezeték nélküli ismétlő mód - lehetővé teszi a hozzáférési pontok számára, hogy mind a többi hozzáférési ponttal, mind az ügyfél-adapterekkel együttműködjenek
A WDS hátrányai
Egy ilyen vezeték nélküli kapcsolat sávszélessége mindegyik ilyen kapcsolat esetében kb. Felére csökken, vagyis "hop". Ennek oka az a tény, hogy amikor az összes eszköz továbbítja és fogadja, akkor egy csatornát használ, amelyen keresztül az adatok továbbításra kerülnek a vezetékes hálózatba.
A WDS-kapcsolatok nem támogatják a dinamikusan elosztott és kicserélt kulcsokat. Ez azt jelenti, hogy a WPA és a dinamikus kulcselosztást használó más technológiák nem kompatibilisek a WDS-sel. Csak statikus WEP kulcsok használhatók. Ez vonatkozik minden olyan kliensre, aki WDS hozzáférési pontokon keresztül kapcsolódik.
Tipp: A WDS műszaki részleteit szépen leírják ebben a Proxim dokumentumban.
A WDS megvalósításának kompatibilitása
Mint az előző szakaszban említettem, még nincs egységes WDS-specifikáció, bár a helyzet hamarosan megváltozhat, ha az év elején felállított IEEE kutatócsoport „feladatcsoport” státuszt kap. Időközben a különféle modellek kompatibilitása iránti teljes aggodalom a gépgyártókat terheli, akik nem tesznek erőfeszítéseket annak érdekében, hogy a felhasználók különböző modellek berendezéseiből építhessenek ki hálózatokat. Ennek eredményeként a gyártók jelzik a dokumentációban, hogy a híd és az ismétlő üzemmód csak ugyanazon vállalat berendezéseivel fog működni. És még akkor is, ha nincs közvetlen utalás a WDS-együttműködés problémájára, gyakorlatilag lehetetlen tanácsot szerezni az egyik gyártó készülékének a másik készülékkel való kompatibilitására vonatkozóan!
Szerencsére sok 802.11g WDS-kompatibilis termék a Broadcom chipkészletein alapul, amelyeknek tényleges szabványa van a WDS felszerelésükhöz történő bevezetésére. A berendezésgyártók azonban eltérő interfészeket használnak. Ezért nem garantálhatja, hogy a különböző gyártók WDS vezeték nélküli híd / átjátszó funkciójával működő eszközök együtt működnek! Bizonyos esetekben előfordulhat, hogy nem sikerül kapcsolatot létesíteni, még akkor sem, ha mindkét eszköz ugyanazon gyártótól származik! Ennek oka lehet az a tény, hogy ezeket különféle OEM / ODM gyárthatja. Szerencsére az idő múlásával, a frissített firmware kiadása után, a különböző gyártók WDS-termékeinek sikeres közös munkájának esélyei csak növekednek. Ezután a hidak / átjátszók interfészeinek fejlesztői által alkalmazott különböző terminológia lesz a fő akadály. Az ilyen zavar kezelésének egyik példáját az alábbiakban tárgyaljuk.
Megjegyzés: Nem szeretném megismételni, de még egyszer megjegyzem: a különböző gyártók WDS-termékei nem feltétlenül működnek együtt. Ezért a legjobb (és könnyebb a műszaki támogatással való együttműködés szempontjából) ugyanazon gyártó WDS-készülékeinek modellje. Ha egy modellel nem sikerül kezelni, akkor abba kell hagynia ugyanazon gyártó több modelljét. Nagyon valószínű, hogy együtt fognak működni.
A WDS sikeres végrehajtásának lépései
A telepítés megkezdése előtt el kell végeznie az előkészítő munkát, hogy a jövőben ne legyen probléma. Az alábbiakban bemutatjuk a három szükséges lépést és két további lépést, amelyeket meg kell tennie.
1. Győződjön meg arról, hogy a vezeték nélküli ügyfelek az összes hozzáférési ponton keresztül csatlakozhatnak és továbbíthatnak adatokat. Egy ilyen ellenőrzést nagyon egyszerű elvégezni, ha hozzáférési pontokat csatlakoztat a hálózathoz Ethernet portokon keresztül. Ezután garantálható a vezeték nélküli hálózat működése.
Állítson be állandó IP-címet minden hozzáférési ponthoz. Általában véve ez a megoldás nagyon kényelmes a hálózati eszközök beállításakor.
2. Statikus IP-címek hozzárendelésével megszabadulunk egy újabb akadálytól a kommunikációs problémák megoldásában. Győződjön meg arról, hogy a hozzárendelt címek nem tartoznak a DHCP-kiszolgáló tartományába, különben fennáll annak a veszélye, hogy olyan helyzetbe kerül, ahol két azonos cím lesz a hálózaton, és ez nem kellemes!
3. Telepítse ugyanazt a (ingyenes) csatornát minden hozzáférési pontra. Mivel a WDS-hálózat összes hozzáférési pontja kommunikál egymással, ugyanazt a csatornát kell használniuk. 802.11b és 11g hálózatok esetén 1, 6 vagy 11 csatorna használatát javasoljuk. Mindenesetre ellenőriznie kell, hogy a csatornát a szomszédos hálózatok nem használják-e.
4. Állítson be különböző SSID-ket a hozzáférési pontokhoz. A WDS hozzáférési pontok MAC-címek alapján hoznak létre kapcsolatokat, így működhetnek, függetlenül attól, hogy melyik SSID-t meghatározták. A vezeték nélküli kliensek viszont SSID-t használnak a csatlakozáskor. Technikai szempontból a WDS-hálózat minden hozzáférési pontja egy szolgáltatási terület (ESS) része, és ugyanazzal az SSID-vel kell rendelkeznie.
A legtöbb vezeték nélküli ügyfél barangolási algoritmusát a hozzáférési pontok között úgy hajtják végre, hogy az ügyfelek ne váltsanak át egyik hozzáférési pontról a másikra, mindaddig, amíg legalább valamilyen kapcsolat fennáll, még a sebesség rovására sem. Ez a szolgáltatás kellemetlenné válik, ha ismétlőket ad hozzá a WLAN-hoz, és a laptop megtagadja velük való együttműködést!
Ha különféle SSID azonosítókat rendel hozzá a hozzáférési pontokhoz, akkor mindegyiket láthatja, még a szokásos WinXP segédprogram, a „Zero Config” használatával, amely nem jeleníti meg az azonos SSID azonosítóval rendelkező hozzáférési pontokat. Ezenkívül a hálózati ügyfelek bármilyen hozzáférési ponthoz könnyen átválthatnak anélkül, hogy megismernék annak MAC-címét.
5. Állítsa be a statikus IP-címeket a vezeték nélküli ügyfelek számára. Megállapítottuk, hogy néha az új IP-cím dinamikus megszerzése sok időt vesz igénybe. A vezeték nélküli ügyfelek IP-beállításainak statikus meghatározásával (beleértve az átjáró címét és a DNS-kiszolgálót) csökkenteni fogja a hibák valószínűségét, amikor az ügyfelet átkapcsolja az egyik hozzáférési pontról a másikra. Ezen túlmenően megkerülhetők a DHCP-kérelmek továbbításának problémái az egyes útválasztókon létező áthidaló kapcsolatokkal.
A fent leírtak mellett meg kell oldani a hozzáférési pontok elhelyezésének kérdését is. Csakúgy, mint bármely más vezeték nélküli hálózati berendezés, a WDS-kapcsolatok sebessége a jel erősségétől is függ. Mivel minden WDS-híd mintegy felére csökkenti a sebességet, nem szabad csökkentenie azt még a hozzáférési pontok egymástól túlságosan elhelyezkedése miatt sem.
A megfelelő telepítési helyek kiválasztásához különféle lehetőségeket kell kipróbálnia, de ne gondolja, hogy az eszköz telepítése a meglévő hálózat szélére gyors csatornát biztosít Önnek! Kompromisszum egy olyan repeater telepítése, ahol a kapcsolat sebessége (amelyet a segédprogram jelenít meg) 5,5 Mbps vagy nagyobb 11b esetén és 24 Mbps vagy nagyobb 11a és 11g esetén, azaz a maximális távolság körülbelül fele.
Az előkészületek befejezése után le kell írnia az eszközök MAC-címeit, és folytathatja!
MAC címgyűjtemény
Mint fentebb említettük, a WDS kapcsolatok fizikai címeken alapulnak. Egyes modellek lehetővé teszik olyan mód használatát, amely nem követeli meg az egyes hálózati tagok MAC-címeinek megadását, de azt javasoljuk, hogy ne használja, hanem adja meg a MAC-címeket. Ez a megoldás biztosítja a híd (és a LAN) védelmét azáltal, hogy megtiltja a hozzáférési pontok "hídhoz" való névtelen csatlakozását. Ezenkívül valószínű, hogy egy ilyen megoldásnak nagyobb esélye van a sikerre, különösen akkor, ha különféle gyártók berendezéseit használják.
Ha a WinXP Wireless Zero Configuration segédprogramot használja, akkor valószínűleg tudja, hogy csak a hatótávolságon lévő hozzáférési pontok SSID-jeit jeleníti meg. Az egyetlen MAC-cím, amely vele látható, az adapterhez tartozik, nem pedig a hozzáférési ponthoz.
A hálózati hozzáférési pontok MAC-címeinek legegyszerűbb módja az adapterhez mellékelt segédprogram használata. A különféle paraméterekkel rendelkező könyvjelzők között minden bizonnyal megtalálható az elérhető hozzáférési pontok és azok MAC-címeinek listája. A könyvjelzőt néha „Site Survey” vagy „Networks” néven hívják fel, mint a NETGEAR WG511T esetében (1. ábra).
Ha az ügyfél segédprogram nem engedélyezi a MAC címek megtekintését, akkor használhatja a hozzáférési pont adminisztrációs felületét. Érdemes figyelni arra a pillanatra, amikor egyes modellek két MAC-címet mutatnak: vezetékes és vezeték nélküli interfészekhez. Ha ez az eset áll fenn, akkor feltétlenül írja le a vezeték nélküli interfész MAC-címét.
Emlékezzünk arra, hogy a TCP / IP protokoll tulajdonságainál rögzíteni kell a hálózati címeket ugyanabból az alhálózatból, ahol a hozzáférési pont található:

A DWL-2100AP hozzáférési pontban meg lehet szkennelni a tartományt, hogy közeli hozzáférési pontokat keressen:
Azért megyünk ehhez az eszközhöz, ha beírjuk annak ip-jét a böngésző sorába (alapértelmezett: 192.168.0.50 Bejelentkezés admin jelszó admin)  Lépjen a Wirless fülre, válassza ki a WirelessClient módot, kattintson a Beolvasás gombra:
Lépjen a Wirless fülre, válassza ki a WirelessClient módot, kattintson a Beolvasás gombra: 
A levegőben 3 hozzáférési pont található, amelyek közül kettő támogatja a WDS módot.
Másoljuk a hozzáférési pontok MAC-címeit, amellyel hídot (gyűrű topológiát) kell létrehozni a vágólapra, és a Jegyzettömbbe kell írni.
Válassza a módot: WDSwithAP, és másolja a távoli hozzáférési pontok MAC címeit a cellákra.
Válassza a SuerGMode lehetőséget a SuperGwithDinamicTurbo alkalmazásban, ez 20% -kal növeli a sebességet.
 Kattintson az Alkalmaz gombra a hozzáférési pont újratöltéséhez és a módosítások mentéséhez.
Kattintson az Alkalmaz gombra a hozzáférési pont újratöltéséhez és a módosítások mentéséhez.
A műveletet meg kell ismételni mind a három hozzáférési ponton: 
Hasonlóképpen konfiguráljuk a második hozzáférési pontot:

A harmadik hozzáférési pontot konfiguráljuk, hasonlóan a mezőkbe írva a két előző MAC-címét
A harmadik hozzáférési pont újraindítása után a híd elkészült.
Ellenőrizze a WDS-kapcsolatot
Hogyan ellenőrizhető, hogy a WDS kapcsolat működik? Ha mindkét hozzáférési pont csatlakozik a kapcsolóhoz, akkor a kapcsolón található Link és Tevékenység jelzők, és mindkét hozzáférési pont aktívan villog. Ne félj, minden rendben van, ez kettős kapcsolatot jelöl (két MAC cím megfelel egy IP-címnek) a hozzáférési pontok között vezetékes Ethernet és WDS segítségével.
Amint leválasztja az Ethernet kábelt a távoli hozzáférési pontról, a villogás leáll. Most elhagyhatja a hozzáférési pontokat, elindíthatja a parancssort (MS-DOS munkamenet), és küldhet ping-kérést a távoli hozzáférési pont IP-címére (a példánkban a 192.168.0.13). Ha a WDS kapcsolat működik, akkor egy sor ping ping visszhangot fog kapni. A WDS kapcsolat működik!
Itt az ideje, hogy laptopot használjon vezeték nélküli adapterrel. Győződjön meg arról, hogy mindkét hozzáférési pont neve látható-e az elérhető hálózatok listájában, próbálkozzon egymással kapcsolódni. (Most már világos, miért kell különféle SSID-ket beállítani?)
Ha minden működik, akkor kikapcsolhatja a távoli hozzáférési pontot, és beállíthatja a kívánt helyre. Ezután csatlakoztassa a tápellátást, várja meg, amíg be nem töltődik, és ismételje meg a teszteket. Gratulálunk! Most növelte a vezeték nélküli hálózat hatókörét!
Lehetséges működési hibák
Ha ping-kérés elküldésekor meghaladja a várakozási intervallumot, akkor egy idő után ismételje meg a kérést. Megállapítottuk, hogy néhány útválasztó-modell hosszú ideig (legfeljebb egy percig) nem hozott létre kapcsolatot a betöltés után.
Ha nincs kapcsolat, akkor ismét ellenőrizze, hogy a két hozzáférési pont helyes-e. Különösen ellenőrizze, hogy a hozzáférési pontok rendelkeznek-e a WDS-kapcsolat ellentétes végeinek MAC-címével. Ellenőrizze azt is, hogy maguk a címek helyesek-e. Nem kell aggódnia, hogy a nulla bükk „O” lehet, és fordítva: a MAC-címekben csak az A és F közötti számok és betűk vannak felhasználva, ám a B betűt még néhányszor összekeverjük a nyolcjal.
Ezután próbálja be / ki kapcsolni a hozzáférési pontokat. Kapcsolja ki mindkettőt, majd kapcsolja be a csatlakoztatott LAN-t, várjon, amíg készen áll a működésre. Ezután kapcsolja be a másikot, és várja meg, amíg az is készen áll. Most újra futtathatja a ping-kérést, csak ellenőrizze, hogy elegendő idő telt-e el.
A csillagok
Három módon konfigurálhatja a WDS hozzáférési pont kapcsolatait. Ábrán Megjelenik a Star topológia, amelyben az egyik hozzáférési pont csatornát hoz létre mind a négy távoli hozzáférési pontról, amelyek mindegyikének van csatornája a "gyökér" (csatlakoztatva a LAN-hoz) hozzáférési ponthoz.

Ez a konfiguráció előnyösebb, mint a második példában szereplő lánc. Ez lehetővé teszi egy nagy hálózati lefedettségi terület létrehozását, egy közbenső vezeték nélküli csatornával mindegyik ismétlőhöz. Fő hátránya azonban, hogy a távoli hozzáférési pontok csatlakoztatása a LAN-hoz a "gyökér" hozzáférési pont működésétől függ (1. épület). A minimális csillagkonfiguráció létrehozásához három hozzáférési pontra van szükség.
gyűrű

Összefoglalva, az 1. ábrán. A 11. ábra egy WDS hurokkonfigurációját mutatja, amelyben mindegyik hozzáférési pont WDS kapcsolattal rendelkezik kettővel. Bár ennek a konfigurációnak egyetlen hibás pontja is van, mégis megbízhatóbb. Ha az egyik hozzáférési pont - az 1. számú kivételével - meghibásodik, a többinek a vezetékes LAN-szegmenssel való összekapcsolása nem szakad meg.
Ezt a konfigurációt csak akkor szabad használni, ha biztos abban, hogy az összes használt hozzáférési pont támogatja az átfogó fa algoritmust és protokollt. Ha az eszközök nem támogatják az átfogó fát, akkor a hálózati sebesség drámaian csökkenni fog a sugárzott viharok által sugárzott viharok miatt.
gumi
A busz-topológia felépítése alapján feltételezi a számítógépek hálózati berendezésének azonosítását, valamint az összes előfizető egyenlő jogait.

Nincs olyan központi előfizető, amelyen keresztül minden információ továbbításra kerül, ami növeli annak megbízhatóságát (valójában, ha valamelyik központ meghibásodik, a központ által kezelt teljes rendszer megszűnik működni). Új előfizetők felvétele a buszba meglehetősen egyszerű. Meg kell adni az új hozzáférési pont paramétereit, amelyek csak az utolsó pont rövid távú újraindítását eredményezik.
A busz nem fél az egyes pontok hibáitól, mivel a hálózat összes többi számítógépe általában továbbra is cserélheti egymást, ugyanakkor a többi számítógép nem fogja tudni elérni az internetet.
következtetés
A WDS technológiát úgy fejlesztették ki, hogy javítsa a vezeték nélküli hidak és átjátszók kompatibilitását, de nem biztosítja azt a kívánt módon. Reméljük, hogy ez a problémamegoldó útmutató lehetővé teszi, hogy jobban megértse a WDS mechanizmusát, és segítse az alkalmazását az adott esetben. Legyen kapcsolat!
A WDS technológia célja
Vezeték nélküli elosztó rendszer (WDS) Vezeték nélküli technológia, amely felhasználható a következő feladatok megoldására:
- Wi-Fi hálózati lefedettség Több Wi-Fi hotspot egyesítésével egy hálózatba. Ebben az esetben a Wi-Fi pontokat nem kell egymással kábellel összekötni, hanem repeater (repeater) módban működnek, és adatátvitelt folytatnak Wi-Fi útján egymás és az ügyfél Wi-Fi adapterek között;
- A vezetékes hálózati szegmenseket a Wi-Fi-n keresztül egyetlen helyi hálózatba egyesíti. Ebben az esetben Wi-Fi-híd jön létre a vezeték nélküli hozzáférési pontok között. Ebben az üzemmódban az ügyfél-adapterek nem tudnak csatlakozni a Wi-Fi hozzáférési pontokhoz Wi-Fi-n keresztül.
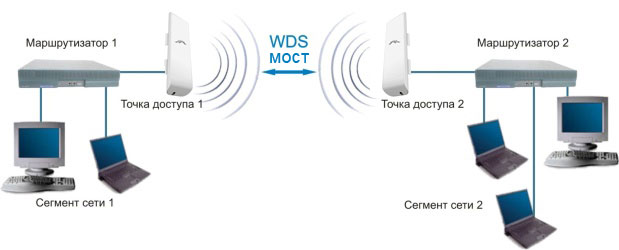
Lássuk, hogyan konfigurálhatjuk az Ubiquiti berendezéseket a WDS technológia használatához.
Bővítse Wi-Fi hálózatát az Ubiquiti hozzáférési pontokkal
A WDS technológia segítségével erősítheti meg a Wi-Fi jelet a kívánt pontig, növelheti a Wi-Fi lefedettség tartományát, kiterjesztheti a hálózat Wi-Fi lefedettségét és megkerülheti az akadályokat.

Példánkban kibővítjük a Wi-Fi hálózatot hozzáférési pontok használatával NanoStation M2 és a NanoStation M2 Loco.
Ha Ubiquiti M-sorozatú készülékeket használ, és előfizetői más gyártó berendezései, akkor az első lapon kapcsolja ki az AirMax technológiát.
Az Ubiquiti szabadalmaztatott technológiájának letiltása AirMax tegye a következőket:
- lépjen az első lapra az Ubiquiti logóval;
- a mezőn airmax: törölje a jelölést engedélyezése;
- nyomja meg a gombot változás a beállítások megváltoztatása;
- nyomja meg a gombot alkalmaz az oldal tetején, a beállítások alkalmazásához.

Konfigurálja az első WDS hozzáférési pontot
Nyissa meg a fület WIRELESS

- a listában Vezeték nélküli mód: kiválasztási mód Acces point wds (WDS hozzáférési pont). Az AirOS 5.5 firmware-ben ki kell választania az üzemmódot AP-átjátszó;
- a mezőn WDS társaik: írja elő a második WDS hozzáférési pont MAC címét. A második hozzáférési pont MAC-címének megismeréséhez meg kell lépnie annak fülén található beállításaira FŐ és a szántóföldön WLAN MAC nézd meg a MAC címet.
- a mezőn SSID
- a listában Országkód: válassza ki az országát Ukrajna (vagy más);
- a listában Csatorna szélessége: válassza ki a csatorna szélességét 20 MHz, mert nem minden ügyfél Wi-Fi adapterek támogatja a 40MHz-es csatorna szélességet;
- a listában Frekvencia, Mhz: kiválasztjuk, hogy a hozzáférési pont milyen gyakorisággal működjön. Ebben a mezőben ugyanazt a frekvenciaértéket kell kiválasztani az első és a második hozzáférési ponton;
- a listában Biztonság: válassza a titkosítás típusát WEP
- a mezőn WPA kulcs adja meg a 10 karakterből álló jelszót a Wi-Fi pont eléréséhez;
- változás;
- alkalmaz;
Lépjen a lapra HÁLÓZAT

- a listában Hálózati mód: kiválasztási mód híd (Híd);
- a mezőn Bridge ip statikus DHCP DHCP;
- nyomja meg a gombot változás a beállítások megváltoztatása;
- az oldal tetején található beállítások alkalmazásához kattintson a gombra alkalmaz.
Konfigurálja a második WDS hozzáférési pontot
Nyissa meg a fület WIRELESS és konfigurálja az első WDS Ubiquiti hozzáférési pont paramétereit:

- a második pont óta telepítettük az AirOS 5.5 firmware-t a listába Vezeték nélküli mód: kiválasztási mód AP-átjátszó (hozzáférési pont - ismétlő). Az AirOS 5.3 firmware-ben ki kell választania az üzemmódot Acces point wds;
- a mezőn WDS társaik: regisztrálja az első WDS hozzáférési pont MAC címét. Az első hozzáférési pont MAC-címének megismeréséhez a fülön annak beállításaira kell lépnie FŐ és a szántóföldön WLAN MAC nézd meg a MAC címet.
- a mezőn SSID: írja be az első Wi-Fi hozzáférési pont nevét;
- a listában Országkód: válassza ki az országát Ukrajna (vagy más);
- a listában Csatorna szélessége: válassza ki a csatorna szélességét 20 MHz, mivel nem minden kliens Wi-Fi adapter támogatja a 40 MHz-es csatorna szélességet;
- a listában Frekvencia, Mhz: kiválasztjuk, hogy az első hozzáférési pont milyen gyakorisággal működjön. Ebben a mezőben ugyanazt a frekvenciaértéket kell kiválasztani az első és a második hozzáférési ponton;
- a listában Biztonság: válassza a titkosítás típusát WEP, mivel a WDS repeater üzemmódban más típusú titkosítás nem támogatott;
- a mezőn WPA kulcs adjon meg egy 10 karakterből álló jelszót a Wi-Fi pont eléréséhez. A jelszónak azonosnak kell lennie az első és a második hozzáférési ponton;
- a beállítások megváltoztatásához nyomja meg a gombot változás;
- az oldal tetején található beállítások alkalmazásához kattintson a gombra alkalmaz.
Ellenőrizze, hogy a WDS hozzáférési pontok kapcsolódnak-e egymáshoz, és repeater (repeater) módban működnek-e.
Lépjen az egyes pontok fülére FŐ és válasszon állomások. A csatlakoztatott Wi-Fi Ubiquiti hozzáférési pont MAC-címét fel kell tüntetni a listában.


Konfigurálja a második WDS Ubiquiti hozzáférési pont hálózati beállításait. Lépjen a lapra HÁLÓZAT és konfigurálja:

- a listában Hálózati mód: kiválasztási mód híd (Híd);
- a mezőn Bridge ipkiválasztjuk, hogy a hozzáférési pont hogyan kapja meg a hálózati beállításokat. statikus - a beállításokat manuálisan kell beírni DHCP - A hozzáférési pont automatikusan megkapja a hálózati beállításokat a DHCP-kiszolgálótól. Hálózatunk rendelkezik DHCP szerverrel, ezért választottuk DHCP;
- nyomja meg a gombot változás a beállítások megváltoztatása;
- az oldal tetején található beállítások alkalmazásához kattintson a gombra alkalmaz.
A beállítások elvégzése után a DHCP-szerver új IP-címet rendel a WDS Ubiquiti hozzáférési ponthoz. Ezért nem adhatja meg a hozzáférési pont beállításait a régi IP-cím alapján. A segédprogram segít megtalálni az Ubiquiti új IP-címét.
A Wi-Fi ügyfél-adapterek csatlakoztatása a WDS hozzáférési pontokhoz
A laptop csatlakoztatása a WDS hozzáférési ponthoz nem különbözik a szokásos csatlakozástól a Wi-Fi hozzáférési ponthoz. Kattintson a képernyő jobb alsó sarkában a vezeték nélküli hálózat menedzsment ikonjára, válassza ki a Wi-Fi pontot és kattintson a "Csatlakozás" gombra.

A következő ablakban írja be a jelszót a Wi-Fi hálózat eléréséhez.

Ezt követően csatlakoznia kell a Wi-Fi hálózathoz.
Most meglátogathatja a hozzáférési pontok beállításait a lapon FŐ, választani állomások és megtekintheti a csatlakoztatott ügyfelek listáját.
Ha az ügyfél-Wi-Fi-eszköz mindkét WDS Ubiquiti hozzáférési pont lefedettségi területébe esik, akkor csatlakozik a hozzáférési ponthoz, amely a legjobb Wi-Fi jel-szinttel rendelkezik.


Hozzon létre WDS Ubiquiti Bridge-t
A NanoStation M5 és a NanoStation M5 Loco hozzáférési pontok segítségével egyesítse két vezetékes hálózati szegmenst egyetlen helyi hálózatba. A NanoStation M5 WDS hozzáférési pontként, a NanoStation M5 Loco pedig WDS ügyfélként fog működni.
Konfigurálja a WDS hozzáférési pontot
Nyissa meg a fület WIRELESS és konfigurálja a hozzáférési pont WDS-beállításait:

- a listában Vezeték nélküli mód: kiválasztási mód Acces point wds (WDS hozzáférési pont);
- a mezőn SSID: írja be a Wi-Fi hozzáférési pont nevét;
- a listában Országkód: válassza ki az országát Ukrajna (vagy egy másik ország);
- a listában Frekvencia, Mhz: kiválasztjuk, hogy a hozzáférési pont milyen gyakorisággal működjön (elhagyhatja kocsi);
- a listában Biztonság: válassza a titkosítás típusát. A nagyobb biztonság érdekében a titkosítás a legjobb. WPA2-AES;
- a mezőn WPA előre megosztott kulcs
- nyomja meg a gombot változás a beállítások mentése;
- az oldal tetején található beállítások alkalmazásához kattintson az Alkalmaz gombra;
Lépjen a lapra HÁLÓZAT és konfigurálja a hálózati beállításokat:

- a listában Hálózati mód: kiválasztási mód híd (Híd);
- a mezőn Bridge ipkiválasztjuk, hogy a hozzáférési pont hogyan kapja meg a hálózati beállításokat. statikus - a beállításokat manuálisan kell beírni DHCP - A hozzáférési pont automatikusan megkapja a hálózati beállításokat a DHCP-kiszolgálótól. Hálózatunk rendelkezik DHCP szerverrel, ezért választottuk DHCP;
- nyomja meg a gombot változás a beállítások mentése;
- az oldal tetején található beállítások alkalmazásához kattintson a gombra alkalmaz;
A beállítások elvégzése után a DHCP-szerver új IP-címet rendel a WDS Ubiquiti hozzáférési ponthoz. Ezért nem adhatja meg a hozzáférési pont beállításait a régi IP-cím alapján. A segédprogram segít megtalálni az Ubiquiti új IP-címét.
Konfigurálja a WDS klienst
Csatlakozás a WDS hozzáférési ponthoz. Ehhez nyissa meg a fület WIRELESS és konfigurálja a WDS kliens beállításait:


- a listában Vezeték nélküli mód: kiválasztási mód Station wds(WDS kliens);
- nyomja meg a gombot Válasszon ... vezeték nélküli hálózatok keresése;
- egy új ablakban a megtalált Wi-Fi hálózatok jelennek meg. Kiválasztjuk a szükséges hálózatot és nyomjuk meg a gombot Zárás az AP-hez;
- most konfigurálja a biztonsági beállításokat. A listában Biztonság: válassza ki a csatlakoztatni kívánt Wi-Fi ponton használt titkosítás típusát;
- a mezőn WPA előre megosztott kulcs adja meg a jelszót a Wi-Fi pont eléréséhez;
- nyomja meg a gombot változás a beállítások mentése;
- az oldal tetején található beállítások alkalmazásához kattintson a gombra alkalmaz;
Ellenőrizze, hogy a WDS-ügyfél csatlakozik-e a WDS-hozzáférési ponthoz. Ehhez lépjen a lapra FŐ és nézze meg a kapcsolat beállításait.

Most konfigurálja a hálózati beállításokat. Ehhez lépjen a lapra HÁLÓZAT és konfigurálja:

- a listában Hálózati mód: kiválasztási mód híd (Híd);
- a mezőn Bridge ipkiválasztjuk, hogy a hozzáférési pont hogyan kapja meg a hálózati beállításokat. statikus - a beállításokat manuálisan kell beírni DHCP - A hozzáférési pont automatikusan megkapja a hálózati beállításokat a DHCP-kiszolgálótól. Hálózatunk rendelkezik DHCP szerverrel, ezért választottuk DHCP;
- nyomja meg a gombot változás a beállítások mentése;
- az oldal tetején található beállítások alkalmazásához kattintson a gombra alkalmaz;
A beállítások elvégzése után a DHCP-szerver új IP-címet rendel a WDS Ubiquiti klienshez. Ezért nem adja meg a hozzáférési pont beállításait a régi IP-címhez. A segédprogram segít megtalálni az Ubiquiti hozzáférési pont új IP-címét.
Ubiquiti IP-cím keresése a LAN-on
Az Ubiquiti hozzáférési pontnak a DHCP-kiszolgáló által hozzárendelt új IP-címének megkereséséhez segédprogramra van szükségünk Eszköz-felderítő eszköz.
Töltse le a segédprogramot a következő linkről, az Eszközkereső eszközből. A segédprogram működéséhez szükség van Java-ra, letölthető a www.java.com webhelyről.
Indítás után a segédprogram megtalálja az összes Ubiquiti eszköz IP-címét.

Ha készülékei hálózati beállításokat kapnak egy DHCP-kiszolgálótól, akkor mindenképpen konfigurálja a számítógép hálózati kártyáját az automatikus beállítások fogadására.
Cikk vélemények
Értékelés: 5 Szavazók:
Andrey 2017.03.29. 20:56:39
Jó napot Kérem, mondja meg, összekapcsoltam egy m 5 nanostruktúrájú hozzáférési pontot a városban és két ügyfelet szintén az m 5 nanostruktúrájához. És amikor két ügyfél terheléssel dolgozik (nos, letöltenek valamit), egyikük lekapcsolja az internetet. Röviden: mit konfiguráltam helytelenül?
Válasz Mégsem a választ
Dima 2017.03.30. 10:10:32
Állítsa be a sebességkorlátozásokat a pontokon.
Válasz Mégsem a választ
Andrey 2017.03.30. 11:50:59
és hogyan kell csinálni?
Válasz Mégsem a választ
Dima 2017.03.30. 16:33:39
Válasz Mégsem a választ
Oleg 2017.01.01. 11:35:25
szép! minden elérhető és érthető! fiúk egy ilyen kérdés: van nanastation m2 és huawei mobil wifi router. lehetséges-e és hogyan, ha lehetséges, venni egy wifi jelet egy útválasztóról annak erősítése és elosztása céljából egy nanoszolgáltatásból? köszönöm!
Válasz Mégsem a választ
Támogatás 2017.01.01. 12:45:55
Válasz Mégsem a választ
Oleg 2017.01.01. 18:26:54
Srácok itt és egy chipet !!! Az útválasztó mobil, vagyis mikro USB-vel rendelkezik, és ennyi. Csatlakoztatva van egy 5 voltos töltőhöz. A nanokábelnek 24 volt áramellátása és egy konnektor van. De a sorsnak nem sikerül becsapni? Felállítottam Nana-t, látja és fogadja az útválasztót és az internetet. És hogyan tegye őt most terjesztésre? Gondoltam, hogy az airmax nem ad, de a beállításokban nincs még letiltási gombom sem!
Válasz Mégsem a választ
Technikai támogatás 2017.01.13. 16:31:37
Ha a mobil útválasztó rendelkezik WDS-funkcióval, próbálja meg mindkét eszközt WDS-hozzáférési pontokként konfigurálni.
Válasz Mégsem a választ
Natalya 2016.10.31. 13:30:05
Nagyon tetszett a cikk. Köszönöm Kérdésem: konfigurálható-e egy híd az M5 Nanostation és az M5 Rocket között körkörös antennával, két hozzáférési pontként felhasználva? A Nanostation csatlakozik az internethez. Az akadály körül kell menni. Vagy szüksége van két rakéta vagy két Nano-Better jobbra? Hogyan tökéletesen konfigurálva van a hozzáférési pont és az ügyfél, de két hozzáférési pont-ismétlőként - ez nem működik. A Nanostation 5.6-os verziója, a Rocket 5.5-es verziója van
Válasz Mégsem a választ
Dima 2016.10.31. 15:10:02
Lehetséges, csak nincs értelme, mert A nanostationnek irányantennája van, és általában csak egy irányban sugároz.
Az akadályt így lehet körözni:
Nanostation (kliens) - Rakéta (hozzáférési pont akadályon) - Nanostation (kliens)
vagy úgy
Nanostation (hozzáférési pont) - Nanostation (kliens akadályon) - hálózati kábel - Nanostation (access point akadályon) - Nanostation (kliens)
Válasz Mégsem a választ
Natalia 2016.01.01. 10:03:36
Csak az első pontban fér hozzá az internethez. Tehát ez nem fog működni: Nanostation (hozzáférési pont-ismétlő) - Rakéta (hozzáférési pont-repeater egy akadályon) - Nanostation (kliens)?
Válasz Mégsem a választ
Dima 2016.01.01. 12:13:31
Csatlakozik-e a Nanostation közvetlenül a szolgáltatóhoz vagy egy útválasztón keresztül?
Válasz Mégsem a választ
Natalia 2016.01.01. 12:30:10
Az útválasztón keresztül.
Válasz Mégsem a választ
Dima 2016.01.01. 12:37:09
Akkor nem számít, hol van az internet. Minden eszközön a hálózati módot Híd és statikus IP-re állítja. Mindegyik ugyanazon a hálózaton fog elhelyezkedni, és az útválasztó IP-címeket oszt el az ügyfelek számára. Minden a router - Nanostation (kliens) - Rocket (hozzáférési pont egy akadályon) - Nanostation (kliens) séma szerint működik.
A Nanostation (hozzáférési pont-megismétlő) séma szerint konfigurálható - Rakéta (hozzáférési pont-repeater egy akadályon) - Nanostation (kliens), de repeater módban a sebesség kisebb lesz.
Válasz Mégsem a választ
Natalya 2016.11.02. 11:50:17
Nagyon köszönöm a segítségét !!!
Válasz Mégsem a választ
Natalia 2016.02.12. 15:35:11
Üdvözlet, újabb kérdés a témában. Első pontom a Loko M5 nano-állomás. Tulajdonságai szerint a távolsága legfeljebb 2 km, és valójában alig veszem el a 350 métert a második pontig. A jel erőssége mindössze 26%, azonban úton van egy pár nyár. Jobb cserélni, mondja el nekem, kérlek.
Válasz Mégsem a választ
Dima 2016.02.12. 19:38:58
Jobb, ha az AirGrid M5 27-et behelyezi - sebesség akár 50 Mbps vagy
PowerBeam M5-400 - sebessége akár 90 Mbps.
Válasz Mégsem a választ
Natalia 2016.08.12. 11:32:39
Az AirGrid barátai lesznek a Rockettel, és milyen a lefedettségi szöge és távolsága? Nem találtam a jellemzőkben.
Válasz Mégsem a választ
Technikai támogatás 2016.08.12. 14:40:43
Az AirGrid a Rockettel barátkozik. A lefedettségi szög és a távolság attól függ, hogy melyik AirGrid és melyik antennát telepítették a rakétára.
Válasz Mégsem a választ
Natalia 2016.08.12. 19:36:49
AirGrid M5 és Rocket M5 + AirMax Omni 5G-13
Válasz Mégsem a választ
Technikai támogatás 2016.09.12. 10:24:59
Az AirGrid M5 23 biztonságosan beállítható 4 km-re.
Válasz Mégsem a választ