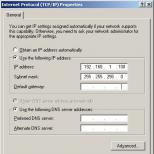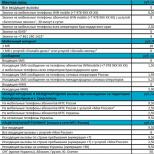การปรับใช้เครือข่ายไร้สายแบบกระจาย (WDS) ที่บ้าน
การแนะนำ
อุปกรณ์ 802.11g หลายรุ่นสามารถทำงานเป็นบริดจ์หรือทวนสัญญาณ WDS ได้ แต่โชคไม่ดีที่การกำหนดค่าของมันไม่ง่ายอย่างที่เราต้องการ ในคู่มือนี้เราจะดูและเปรียบเทียบ WDS กับเทคโนโลยีก่อนหน้านี้สำหรับการสร้างสะพานไร้สายและให้คำแนะนำเพื่อช่วยคุณสร้างสะพานไร้สาย WDS
เราจะดูตัวอย่างสองอย่างที่จะช่วยให้คุณทราบการตั้งค่าและเข้าใจวิธีการใช้ WDS นอกจากนี้เราจะให้ตัวอย่างของการใช้การกำหนดค่า WDS "ซับซ้อน"
จุดเชื่อมต่อในบทความนี้จะถูกเรียกไม่เพียง แต่จุดเชื่อมต่อเอง แต่ยังรวมถึงเราเตอร์ไร้สายด้วยเว้นแต่จะระบุไว้เป็นอย่างอื่น
เทคโนโลยี WDS
WDS หมายถึง "Wireless Distribution System" ซึ่งรองรับโดยจุดเชื่อมต่อ 802.11 ที่เพิ่มขึ้น เพียงแค่ใส่ก็อนุญาตให้จุดเชื่อมต่อสร้างการเชื่อมต่อแบบไร้สายระหว่างกันแทนที่จะใช้ช่องสัญญาณ Ethernet แบบมีสาย
การเชื่อมต่อ WDS ขึ้นอยู่กับที่อยู่ MAC และใช้เฟรมชนิดพิเศษซึ่งทั้งสี่ฟิลด์สำหรับที่อยู่ MAC ที่กำหนดโดยมาตรฐาน 802.11 จะถูกใช้แทนที่จะเป็นสามช่องในระหว่างการถ่ายโอนข้อมูลปกติระหว่างจุดเชื่อมต่อและไคลเอนต์
การใช้ที่อยู่ MAC สี่แห่งในเฟรมเป็นสิ่งเดียวที่มีการนำมาใช้ในมาตรฐาน 802.11 แต่สิ่งนี้กลับกลายเป็นว่าเพียงพอที่จะใช้ฟังก์ชั่นของบริดจ์ที่จุดเชื่อมต่อระดับองค์กรนั่นคือในรุ่น 802.11b ราคาแพงที่ปรากฏในช่วงปลายยุค 90 โซลูชันเหล่านั้นทำงานในระดับการเข้าถึงระดับกลาง (MAC) และเทคโนโลยีได้รับการพัฒนาโดย Choice Microsystems
จุดเชื่อมต่อที่มีฟังก์ชั่นบริดจ์ไร้สายยังคงมีราคาแพงมากจนถึงราวปี 2545 เมื่อสะพานไร้สายกลายเป็นอุปกรณ์จำนวนมาก บริษัท ที่รู้จักกันดี D-Link เป็นรายแรกที่ลดราคาอุปกรณ์ในระดับนี้โดยการปล่อยการอัปเดตเฟิร์มแวร์ฟรีไปยังจุดเชื่อมต่อ DWL-900AP \u200b\u200b+ ซึ่งคุณสามารถเรียนรู้เพิ่มเติมได้ ขอบคุณการอัปเดตนี้ผลิตภัณฑ์ต้นทุนต่ำตัวแรกที่รองรับฟังก์ชั่นของบริดจ์และตัว repeater ปรากฏในตลาด (ดูด้านล่าง) บริษัท อื่น ๆ ที่ติดตาม D-Link ก็ปล่อยอัพเดตที่คล้ายกันและยังแนะนำบริดจ์ไร้สายเป็นอุปกรณ์แบบสแตนด์อโลนเช่น Linksys WET11 [สอบทาน]
แม้ว่า WDS จะถูกใช้ในอุปกรณ์เหล่านี้แล้ว แต่ก็ไม่มีอะไรพูดถึงมัน สถานการณ์นี้ยังคงดำเนินต่อไปจนกระทั่งผลิตภัณฑ์ 802.11g ที่ใช้ชิปเซ็ต Broadcom เริ่มปรากฏในตลาดซึ่งเกิดขึ้นในต้นปี 2546 ตอนนั้นคำว่า WDS เริ่มถูกนำมาใช้อย่างกว้างขวาง Broadcom รวมการสนับสนุน WDS ในซอฟต์แวร์และในไม่ช้า 802.11g WDS ที่เปิดใช้งานจุดเชื่อมต่อได้รับความนิยม
สามารถใช้ WDS เพื่อใช้การเชื่อมต่อไร้สายสองโหมดระหว่างจุดเชื่อมต่อ:
- โหมดบริดจ์ไร้สาย - อนุญาตให้จุดเชื่อมต่อใช้งานได้กับจุดเชื่อมต่ออื่นเท่านั้น แต่ไม่สามารถใช้กับอะแดปเตอร์ไคลเอนต์ได้
- โหมด repeater ไร้สาย - อนุญาตให้จุดเชื่อมต่อทำงานกับจุดเชื่อมต่ออื่น ๆ เช่นเดียวกับอะแดปเตอร์ไคลเอนต์
ข้อเสียของ WDS
- แบนด์วิดท์ของการเชื่อมต่อไร้สายจะลดลงประมาณครึ่งหนึ่งสำหรับการเชื่อมต่อแต่ละครั้งหรือ "ฮ็อป" นี่คือความจริงที่ว่าเมื่อมีการส่งและรับโดยอุปกรณ์ทั้งหมดช่องทางหนึ่งจะถูกใช้ผ่านข้อมูลที่ถูกส่งไปยังเครือข่ายแบบใช้สาย
- คีย์การกระจายและการแลกเปลี่ยนแบบไดนามิกไม่รองรับการเชื่อมต่อ WDS ซึ่งหมายความว่า WPA และเทคโนโลยีอื่น ๆ ที่ใช้การกระจายคีย์แบบไดนามิกไม่เข้ากันกับ WDS สามารถใช้คีย์ WEP แบบคงที่ได้เท่านั้น สิ่งนี้ยังใช้กับลูกค้าทั้งหมดที่เชื่อมต่อผ่านจุดเชื่อมต่อ WDS
: รายละเอียดทางเทคนิคของ WDS ได้รับการอธิบายอย่างสวยงามใน นี้ เอกสาร บริษัท ใกล้เคียง
ความเข้ากันได้ของการใช้งาน WDS
ดังที่เรากล่าวถึงในส่วนก่อนหน้านี้ยังไม่มีข้อมูลจำเพาะ WDS แบบรวมแม้ว่าสถานการณ์อาจเปลี่ยนแปลงในไม่ช้าหาก ทีมวิจัย IEEE ก่อตั้งขึ้นเมื่อต้นปีนี้จะได้รับสถานะของ "คณะทำงาน" (กลุ่มงาน) ในขณะเดียวกันความกังวลเกี่ยวกับความเข้ากันได้ของรุ่นต่างๆนั้นขึ้นอยู่กับผู้ผลิตอุปกรณ์ที่ไม่ได้ใช้ความพยายามเพื่อให้ผู้ใช้สามารถสร้างเครือข่ายจากอุปกรณ์ของรุ่นต่างๆ
เป็นผลให้ผู้ผลิตระบุในเอกสารว่าโหมดบริดจ์และทวนจะทำงานกับอุปกรณ์ของ บริษัท เดียวกันเท่านั้น และแม้ว่าจะไม่มีข้อบ่งชี้โดยตรงของปัญหาการทำงานร่วมกันของ WDS แต่ก็เป็นไปไม่ได้ที่จะได้รับคำแนะนำเกี่ยวกับความเข้ากันได้ของอุปกรณ์จากผู้ผลิตรายหนึ่งด้วยอุปกรณ์จากที่อื่น!
โชคดีที่ผลิตภัณฑ์ที่เปิดใช้งาน 802.11g WDS นั้นใช้ชิปเซ็ตของ Broadcom ซึ่งมีมาตรฐานตามความเป็นจริงสำหรับการใช้งาน WDS ในอุปกรณ์ของพวกเขา แต่ผู้ผลิตอุปกรณ์ใช้อินเตอร์เฟสที่ต่างกัน
ดังนั้นคุณไม่สามารถรับประกันได้ว่าอุปกรณ์ที่มีฟังก์ชั่น WDS Wireless Bridge / Repeater จากผู้ผลิตรายอื่นจะทำงานร่วมกัน! ในบางกรณีคุณอาจไม่สามารถสร้างการเชื่อมต่อแม้ว่าอุปกรณ์ทั้งสองจะมาจากผู้ผลิตรายเดียวกัน! นี่อาจเป็นเพราะความจริงที่ว่าพวกเขาสามารถผลิตโดย OEM / ODM ต่างๆ
โชคดีที่เมื่อเวลาผ่านไปหลังจากการเปิดตัวเฟิร์มแวร์โอกาสของการทำงานร่วมกันที่ประสบความสำเร็จของผลิตภัณฑ์ WDS จากผู้ผลิตที่แตกต่างกันจะเพิ่มขึ้นเท่านั้น ดังนั้นคำศัพท์ต่าง ๆ ที่ผู้พัฒนาอินเตอร์เฟสใช้สำหรับบริดจ์ / ทวนซ้ำกลายเป็นอุปสรรคสำคัญ ตัวอย่างหนึ่งของการจัดการกับความสับสนดังกล่าวมีการกล่าวถึงด้านล่าง
ฉันไม่ต้องการที่จะทำซ้ำตัวเอง แต่เราทราบอีกครั้ง: ผลิตภัณฑ์ WDS จากผู้ผลิตที่แตกต่างกันจะไม่จำเป็นต้องทำงานร่วมกัน. ดังนั้นจึงเป็นการดีที่สุด (และง่ายกว่าจากมุมมองของการทำงานกับฝ่ายสนับสนุนด้านเทคนิค) เพื่อใช้อุปกรณ์ WDS รุ่นเดียวกันจากผู้ผลิตรายเดียวกัน หากคุณไม่สามารถจัดการกับรุ่นเดียวได้คุณควรหยุดที่ผู้ผลิตรายเดียวกันหลายรุ่น โอกาสที่พวกเขาจะทำงานร่วมกันนั้นค่อนข้างสูง
ขั้นตอนในการนำ WDS ไปปฏิบัติให้สำเร็จ
ก่อนดำเนินการตั้งค่าจำเป็นต้องดำเนินการเตรียมการเพื่อไม่ให้เกิดปัญหาในอนาคต ด้านล่างนี้เป็นข้อกำหนดสามประการและสองขั้นตอนเพิ่มเติมที่คุณควรดำเนินการ
- ตรวจสอบให้แน่ใจว่าไคลเอนต์ไร้สายสามารถเชื่อมต่อและส่งข้อมูลผ่านจุดเชื่อมต่อทั้งหมด. การตรวจสอบดังกล่าวค่อนข้างทำได้ง่ายหากคุณเชื่อมต่อจุดเชื่อมต่อกับเครือข่ายผ่านพอร์ต Ethernet จากนั้นจะสามารถรับประกันการใช้งานเครือข่ายไร้สายได้
- กำหนดที่อยู่ IP ถาวรสำหรับจุดเชื่อมต่อแต่ละจุด. โดยทั่วไปโซลูชันนี้ค่อนข้างสะดวกเมื่อติดตั้งอุปกรณ์เครือข่าย ด้วยการกำหนดที่อยู่ IP แบบคงที่เราจะกำจัดอุปสรรคที่อาจเกิดขึ้นได้อีกหนึ่งข้อในการแก้ปัญหาการสื่อสาร ตรวจสอบให้แน่ใจว่าที่อยู่ที่กำหนดนั้นถูกแยกออกจากช่วงของเซิร์ฟเวอร์ DHCP ไม่เช่นนั้นคุณจะเสี่ยงต่อการอยู่ในสถานการณ์ที่จะมีที่อยู่สองที่เหมือนกันในเครือข่ายและนี่ก็ไม่น่าพอใจ!
- ติดตั้งช่อง (ฟรี) เดียวกันบนจุดเชื่อมต่อทั้งหมด. เนื่องจากจุดเข้าใช้งานทั้งหมดในเครือข่าย WDS สื่อสารกันพวกเขาจะต้องใช้ช่องทางเดียวกัน สำหรับเครือข่าย 802.11b และ 11g เราขอแนะนำให้ใช้ 1, 6 หรือ 11 ช่อง ไม่ว่าในกรณีใดคุณต้องตรวจสอบให้แน่ใจว่าเครือข่ายข้างเคียงนั้นไม่ได้ใช้ช่องสัญญาณ ปัญหาของเราจะช่วยแก้ คู่มือการแก้ปัญหา: เมื่อเครือข่ายไร้สายรบกวน .
- [ไม่บังคับ] ตั้งค่า SSID ต่างๆ สำหรับจุดเชื่อมต่อ จุดเชื่อมต่อ WDS สร้างการเชื่อมต่อตามที่อยู่ MAC เพื่อให้สามารถทำงานได้ไม่ว่าตัวระบุใด SSID ที่ระบุ ตรงกันข้ามไคลเอนต์ไร้สายใช้ SSID เมื่อเชื่อมต่อ จากมุมมองทางเทคนิคจุดเชื่อมต่อแต่ละจุดในเครือข่าย WDS เป็นส่วนหนึ่งของพื้นที่ให้บริการ (ESS) และต้องมี SSID เดียวกัน
อัลกอริธึมการโรมมิ่งของไคลเอนต์ไร้สายส่วนใหญ่ระหว่างจุดเชื่อมต่อถูกนำไปใช้ในลักษณะที่ลูกค้าไม่ได้เปลี่ยนจากจุดเชื่อมต่อหนึ่งไปยังอีกจุดหนึ่งตราบใดที่มีการเชื่อมต่ออย่างน้อยที่สุด คุณสมบัตินี้ไม่เป็นที่พอใจเมื่อคุณเพิ่มผู้เรียกซ้ำไปยัง WLAN ของคุณและแล็ปท็อปปฏิเสธที่จะทำงานร่วมกับพวกเขา!
ด้วยการกำหนด SSID ที่แตกต่างกันให้กับจุดเชื่อมต่อคุณสามารถดูแต่ละรายการได้แม้จะใช้ยูทิลิตี้ WinXP มาตรฐาน "Zero Config" ซึ่งไม่แสดงจุดเชื่อมต่อที่มี SSID เดียวกัน นอกจากนี้ไคลเอนต์เครือข่ายสามารถสลับไปยังจุดเชื่อมต่อใด ๆ โดยไม่ต้องทราบที่อยู่ MAC ของมัน
- [ไม่บังคับ] ตั้งค่าที่อยู่ IP แบบคงที่สำหรับไคลเอนต์ไร้สาย เราสังเกตเห็นว่าบางครั้งการรับที่อยู่ IP ใหม่แบบไดนามิกต้องใช้เวลานาน ด้วยการระบุการตั้งค่า IP สำหรับไคลเอนต์ไร้สายแบบคงที่ (รวมถึงที่อยู่เกตเวย์และเซิร์ฟเวอร์ DNS) คุณจะลดโอกาสเกิดข้อผิดพลาดเมื่อเปลี่ยนไคลเอนต์จากจุดเชื่อมต่อหนึ่งไปยังอีกจุดหนึ่ง นอกจากนี้คุณสามารถแก้ไขปัญหาของการส่งการร้องขอ DHCP ผ่านการเชื่อมต่อการเชื่อมต่อที่มีอยู่ในเราเตอร์บางตัว
นอกเหนือจากที่กล่าวมาทั้งหมดข้างต้นก็เป็นสิ่งจำเป็น แก้ปัญหาของการวางจุดเชื่อมต่อ. เช่นเดียวกับอุปกรณ์เครือข่ายไร้สายอื่น ๆ ความเร็วของการเชื่อมต่อ WDS ขึ้นอยู่กับความแรงของสัญญาณ เนื่องจากความจริงที่ว่าแต่ละสะพาน WDS ลดความเร็วลงประมาณครึ่งหนึ่งคุณไม่ควรลดความเร็วลงเนื่องจากตำแหน่งของจุดเชื่อมต่อไกลเกินไป
ในการเลือกสถานที่ที่เหมาะสมในการติดตั้งคุณจะต้องลองใช้ตัวเลือกที่แตกต่างกัน แต่อย่าคิดว่าการติดตั้งอุปกรณ์ที่ขอบเครือข่ายที่มีอยู่จะทำให้คุณมีช่องทางที่รวดเร็ว! การประนีประนอมที่นี่คือการติดตั้ง repeater ที่ความเร็วการเชื่อมต่อ (แสดงโดยยูทิลิตี้) คือ 5.5 Mbps หรือสูงกว่าสำหรับ 11b และ 24 Mbps หรือสูงกว่าสำหรับ 11a และ 11g, ประมาณครึ่งหนึ่งของระยะทางสูงสุด
เมื่อเตรียมการเสร็จแล้วคุณต้องจดที่อยู่ MAC ของอุปกรณ์และคุณสามารถดำเนินการต่อได้!
การรวบรวมที่อยู่ MAC
ดังที่เรากล่าวไว้ข้างต้นการเชื่อมต่อ WDS ทำงานตามที่อยู่ทางกายภาพ บางรุ่นอนุญาตให้คุณใช้โหมดที่ไม่ต้องการที่อยู่ MAC ของสมาชิกเครือข่ายแต่ละคน แต่เราขอแนะนำให้คุณไม่ใช้ แต่ให้ระบุ ที่อยู่ MAC. โซลูชันนี้จะรักษาความปลอดภัยของบริดจ์ (และ LAN) โดยการห้ามการเชื่อมต่อ "จุดเชื่อมต่อ" ของจุดเชื่อมต่อไปยังสะพาน นอกจากนี้ยังเป็นไปได้ว่าโซลูชันดังกล่าวมีโอกาสประสบความสำเร็จที่ดีกว่าโดยเฉพาะเมื่อใช้อุปกรณ์จากผู้ผลิตหลายราย
หากคุณใช้ยูทิลิตี้การกำหนดค่า WinXP Wireless Zero คุณอาจรู้ว่ามันแสดงเฉพาะ SSID ของจุดเชื่อมต่อที่อยู่ในระยะ ที่อยู่ MAC เท่านั้นที่สามารถเห็นได้เป็นของอะแดปเตอร์ไม่ใช่จุดเชื่อมต่อ
วิธีที่ง่ายที่สุดในการค้นหาที่อยู่ MAC ของจุดเชื่อมต่อเครือข่ายคือการใช้ยูทิลิตีที่มาพร้อมกับอะแดปเตอร์ ในบุ๊คมาร์คที่มีพารามิเตอร์ต่าง ๆ คุณสามารถค้นหารายการจุดเข้าใช้งานและที่อยู่ MAC ของพวกเขาได้อย่างแน่นอน บางครั้งบุ๊กมาร์กนั้นเรียกว่า "การสำรวจไซต์" หรือ "เครือข่าย" ในกรณีนี้ NETGEAR WG511T (รูปที่ 1)
ข้อสรุป
เทคโนโลยี WDS ได้รับการออกแบบมาเพื่อปรับปรุงความเข้ากันได้ของสะพานไร้สายและตัวทำซ้ำ แต่มันไม่ได้ให้บริการตามที่เราต้องการ เราหวังว่าคู่มือการแก้ปัญหานี้จะช่วยให้คุณเข้าใจกลไกของ WDS ได้ดีขึ้นและช่วยในการปรับใช้ในกรณีเฉพาะของคุณ ให้มีการเชื่อมต่อ!
Vasily Leonov
คำว่า WDS (ระบบจำหน่ายแบบไร้สาย) หมายถึง“ ระบบไร้สายแบบกระจาย” กล่าวง่ายๆว่าเทคโนโลยีนี้อนุญาตให้จุดเชื่อมต่อสร้างการเชื่อมต่อไร้สายไม่เพียง แต่กับไคลเอนต์ไร้สาย แต่ยังรวมถึงตัวเอง
เครือข่ายไร้สายหรือที่เรียกว่าเครือข่าย Wi-Fi หรือ WLAN (Wireless LAN) มีข้อได้เปรียบที่สำคัญเมื่อเทียบกับเครือข่ายแบบใช้สายแบบดั้งเดิมซึ่งแน่นอนว่าหลัก ๆ คือความสะดวกในการใช้งาน ดังนั้นเครือข่ายไร้สายไม่จำเป็นต้องเดินสาย (มักต้องมีการทำลายเอกสารผนัง); เป็นการยากที่จะโต้แย้งข้อดีของเครือข่ายไร้สายเช่นการเคลื่อนไหวของผู้ใช้ในพื้นที่ครอบคลุมและความสะดวกในการเชื่อมต่อผู้ใช้ใหม่กับมัน ในเวลาเดียวกันเครือข่ายไร้สายในขั้นตอนปัจจุบันของการพัฒนาไม่ได้มีข้อบกพร่องร้ายแรง ประการแรกมันเป็นความเร็วต่ำตามมาตรฐานในปัจจุบันความเร็วในการเชื่อมต่อซึ่งขึ้นอยู่กับการปรากฏตัวของสิ่งกีดขวางและระยะห่างระหว่างเครื่องรับและเครื่องส่งสัญญาณอย่างจริงจัง ความสามารถในการปรับขนาดได้ไม่ดีพอ ๆ กับการใช้เครือข่ายไร้สายในสถานที่ซึ่งเป็นช่วงที่ จำกัด ของเครือข่าย
อีกวิธีหนึ่งในการเพิ่มช่วงของเครือข่ายไร้สายคือการสร้างเครือข่ายแบบกระจายตามจุดเชื่อมต่อไร้สายหลายจุด เมื่อสร้างเครือข่ายดังกล่าวที่บ้านคุณสามารถเปลี่ยนอพาร์ทเมนต์ทั้งหมดเป็นโซนไร้สายเดียวและเพิ่มความเร็วในการเชื่อมต่อโดยไม่คำนึงถึงจำนวนของกำแพง (อุปสรรค) ในอพาร์ทเมนต์
ในบทความนี้เราจะพูดถึงรายละเอียดเกี่ยวกับวิธีการปรับใช้และกำหนดค่าเครือข่ายไร้สายแบบกระจายที่บ้านโดยใช้จุดเชื่อมต่อไร้สายสองจุดทีละขั้นตอน
การเลือกอุปกรณ์ไร้สาย
มีมาตรฐานไร้สายหลายประเภท: 802.11a, 802.11b และ 802.11g ตามมาตรฐานเหล่านี้มีอุปกรณ์หลากหลายประเภท มาตรฐานของเครือข่ายไร้สายของตระกูล 802.11 นั้นแตกต่างจากกันเป็นหลักโดยความเร็วในการส่งสูงสุดที่เป็นไปได้ ดังนั้นมาตรฐาน 802.11b หมายถึงอัตราการถ่ายโอนสูงสุดสูงสุด 11 Mbps ในขณะที่มาตรฐาน 802.11a และ 802.11g หมายถึงอัตราการถ่ายโอนสูงสุดสูงสุด 54 Mbps นอกจากนี้มาตรฐาน 802.11b และ 802.11g ใช้ช่วงความถี่เดียวกัน - จาก 2.4 ถึง 2.4835 GHz และมาตรฐาน 802.11a หมายถึงการใช้ช่วงความถี่จาก 5.15 ถึง 5.35 GHz
อุปกรณ์ของ 802.11a มาตรฐานเนื่องจากช่วงความถี่ที่ใช้ไม่ได้รับการรับรองในรัสเซีย แน่นอนว่าสิ่งนี้ไม่รบกวนการใช้งานที่บ้าน อย่างไรก็ตามการซื้ออุปกรณ์ดังกล่าวเป็นปัญหา นั่นคือเหตุผลในอนาคตเราจะมุ่งเน้นไปที่การพิจารณามาตรฐาน 802.11b และ 802.11g
ควรสังเกตว่ามาตรฐาน 802.11g นั้นเข้ากันได้กับมาตรฐาน 802.11b นั่นคือมาตรฐาน 802.11b เป็นส่วนย่อยของมาตรฐาน 802.11g ดังนั้นลูกค้าที่ติดตั้งอะแดปเตอร์ไร้สายมาตรฐาน 802.11b จึงสามารถทำงานในเครือข่ายไร้สายตามอุปกรณ์มาตรฐาน 802.11g ได้ การย้อนกลับเป็นจริงในเครือข่ายไร้สายตามอุปกรณ์มาตรฐาน 802.11b ลูกค้าที่ติดตั้งอแด็ปเตอร์ไร้สายมาตรฐาน 802.11b สามารถทำงานได้ อย่างไรก็ตามในเครือข่ายแบบผสมเช่นเดียวจะมีการซ่อนหลุมพราง: หากเรากำลังติดต่อกับเครือข่ายแบบผสมนั่นคือด้วยเครือข่ายที่มีไคลเอนต์ที่มีทั้งอะแดปเตอร์ไร้สาย 802.11b และอะแดปเตอร์ไร้สาย 802.11g โปรโตคอล 802.11b ยิ่งไปกว่านั้นถ้าไคลเอนต์เครือข่ายทั้งหมดใช้โปรโตคอลเดียวกันเช่น 802.11b เครือข่ายนี้จะเป็นเนื้อเดียวกันและความเร็วในการถ่ายโอนข้อมูลสูงกว่าในเครือข่ายแบบผสมซึ่งมีทั้งไคลเอนต์ 802.11g และ 802.11b ความจริงก็คือไคลเอนต์ 802.11b ไม่ได้ "ฟัง" ไคลเอนต์ 802.11g ดังนั้นเพื่อที่จะให้การเข้าถึงที่ใช้ร่วมกันกับสื่อการถ่ายโอนข้อมูลของลูกค้าโดยใช้โปรโตคอลต่าง ๆ ในจุดเชื่อมต่อเครือข่ายแบบผสมดังกล่าวจะต้องใช้กลไกการป้องกันบางอย่าง โดยไม่ต้องลงรายละเอียดเกี่ยวกับการใช้กลไกเหล่านี้เราเพียงทราบว่าเนื่องจากการใช้กลไกการป้องกันในเครือข่ายแบบผสมความเร็วในการส่งที่แท้จริงจะลดลง
ดังนั้นเมื่อเลือกอุปกรณ์สำหรับเครือข่ายไร้สายภายในบ้านมันก็คุ้มค่าที่จะอยู่บนอุปกรณ์มาตรฐานเดียว โปรโตคอล 802.11b ล้าสมัยแล้วและอัตราการถ่ายโอนข้อมูลจริงโดยใช้มาตรฐานนี้อาจต่ำเกินไป ทางเลือกที่ดีที่สุดคืออุปกรณ์มาตรฐาน 802.11g
สถาปัตยกรรมเครือข่ายไร้สายแบบกระจาย
องค์ประกอบหลักของเครือข่ายไร้สายคือจุดเชื่อมต่อ หลังสามารถเป็นอุปกรณ์แยกหรือรวมเข้ากับเราเตอร์ไร้สาย
ดังที่เราได้กล่าวไปแล้วข้อเสียเปรียบหลักของเครือข่ายไร้สายที่ขึ้นอยู่กับจุดเชื่อมต่อหนึ่งคือช่วงที่ จำกัด และการพึ่งพาความเร็วในการเชื่อมต่อที่เด่นชัดในการปรากฏตัวของสิ่งกีดขวางและระยะห่างระหว่างจุดเชื่อมต่อและไคลเอนต์ไร้สายของเครือข่าย หากเรากำลังพูดถึงการสร้างเครือข่ายไร้สายภายในห้องเดียวกันจุดเชื่อมต่อหนึ่งจุดจะเพียงพอ หากคุณต้องการใช้งานในการสร้างเครือข่ายไร้สายในอพาร์ทเมนต์ที่ประกอบด้วยห้องหลายห้องคั่นด้วยกำแพงคอนกรีตพร้อมอุปกรณ์ติดตั้งจุดเชื่อมต่อหนึ่งจุดอาจไม่ชัดเจน ลองพิจารณาตัวอย่างทั่วไปของอพาร์ทเมนต์สองห้องที่มีผนังคอนกรีต หากมีการติดตั้งจุดเชื่อมต่อในห้องหนึ่งให้ทำงานกับจุดเชื่อมต่อนี้จากห้องถัดไป (ในกรณีนี้อุปสรรคคือกำแพงคอนกรีตหนึ่งจุด) ยังคงเป็นไปได้ อย่างไรก็ตามการเชื่อมต่อจากห้องครัวซึ่งแยกจากห้องกับจุดเชื่อมต่อด้วยกำแพงคอนกรีตสองถ้าเป็นไปได้ที่ความเร็วต่ำอย่างไม่น่ารับ
เพื่อขยายช่วงของเครือข่ายไร้สายทั่วทั้งอพาร์ทเมนท์มันเป็นวิธีที่ง่ายที่สุดในการปรับใช้เครือข่ายไร้สายแบบกระจายตามจุดเชื่อมต่อสองจุดขึ้นไป
ตัวอย่างเช่นให้พิจารณาสถานการณ์เมื่ออยู่ในอพาร์ทเมนต์ (หรือสำนักงานขนาดเล็ก) มีคอมพิวเตอร์เครื่องเขียนสองเครื่องและแล็ปท็อปหนึ่งเครื่องหรือหลายเครื่องที่ติดตั้งอะแดปเตอร์ไร้สายรวมถึงจุดเชื่อมต่อสองจุด (AP) ที่เชื่อมต่อกับ มะเดื่อ 1) จำเป็นต้องปรับใช้เครือข่ายไร้สายแบบกระจายตามจุดเชื่อมต่อสองจุดเพื่อรวมทรัพยากรของคอมพิวเตอร์ทั้งหมดเข้ากับเครือข่ายเดียวและเพิ่มความเร็วการเชื่อมต่อระหว่างไคลเอนต์เครือข่ายทั้งหมด ตัวอย่างที่แสดงการเพิ่มขึ้นของช่วงของเครือข่ายไร้สายจะปรากฏขึ้น มะเดื่อ 2.
สถาปัตยกรรมของเครือข่ายไร้สายแบบกระจายที่เราพิจารณาแล้วยังมีข้อได้เปรียบที่ทำให้เราสามารถรวมพีซีที่อยู่กับที่ซึ่งไม่ได้ติดตั้งอะแดปเตอร์ไร้สายเข้ากับเครือข่ายไร้สาย ในกรณีนี้แทนที่จะใช้อแด็ปเตอร์ไร้สายจุดเชื่อมต่อจะถูกใช้ซึ่งเชื่อมต่อกับพีซีแบบอยู่กับที่
หากเราไม่ได้พูดถึงอพาร์ทเมนท์ แต่เกี่ยวกับสำนักงานขนาดเล็กกลุ่มเครือข่ายแบบใช้สายสามารถทำหน้าที่เป็นพีซี # 1 และพีซี # 2 จากนั้นจุดเชื่อมต่อสองจุดที่ทำงานในโหมดบริดจ์ไร้สายจะช่วยให้คุณเชื่อมต่อเครือข่ายไร้สายสองส่วนเข้าด้วยกันแบบไร้สาย
ดังนั้นหลังจากกำหนดสถาปัตยกรรมของเครือข่ายไร้สายแบบกระจายแล้วให้พิจารณาตัวอย่างของการใช้งานจริง อย่างไรก็ตามก่อนดำเนินการพิจารณาการตั้งค่าเฉพาะสำหรับจุดเชื่อมต่อจำเป็นต้องตัดสินใจว่าจุดเชื่อมต่อใดที่จำเป็นเพื่อให้สามารถใช้ในการสร้างเครือข่ายไร้สายแบบกระจาย
เทคโนโลยี WDS
คำว่า WDS (ระบบจำหน่ายแบบไร้สาย) หมายถึง“ ระบบไร้สายแบบกระจาย” เทคโนโลยีนี้รองรับจุดเชื่อมต่อที่ทันสมัยที่สุด กล่าวง่ายๆว่าเทคโนโลยีนี้อนุญาตให้จุดเชื่อมต่อสร้างการเชื่อมต่อไร้สายไม่เพียง แต่กับไคลเอนต์ไร้สาย แต่ยังรวมถึงตัวเอง
การเชื่อมต่อ WDS ขึ้นอยู่กับที่อยู่ MAC และใช้เฟรมชนิดพิเศษซึ่งทั้งสี่ฟิลด์สำหรับที่อยู่ MAC ที่กำหนดโดยมาตรฐาน 802.11 จะถูกใช้แทนสามเช่นเดียวกับการถ่ายโอนข้อมูลปกติระหว่างจุดเชื่อมต่อและไคลเอนต์ โปรดจำไว้ว่าในการโต้ตอบของลูกค้ากับจุดเชื่อมต่อส่วนหัวของแต่ละเฟรมจะมีที่อยู่ MAC ของโหนดที่ส่งโหนดรับและโหนดจุดเชื่อมต่อเอง ในกรณีของการใช้เทคโนโลยี WDS ในแต่ละเฟรมนอกเหนือจากที่อยู่ MAC ของโหนดการส่งและรับแล้วที่อยู่ MAC ของจุดเชื่อมต่อที่เกี่ยวข้องกับโหนดและจุดเชื่อมต่อที่มีการโต้ตอบด้วย
สามารถใช้เทคโนโลยี WDS เพื่อใช้การเชื่อมต่อไร้สายสองโหมดระหว่างจุดเชื่อมต่อ: โหมดสะพานไร้สาย (สะพานวิทยุ) และโหมด repeater ไร้สาย
โหมดบริดจ์ไร้สายอนุญาตให้จุดเชื่อมต่อใช้งานได้กับจุดเชื่อมต่ออื่นเท่านั้น แต่ไม่สามารถใช้กับอะแดปเตอร์ไคลเอนต์ได้ โหมด repeater ไร้สายช่วยให้จุดเข้าใช้งานสามารถทำงานกับทั้งจุดเชื่อมต่ออื่น ๆ และอะแดปเตอร์ไคลเอนต์
เป็นที่ชัดเจนว่าสถาปัตยกรรมของเครือข่ายไร้สายแบบกระจายภายใต้การพิจารณาถึงการทำงานของทั้งสองจุดเชื่อมต่อในโหมด repeater ไร้สาย
ข้อผิดพลาดของเทคโนโลยี WDS
แม้จะมีข้อได้เปรียบที่ชัดเจนของเทคโนโลยี WDS แต่ก็มีข้อผิดพลาดอยู่ดังต่อไปนี้:
- ลดความเร็วในการเชื่อมต่อในเครือข่าย WDS;
- ไม่สามารถใช้การเข้ารหัสข้อมูล WPA;
- ปัญหาความเข้ากันได้ของอุปกรณ์จากผู้ผลิตต่างๆ
การลดลงของความเร็วในการเชื่อมต่อไร้สายเมื่อใช้งานเทคโนโลยี WDS นั้นเนื่องมาจากความจริงที่ว่าจุดเชื่อมต่อทั้งหมดใช้ช่องทางการสื่อสารเดียวกันดังนั้นยิ่งจุดเชื่อมต่อไร้สายที่ใช้ในเครือข่ายในโหมด repeater หรือบริดจ์ลดความเร็วในการเชื่อมต่อไคลเอนต์ เครือข่าย
ข้อเสียอีกอย่างหนึ่งของเครือข่าย WDS คือไม่รองรับการรับรองความถูกต้องของผู้ใช้และเทคโนโลยีการเข้ารหัสข้อมูลตามคีย์แบบไดนามิก รองรับเฉพาะปุ่มแบบคงที่ นั่นคือเทคโนโลยีเดียวที่รองรับโดยเครือข่าย WDS คือการเข้ารหัส WEP ซึ่งอย่างที่คุณรู้ว่าปลอดภัยน้อยกว่าการเข้ารหัส WPA
ปัญหาสุดท้ายของเครือข่าย WDS คือปัญหาความเข้ากันได้ของอุปกรณ์จากผู้ผลิตที่แตกต่างกัน ความจริงก็คือในขณะนี้ไม่มีข้อกำหนด WDS เดียวซึ่งทำให้เกิดปัญหาบางอย่างเมื่อใช้อุปกรณ์จากผู้ผลิตที่แตกต่างกัน
แน่นอนว่าหากใช้จุดเชื่อมต่อที่อิงกับชิปเซ็ตเดียวกันเพื่อสร้างเครือข่ายแบบกระจายคำถามเกี่ยวกับความเข้ากันไม่ได้ของอุปกรณ์จะไม่มีอยู่ อย่างไรก็ตามในกรณีส่วนใหญ่ข้อมูลเกี่ยวกับชิปเซ็ตที่สร้างจุดเข้าใช้งานไม่สามารถใช้ได้กับผู้ใช้ ดังนั้นการรับประกันความเข้ากันได้ของอุปกรณ์เพียง 100% เท่านั้นคือการใช้จุดเชื่อมต่อเดียวกันสำหรับการปรับใช้เครือข่าย WDS นอกจากนี้ยังมีความเป็นไปได้สูงในการใช้งานอุปกรณ์เมื่อใช้จุดเชื่อมต่อของผู้ผลิตรายเดียวกัน (แม้ว่าจะเป็นรุ่นที่แตกต่างกัน) เกี่ยวกับความเข้ากันได้ของจุดเชื่อมต่อของผู้ผลิตที่แตกต่างกันคำถามยังคงเปิดอยู่ (แม้ว่าแน่นอนว่านี่ไม่ได้หมายความว่าจุดเข้าใช้งานของผู้ผลิตที่แตกต่างกันจะเข้ากันไม่ได้)
กำหนดค่าจุดเชื่อมต่อ
ในการปรับใช้เครือข่ายไร้สายแบบกระจายตามจุดเชื่อมต่อสองจุดที่รองรับเทคโนโลยี WDS คุณต้องกำหนดค่าเครือข่ายไร้สายสองเครือข่ายก่อน ที่จริงแล้วกระบวนการตั้งค่าเครือข่ายไร้สายแต่ละเครือข่ายคือการกำหนดค่าจุดเชื่อมต่อสองจุดแยกกัน
เราจะดูกระบวนการกำหนดค่าจุดเชื่อมต่อที่รวมอยู่ในเราเตอร์ไร้สาย Gigabyte GN-B49G และ Gigabyte GN-BR01G สันนิษฐานว่าคอมพิวเตอร์ทุกเครื่องที่รวมอยู่ในเครือข่ายไร้สายใช้ระบบปฏิบัติการ Windows XP Professional SP3 (เวอร์ชั่นภาษาอังกฤษ)
ในการกำหนดค่าจุดเชื่อมต่อสิ่งแรกที่คุณต้องค้นหาคือที่อยู่ IP ของจุดเชื่อมต่อการเข้าสู่ระบบและรหัสผ่านที่ตั้งไว้ตามค่าเริ่มต้น จุดเชื่อมต่อหรือเราเตอร์ใด ๆ ที่เป็นอุปกรณ์เครือข่ายจะมีที่อยู่เครือข่ายของตนเอง (ที่อยู่ IP)
ในกรณีส่วนใหญ่โดยค่าเริ่มต้นที่อยู่ IP ของจุดเชื่อมต่อคือ 192.168.1.254 หรือ 192.168.1.1 หรือ 192.168.0.254 หรือ 192.168.0.1 สำหรับการเข้าสู่ระบบและรหัสผ่านตามกฎตามค่าเริ่มต้นการเข้าสู่ระบบของผู้ใช้คือ“ ผู้ดูแลระบบ "และรหัสผ่านไม่ได้ถูกตั้งค่าหรือเป็น" ผู้ดูแลระบบ "เดียวกัน ไม่ว่าในกรณีใด ๆ ที่อยู่ IP และรหัสผ่านจะระบุไว้ในคู่มือผู้ใช้
สมมติว่าที่อยู่ IP เริ่มต้นของจุดเชื่อมต่อคือ 192.168.1.254 (เหมือนกับจุดเชื่อมต่อ Gigabyte ทั้งหมด)
ถัดไปแต่ละจุดเชื่อมต่อจะต้องเชื่อมต่อกับคอมพิวเตอร์โดยใช้อินเตอร์เฟสเครือข่าย Ethernet แบบดั้งเดิม (สำหรับสิ่งนี้ต้องติดตั้งตัวควบคุมเครือข่าย Ethernet ในคอมพิวเตอร์) ในกรณีที่ใช้เราเตอร์ไร้สายคอมพิวเตอร์จะเชื่อมต่อผ่านพอร์ต LAN ของเราเตอร์
ในการกำหนดค่าจุดเชื่อมต่อจำเป็นต้องมีคอมพิวเตอร์ที่เชื่อมต่อจุดเชื่อมต่อและจุดเชื่อมต่อนั้นมีที่อยู่ IP ที่อยู่ในเครือข่ายย่อยเดียวกัน เนื่องจากในกรณีของเราทั้งสองจุดเชื่อมต่อมีที่อยู่ IP เริ่มต้นที่ 192.168.1.254 จากนั้นคอมพิวเตอร์ที่เชื่อมต่อจุดเชื่อมต่อเหล่านี้จะต้องได้รับการกำหนดที่อยู่ IP แบบคงที่ 192.168.1.x (ตัวอย่างเช่น 192.168.1.100) ด้วยซับเน็ตมาสก์ 255.255 255.0 แน่นอนคอมพิวเตอร์ควรกำหนดที่อยู่ IP ที่แตกต่างกัน
|
หากต้องการกำหนดที่อยู่ IP แบบคงที่ให้กับคอมพิวเตอร์ให้คลิกขวาที่ไอคอนตำแหน่งเครือข่ายของฉันและเลือกคุณสมบัติจากรายการที่เปิดขึ้น ในหน้าต่างการเชื่อมต่อเครือข่ายที่เปิดขึ้นให้เลือกไอคอนการเชื่อมต่อเครือข่ายท้องถิ่นและคลิกขวาที่ไปที่ขั้นตอน สรรพคุณ. หลังจากนั้นกล่องโต้ตอบคุณสมบัติการเชื่อมต่อเครือข่ายท้องถิ่นควรเปิดขึ้นช่วยให้คุณสามารถกำหนดค่าการ์ดเชื่อมต่อเครือข่าย แถบ ทั่วไป เน้น Internet Protocol (TCP / IP) และคลิกที่ปุ่ม Properties คุณจะเห็นกล่องโต้ตอบที่ให้คุณตั้งค่าที่อยู่ IP ของคอมพิวเตอร์และซับเน็ตมาสก์ ในกล่องโต้ตอบนี้เลือกใช้ที่อยู่ IP ต่อไปนี้: และป้อนที่อยู่ IP และซับเน็ตมาสก์ในกล่องข้อความที่เกี่ยวข้อง ( มะเดื่อ 3).
|
หลังจากที่คุณตั้งค่าที่อยู่ IP แบบคงที่สำหรับคอมพิวเตอร์ของคุณคุณสามารถเข้าถึงการตั้งค่าของจุดเชื่อมต่อได้โดยตรง ในการทำเช่นนี้ในฟิลด์ที่อยู่ของเว็บเบราว์เซอร์ให้ป้อนที่อยู่ IP ของจุดเชื่อมต่อ (192.168.1.254) หากทำทุกอย่างถูกต้องแล้วคุณจะเห็นกล่องโต้ตอบสำหรับการตั้งค่าของจุดเข้าใช้งาน (เราเตอร์) (ก่อนอื่นคุณจะต้องป้อนชื่อผู้ใช้และรหัสผ่าน) เมื่อกำหนดค่าจุดเชื่อมต่อขอแนะนำให้ปิดการใช้งานไฟร์วอลล์ในระบบปฏิบัติการ Windows XP
การใช้กล่องโต้ตอบการตั้งค่าคุณสามารถเปลี่ยนที่อยู่ IP ของจุดเชื่อมต่อเช่นเดียวกับการกำหนดค่าเครือข่ายไร้สาย เนื่องจากในกรณีของเราใช้จุดเชื่อมต่อสองจุดจึงจำเป็นต้องมีที่อยู่ IP ที่แตกต่างกัน แต่อยู่ในเครือข่ายย่อยเดียวกัน ในกรณีของเราสำหรับจุดเชื่อมต่อแรกเราใช้ที่อยู่ IP เริ่มต้น (นั่นคือ 192.168.1.254) และที่สอง - 192.168.1.250
ในการกำหนดค่าเครือข่ายไร้สายคุณต้องตั้งค่าพารามิเตอร์ต่อไปนี้:
- ประเภทของเครือข่ายไร้สาย หากจุดเชื่อมต่อรองรับมาตรฐานไร้สายหลายตัวคุณต้องระบุมาตรฐานเครือข่ายไร้สาย (ตัวอย่างเช่น 802.11g)
- หมายเลขช่อง สามารถใช้แชนเนลความถี่หลายช่องทางเพื่อเชื่อมต่อจุดเชื่อมต่อไร้สายกับไคลเอนต์เครือข่าย ตัวอย่างเช่นในกรณีของโปรโตคอล 802.11g อาจใช้ช่องสัญญาณหนึ่งถึงสิบสาม คุณสามารถระบุได้อย่างชัดเจนว่าจะใช้ช่องสัญญาณใดในการสร้างการเชื่อมต่อหรือคุณสามารถตั้งค่าการเลือกช่องสัญญาณอัตโนมัติ (เปิดใช้งานการเลือกช่องสัญญาณอัตโนมัติ) ในการใช้เครือข่ายไร้สายแบบกระจายจำเป็นต้องให้จุดเชื่อมต่อทั้งสองรองรับช่องทางการสื่อสารเดียวกันดังนั้นทั้งสองจุดเชื่อมต่อจึงจำเป็นต้องเลือกช่องทางการสื่อสารเดียวกันเช่น 6
- SSID เครือข่ายไร้สายแต่ละเครือข่ายมี SSID เฉพาะของตนเองซึ่งเป็นชื่อรหัสสำหรับเครือข่ายไร้สาย ในกรณีของเราเราใช้ SSID สำหรับจุดเชื่อมต่อนั่นคือสำหรับเครือข่ายหนึ่ง - B49G และสำหรับที่สอง - BR01G
- อัตรา จุดเชื่อมต่อช่วยให้คุณระบุความเร็วของการเชื่อมต่อที่สร้างไว้อย่างชัดเจน อย่างไรก็ตามไม่แนะนำให้ทำเช่นนี้และเป็นการดีที่สุดที่จะตั้งค่าความเร็วในการเชื่อมต่อให้ตรวจจับอัตโนมัติ (อัตโนมัติ / ดีที่สุด)
- ซ่อน SSID เพื่อเพิ่มความปลอดภัยของการเชื่อมต่อไร้สายจุดเชื่อมต่อที่ทันสมัยเกือบทั้งหมดรองรับโหมดตัวระบุที่ซ่อนอยู่ เมื่อเปิดใช้งานฟังก์ชั่นนี้ผู้ใช้จะสแกนอากาศเพื่อหาเครือข่ายไร้สายจะไม่เห็น SSID ของเครือข่ายไร้สายที่มีอยู่ เมื่อตั้งค่าเครือข่ายไร้สายเป็นครั้งแรกคุณไม่ควรเปิดใช้งานโหมดนี้
ดังนั้นหลังจากการตั้งค่าพื้นฐานทั้งหมดของจุดเชื่อมต่อเสร็จสิ้นคุณสามารถดำเนินการตั้งค่าของอะแดปเตอร์ไร้สายบนไคลเอนต์เครือข่ายได้
กำหนดค่าอแด็ปเตอร์ไร้สาย
แน่นอนว่าการติดตั้งอแด็ปเตอร์ไร้สายนั้นขึ้นอยู่กับรุ่นของไดรเวอร์และยูทิลิตีการจัดการที่ใช้ อย่างไรก็ตามหลักการกำหนดค่าเองยังคงไม่เปลี่ยนแปลงสำหรับอะแดปเตอร์ทุกประเภท เมื่อพิจารณาถึงความนิยมของแล็ปท็อปที่ใช้เทคโนโลยีมือถือ Intel Centrino ซึ่งเป็นส่วนหนึ่งของโมดูลไร้สายเราจะอธิบายการตั้งค่าไร้สายโดยใช้ไดรเวอร์ Intel PROSet / Wireless (รุ่น 9.0.1.59) ที่ใช้ในแล็ปท็อปที่ใช้เทคโนโลยี Intel Centrino
ดังนั้นก่อนอื่นคุณต้องตั้งค่าที่อยู่ IP แบบคงที่สำหรับอแด็ปเตอร์ไร้สายเพื่อให้เป็นของเครือข่ายย่อยเดียวกันกับจุดเชื่อมต่อและคอมพิวเตอร์ที่เชื่อมต่ออยู่ ในกรณีของเรานี่คือที่อยู่ IP 192.168.1.x ที่มีซับเน็ตมาสก์ 255.255.255.0
ถัดไปคุณต้องกำหนดค่าอแด็ปเตอร์ไร้สาย ในกรณีของแล็ปท็อปที่ใช้เทคโนโลยี Intel Centrino ให้เปิดกล่องโต้ตอบ Intel PROSet / Wireless (ไอคอนของหน้าต่างนี้อยู่ในถาดระบบ) ซึ่งจะมีการสร้างโปรไฟล์การเชื่อมต่อไร้สายใหม่
คลิกปุ่มเพิ่มเพื่อสร้างส่วนกำหนดค่าสำหรับการเชื่อมต่อไร้สายใหม่ ในกล่องโต้ตอบที่เปิดขึ้นสร้างโปรไฟล์เครือข่ายไร้สาย ( มะเดื่อ 4) ป้อนชื่อโปรไฟล์ (เช่น B49G) และชื่อเครือข่ายไร้สาย (SSID) ที่ตั้งค่าไว้เมื่อกำหนดค่าจุดเชื่อมต่อ (B49G หรือ BR01G)
เนื่องจากในกรณีของเราเรากำลังพูดถึงการสร้างเครือข่ายไร้สายสองแห่งบนไคลเอนต์ไร้สาย (แล็ปท็อป) คุณต้องสร้างโปรไฟล์การเชื่อมต่อไร้สายสองโปรไฟล์สำหรับเครือข่ายไร้สายแต่ละเครือข่าย (สำหรับเครือข่ายที่มีตัวระบุ BR01G และ B49G)
หลังจากสร้างส่วนกำหนดค่าไร้สายไคลเอนต์ไร้สาย (แล็ปท็อป) จะต้องสร้างการเชื่อมต่อกับจุดเชื่อมต่อสองจุดแต่ละจุด การตั้งค่าของพีซีและจุดเชื่อมต่อทั้งหมดจะปรากฏขึ้น มะเดื่อ 5.
อุปกรณ์ 802.11g หลายรุ่นสามารถทำงานเป็นบริดจ์หรือทวนสัญญาณ WDS ได้ แต่โชคไม่ดีที่การกำหนดค่าของมันไม่ง่ายอย่างที่เราต้องการ ในคู่มือนี้เราจะดูและเปรียบเทียบ WDS กับเทคโนโลยีก่อนหน้านี้สำหรับการสร้างสะพานไร้สายและให้คำแนะนำเพื่อช่วยคุณสร้างสะพานไร้สาย WDS เราจะดูตัวอย่างสองอย่างที่จะช่วยให้คุณทราบการตั้งค่าและเข้าใจวิธีการใช้ WDS นอกจากนี้เราจะให้ตัวอย่างของการใช้การกำหนดค่า WDS "ซับซ้อน"
หมายเหตุ: จุดเชื่อมต่อในบทความนี้จะถูกเรียกไม่เพียง แต่จุดเชื่อมต่อเอง แต่ยังรวมถึงเราเตอร์ไร้สายด้วยเว้นแต่จะระบุไว้เป็นอย่างอื่น
เทคโนโลยี WDS
WDS หมายถึง "Wireless Distribution System" ซึ่งรองรับโดยจุดเชื่อมต่อ 802.11 ที่เพิ่มขึ้น เพียงแค่ใส่ก็อนุญาตให้จุดเชื่อมต่อสร้างการเชื่อมต่อแบบไร้สายระหว่างกันแทนที่จะใช้ช่องสัญญาณ Ethernet แบบมีสาย การเชื่อมต่อ WDS ขึ้นอยู่กับที่อยู่ MAC และใช้เฟรมชนิดพิเศษซึ่งทั้งสี่ฟิลด์สำหรับที่อยู่ MAC ที่กำหนดโดยมาตรฐาน 802.11 จะถูกใช้แทนที่จะเป็นสามช่องในระหว่างการถ่ายโอนข้อมูลปกติระหว่างจุดเชื่อมต่อและไคลเอนต์ การใช้ที่อยู่สี่ช่องของที่อยู่ MAC ในเฟรมนั้นเป็นฟิลด์เดียวที่ใช้งานในมาตรฐาน 802.11 แต่นี่ก็เพียงพอที่จะใช้ฟังก์ชั่นบริดจ์ที่จุดเชื่อมต่อ
จุดเชื่อมต่อที่มีฟังก์ชั่นบริดจ์ไร้สายยังคงมีราคาแพงมากจนถึงราวปี 2545 เมื่อสะพานไร้สายกลายเป็นอุปกรณ์จำนวนมาก บริษัท ที่รู้จักกันดี D-Link เป็นรายแรกที่ลดราคาอุปกรณ์ระดับนี้ด้วยการปล่อยการอัปเดตเฟิร์มแวร์ฟรีไปยังจุดเชื่อมต่อ DWL-900AP \u200b\u200b+ ขอบคุณการอัปเดตนี้ผลิตภัณฑ์ต้นทุนต่ำตัวแรกที่รองรับฟังก์ชั่นของบริดจ์และตัว repeater ปรากฏในตลาด บริษัท อื่น ๆ ที่ติดตาม D-Link ก็ปล่อยอัพเดตที่คล้ายกันและยังแนะนำบริดจ์ไร้สายเป็นอุปกรณ์แบบสแตนด์อโลนเช่น Linksys WET11
แม้ว่า WDS จะถูกใช้ในอุปกรณ์เหล่านี้แล้ว แต่ก็ไม่มีอะไรพูดถึงมัน สถานการณ์นี้ยังคงดำเนินต่อไปจนกระทั่งผลิตภัณฑ์ 802.11g ที่ใช้ชิปเซ็ต Broadcom เริ่มปรากฏในตลาดซึ่งเกิดขึ้นในต้นปี 2546 ตอนนั้นคำว่า WDS เริ่มถูกนำมาใช้อย่างกว้างขวาง Broadcom รวมการสนับสนุน WDS ในซอฟต์แวร์และในไม่ช้า 802.11g WDS ที่เปิดใช้งานจุดเชื่อมต่อได้รับความนิยม
สามารถใช้ WDS เพื่อใช้การเชื่อมต่อไร้สายสองโหมดระหว่างจุดเชื่อมต่อ:
1. โหมดบริดจ์ไร้สาย - อนุญาตให้จุดเชื่อมต่อใช้งานได้กับจุดเชื่อมต่ออื่นเท่านั้น แต่ไม่สามารถใช้กับอะแดปเตอร์ไคลเอนต์ได้
2. โหมด repeater ไร้สาย - อนุญาตให้จุดเข้าใช้งานทำงานร่วมกับทั้งจุดเชื่อมต่ออื่น ๆ และอแด็ปเตอร์ไคลเอนต์
ข้อเสียของ WDS
แบนด์วิดท์ของการเชื่อมต่อไร้สายจะลดลงประมาณครึ่งหนึ่งสำหรับการเชื่อมต่อแต่ละครั้งหรือ "ฮ็อป" นี่คือความจริงที่ว่าเมื่อมีการส่งและรับโดยอุปกรณ์ทั้งหมดช่องทางหนึ่งจะถูกใช้ผ่านข้อมูลที่ถูกส่งไปยังเครือข่ายแบบใช้สาย
คีย์การกระจายและการแลกเปลี่ยนแบบไดนามิกไม่รองรับการเชื่อมต่อ WDS ซึ่งหมายความว่า WPA และเทคโนโลยีอื่น ๆ ที่ใช้การกระจายคีย์แบบไดนามิกไม่เข้ากันกับ WDS สามารถใช้คีย์ WEP แบบคงที่ได้เท่านั้น สิ่งนี้ยังใช้กับลูกค้าทั้งหมดที่เชื่อมต่อผ่านจุดเชื่อมต่อ WDS
เคล็ดลับ: รายละเอียดทางเทคนิค WDS ได้อธิบายไว้อย่างสวยงามในเอกสาร Proxim นี้
ความเข้ากันได้ของการใช้งาน WDS
ดังที่เราได้กล่าวถึงในส่วนก่อนหน้านี้ยังไม่มีข้อมูลจำเพาะ WDS แบบรวมแม้ว่าสถานการณ์อาจเปลี่ยนแปลงในไม่ช้าหากกลุ่มวิจัย IEEE ที่จัดตั้งขึ้นเมื่อต้นปีนี้ได้รับสถานะของ“ กลุ่มงาน” ในขณะเดียวกันความกังวลเกี่ยวกับความเข้ากันได้ของรุ่นต่างๆนั้นขึ้นอยู่กับผู้ผลิตอุปกรณ์ที่ไม่ได้ใช้ความพยายามเพื่อให้ผู้ใช้สามารถสร้างเครือข่ายจากอุปกรณ์ของรุ่นต่างๆ เป็นผลให้ผู้ผลิตระบุในเอกสารว่าโหมดบริดจ์และทวนจะทำงานกับอุปกรณ์ของ บริษัท เดียวกันเท่านั้น และแม้ว่าจะไม่มีข้อบ่งชี้โดยตรงของปัญหาการทำงานร่วมกันของ WDS แต่ก็เป็นไปไม่ได้ที่จะได้รับคำแนะนำเกี่ยวกับความเข้ากันได้ของอุปกรณ์จากผู้ผลิตรายหนึ่งด้วยอุปกรณ์จากที่อื่น!
โชคดีที่ผลิตภัณฑ์ที่เปิดใช้งาน 802.11g WDS นั้นใช้ชิปเซ็ตของ Broadcom ซึ่งมีมาตรฐานตามความเป็นจริงสำหรับการใช้งาน WDS ในอุปกรณ์ของพวกเขา แต่ผู้ผลิตอุปกรณ์ใช้อินเตอร์เฟสที่ต่างกัน ดังนั้นคุณไม่สามารถรับประกันได้ว่าอุปกรณ์ที่มีฟังก์ชั่น WDS Wireless Bridge / Repeater จากผู้ผลิตรายอื่นจะทำงานร่วมกัน! ในบางกรณีคุณอาจไม่สามารถสร้างการเชื่อมต่อแม้ว่าอุปกรณ์ทั้งสองจะมาจากผู้ผลิตรายเดียวกัน! นี่อาจเป็นเพราะความจริงที่ว่าพวกเขาสามารถผลิตโดย OEM / ODM ต่างๆ โชคดีที่เมื่อเวลาผ่านไปหลังจากการเปิดตัวเฟิร์มแวร์โอกาสของการทำงานร่วมกันที่ประสบความสำเร็จของผลิตภัณฑ์ WDS จากผู้ผลิตที่แตกต่างกันจะเพิ่มขึ้นเท่านั้น ดังนั้นคำศัพท์ต่าง ๆ ที่ผู้พัฒนาอินเตอร์เฟสใช้สำหรับบริดจ์ / ทวนซ้ำกลายเป็นอุปสรรคสำคัญ ตัวอย่างหนึ่งของการจัดการกับความสับสนดังกล่าวมีการกล่าวถึงด้านล่าง
หมายเหตุ: ฉันไม่ต้องการที่จะทำซ้ำ แต่ทราบอีกครั้ง: ผลิตภัณฑ์ WDS จากผู้ผลิตที่แตกต่างกันจะไม่จำเป็นต้องทำงานร่วมกัน ดังนั้นจึงเป็นการดีที่สุด (และง่ายกว่าจากมุมมองของการทำงานกับฝ่ายสนับสนุนด้านเทคนิค) เพื่อใช้อุปกรณ์ WDS รุ่นเดียวกันจากผู้ผลิตรายเดียวกัน หากคุณไม่สามารถจัดการกับรุ่นเดียวได้คุณควรหยุดที่ผู้ผลิตรายเดียวกันหลายรุ่น โอกาสที่พวกเขาจะทำงานร่วมกันนั้นค่อนข้างสูง
ขั้นตอนในการนำ WDS ไปปฏิบัติให้สำเร็จ
ก่อนดำเนินการตั้งค่าจำเป็นต้องดำเนินการเตรียมการเพื่อไม่ให้เกิดปัญหาในอนาคต ด้านล่างนี้เป็นข้อกำหนดสามประการและสองขั้นตอนเพิ่มเติมที่คุณควรดำเนินการ
1. ตรวจสอบให้แน่ใจว่าไคลเอนต์ไร้สายสามารถเชื่อมต่อและส่งข้อมูลผ่านจุดเชื่อมต่อทั้งหมด การตรวจสอบดังกล่าวค่อนข้างทำได้ง่ายหากคุณเชื่อมต่อจุดเชื่อมต่อกับเครือข่ายผ่านพอร์ต Ethernet จากนั้นจะสามารถรับประกันการใช้งานเครือข่ายไร้สายได้
ตั้งค่าที่อยู่ IP คงที่สำหรับแต่ละจุดเชื่อมต่อ โดยทั่วไปโซลูชันนี้ค่อนข้างสะดวกเมื่อติดตั้งอุปกรณ์เครือข่าย
2. โดยการกำหนดที่อยู่ IP แบบคงที่เราจะกำจัดอุปสรรคที่เป็นไปได้อีกหนึ่งข้อในการแก้ปัญหาการสื่อสาร ตรวจสอบให้แน่ใจว่าที่อยู่ที่กำหนดถูกแยกออกจากช่วงของเซิร์ฟเวอร์ DHCP ไม่เช่นนั้นคุณจะเสี่ยงต่อการอยู่ในสถานการณ์ที่จะมีที่อยู่สองที่เหมือนกันในเครือข่ายและสิ่งนี้ไม่น่าพอใจ!
3. ติดตั้งช่อง (ฟรี) เดียวกันบนจุดเชื่อมต่อทั้งหมด เนื่องจากจุดเชื่อมต่อทั้งหมดในเครือข่าย WDS สื่อสารกันพวกเขาจะต้องใช้ช่องทางเดียวกัน สำหรับเครือข่าย 802.11b และ 11g เราขอแนะนำให้ใช้ 1, 6 หรือ 11 ช่อง ไม่ว่าในกรณีใดคุณต้องตรวจสอบให้แน่ใจว่าเครือข่ายข้างเคียงนั้นไม่ได้ใช้ช่องสัญญาณ
4. ตั้งค่า SSID ที่แตกต่างกันสำหรับจุดเชื่อมต่อ จุดเชื่อมต่อ WDS สร้างการเชื่อมต่อตามที่อยู่ MAC เพื่อให้สามารถทำงานได้โดยไม่คำนึงถึง SSID ที่ระบุไว้ ตรงกันข้ามไคลเอนต์ไร้สายใช้ SSID เมื่อเชื่อมต่อ จากมุมมองทางเทคนิคจุดเชื่อมต่อแต่ละจุดในเครือข่าย WDS เป็นส่วนหนึ่งของพื้นที่ให้บริการ (ESS) และต้องมี SSID เดียวกัน
อัลกอริธึมการโรมมิ่งของไคลเอนต์ไร้สายส่วนใหญ่ระหว่างจุดเชื่อมต่อถูกนำไปใช้ในลักษณะที่ลูกค้าไม่ได้เปลี่ยนจากจุดเชื่อมต่อหนึ่งไปยังอีกจุดหนึ่งตราบใดที่มีการเชื่อมต่ออย่างน้อยที่สุด คุณสมบัตินี้ไม่เป็นที่พอใจเมื่อคุณเพิ่มผู้เรียกซ้ำไปยัง WLAN ของคุณและแล็ปท็อปปฏิเสธที่จะทำงานร่วมกับพวกเขา!
ด้วยการกำหนด SSID ที่แตกต่างกันให้กับจุดเชื่อมต่อคุณสามารถดูแต่ละรายการได้แม้จะใช้ยูทิลิตี้ WinXP มาตรฐาน "Zero Config" ซึ่งไม่แสดงจุดเชื่อมต่อที่มี SSID เดียวกัน นอกจากนี้ไคลเอนต์เครือข่ายสามารถสลับไปยังจุดเชื่อมต่อใด ๆ โดยไม่ต้องทราบที่อยู่ MAC ของมัน
5. ตั้งค่าที่อยู่ IP แบบคงที่สำหรับไคลเอนต์ไร้สาย เราสังเกตเห็นว่าบางครั้งการรับที่อยู่ IP ใหม่แบบไดนามิกต้องใช้เวลานาน ด้วยการระบุการตั้งค่า IP สำหรับไคลเอนต์ไร้สายแบบคงที่ (รวมถึงที่อยู่เกตเวย์และเซิร์ฟเวอร์ DNS) คุณจะลดโอกาสเกิดข้อผิดพลาดเมื่อเปลี่ยนไคลเอนต์จากจุดเชื่อมต่อหนึ่งไปยังอีกจุดหนึ่ง นอกจากนี้คุณสามารถแก้ไขปัญหาของการส่งการร้องขอ DHCP ผ่านการเชื่อมต่อการเชื่อมต่อที่มีอยู่ในเราเตอร์บางตัว
นอกเหนือจากทุกอย่างที่เขียนไว้ด้านบนมีความจำเป็นต้องแก้ไขปัญหาการจัดวางจุดเชื่อมต่อ เช่นเดียวกับอุปกรณ์เครือข่ายไร้สายอื่น ๆ ความเร็วของการเชื่อมต่อ WDS ขึ้นอยู่กับความแรงของสัญญาณ เนื่องจากความจริงที่ว่าแต่ละสะพาน WDS ลดความเร็วลงประมาณครึ่งหนึ่งคุณไม่ควรลดความเร็วลงเนื่องจากตำแหน่งของจุดเชื่อมต่อไกลเกินไป
ในการเลือกสถานที่ที่เหมาะสมในการติดตั้งคุณจะต้องลองใช้ตัวเลือกที่แตกต่างกัน แต่อย่าคิดว่าการติดตั้งอุปกรณ์ที่ขอบเครือข่ายที่มีอยู่จะทำให้คุณมีช่องทางที่รวดเร็ว! การประนีประนอมที่นี่คือการติดตั้ง repeater ที่ความเร็วการเชื่อมต่อ (แสดงโดยยูทิลิตี้) คือ 5.5 Mbps หรือสูงกว่าสำหรับ 11b และ 24 Mbps หรือสูงกว่าสำหรับ 11a และ 11g, ประมาณครึ่งหนึ่งของระยะทางสูงสุด
เมื่อเตรียมการเสร็จแล้วคุณต้องจดที่อยู่ MAC ของอุปกรณ์และคุณสามารถดำเนินการต่อได้!
การรวบรวมที่อยู่ MAC
ดังที่เรากล่าวไว้ข้างต้นการเชื่อมต่อ WDS ทำงานตามที่อยู่ทางกายภาพ บางรุ่นอนุญาตให้คุณใช้โหมดที่ไม่ต้องการระบุที่อยู่ MAC ของสมาชิกเครือข่ายแต่ละคน แต่เราขอแนะนำให้คุณไม่ใช้ แต่จะระบุที่อยู่ MAC โซลูชันนี้จะรักษาความปลอดภัยของบริดจ์ (และ LAN) โดยการห้ามการเชื่อมต่อ "จุดเชื่อมต่อ" ของจุดเชื่อมต่อไปยังสะพาน นอกจากนี้ยังเป็นไปได้ว่าโซลูชันดังกล่าวมีโอกาสประสบความสำเร็จที่ดีกว่าโดยเฉพาะเมื่อใช้อุปกรณ์จากผู้ผลิตหลายราย
หากคุณใช้ยูทิลิตี้การกำหนดค่า WinXP Wireless Zero คุณอาจรู้ว่ามันแสดงเฉพาะ SSID ของจุดเชื่อมต่อที่อยู่ในระยะ ที่อยู่ MAC เท่านั้นที่สามารถเห็นได้เป็นของอะแดปเตอร์ไม่ใช่จุดเชื่อมต่อ
วิธีที่ง่ายที่สุดในการค้นหาที่อยู่ MAC ของจุดเชื่อมต่อเครือข่ายคือการใช้ยูทิลิตีที่มาพร้อมกับอะแดปเตอร์ ในบุ๊คมาร์คที่มีพารามิเตอร์ต่าง ๆ คุณสามารถค้นหารายการจุดเข้าใช้งานและที่อยู่ MAC ของพวกเขาได้อย่างแน่นอน บางครั้งบุ๊กมาร์กนั้นเรียกว่า "Site Survey" หรือ "Networks" เช่นเดียวกับในกรณีของ NETGEAR WG511T (รูปที่ 1)
หากยูทิลิตี้ไคลเอนต์ไม่อนุญาตให้ดูที่อยู่ MAC คุณสามารถใช้อินเตอร์เฟสการดูแลระบบของจุดเชื่อมต่อได้ ควรให้ความสนใจกับช่วงเวลาที่บางรุ่นแสดงที่อยู่ MAC สองแห่ง: สำหรับการเชื่อมต่อแบบมีสายและไร้สาย หากเป็นกรณีนี้ให้ตรวจสอบให้แน่ใจว่าได้จดที่อยู่ MAC ของอินเทอร์เฟซแบบไร้สายไว้แล้ว
จำได้ว่าในคุณสมบัติของโปรโตคอล TCP / IP ที่อยู่เครือข่ายจากเครือข่ายย่อยเดียวกันที่จะต้องบันทึกจุดเชื่อมต่อ:

ในจุดเชื่อมต่อ DWL-2100AP เป็นไปได้ที่จะสแกนช่วงเพื่อค้นหาจุดเชื่อมต่อใกล้เคียง:
เราไปที่อุปกรณ์สำหรับสิ่งนี้โดยป้อนไอพีในบรรทัดเบราว์เซอร์ (ค่าเริ่มต้นคือ 192.168.0.50 ล็อกอินผู้ดูแลระบบรหัสผ่านผู้ดูแลระบบ)  ไปที่แท็บ Wirless เลือกโหมด WirelessClient คลิก Scan:
ไปที่แท็บ Wirless เลือกโหมด WirelessClient คลิก Scan: 
บนจุดกระจายสัญญาณออกอากาศ 3 จุดสองจุดรองรับโหมด WDS
เราคัดลอกที่อยู่ MAC ของจุดเชื่อมต่อที่คุณต้องสร้างสะพาน (ทอพอโลยีแบบวงแหวน) ไปยังคลิปบอร์ดและเขียนลงในแผ่นจดบันทึก
เลือกโหมด: WDS ด้วยและคัดลอกที่อยู่ MAC ของจุดเชื่อมต่อระยะไกลไปยังเซลล์
เลือก SuerGMode ใน SuperGwithDinamicTurbo สิ่งนี้จะเพิ่มความเร็วขึ้น 20%
 คลิก Apply เพื่อโหลดจุดเข้าใช้งานอีกครั้งและบันทึกการเปลี่ยนแปลง
คลิก Apply เพื่อโหลดจุดเข้าใช้งานอีกครั้งและบันทึกการเปลี่ยนแปลง
การดำเนินการจะต้องทำซ้ำในจุดเชื่อมต่อทั้งสามจุด: 
ในทำนองเดียวกันเรากำหนดค่าจุดเชื่อมต่อที่สอง:

เรากำหนดค่าจุดเชื่อมต่อที่สามคล้าย ๆ กับการป้อนที่อยู่ MAC ของสองอันก่อนหน้านี้ในฟิลด์
หลังจากรีบูตจุดเชื่อมต่อที่สามสะพานจะเสร็จสมบูรณ์
ตรวจสอบการเชื่อมต่อ WDS
จะตรวจสอบได้อย่างไรว่าการเชื่อมต่อ WDS นั้นใช้งานได้หรือไม่? หากจุดเชื่อมต่อทั้งสองเชื่อมต่อกับสวิตช์แล้วตัวบ่งชี้ลิงก์และกิจกรรมบนสวิตช์ของคุณและจุดเชื่อมต่อทั้งสองจะกะพริบอย่างแข็งขัน ไม่ต้องกลัวทุกอย่างใช้ได้ดีแสดงว่าการเชื่อมต่อสองครั้ง (ที่อยู่ MAC สองแห่งสอดคล้องกับที่อยู่ IP หนึ่งจุด) ระหว่างจุดเชื่อมต่อผ่านสาย Ethernet และ WDS
ทันทีที่คุณปลดสาย Ethernet ออกจากจุดเชื่อมต่อระยะไกลการกะพริบจะหยุดลง ตอนนี้คุณสามารถออกจากจุดเข้าใช้งานได้ให้เริ่มบรรทัดคำสั่ง (เซสชัน MS-DOS) และส่งคำขอ ping ไปยังที่อยู่ IP ของจุดเชื่อมต่อระยะไกล (ในตัวอย่างของเราคือ 192.168.0.13) หากการเชื่อมต่อ WDS ใช้งานได้คุณจะได้รับชุด ping ping echoes การเชื่อมต่อ WDS ใช้งานได้!
ตอนนี้ถึงเวลาที่จะใช้แล็ปท็อปที่มีอแด็ปเตอร์ไร้สาย ตรวจสอบให้แน่ใจว่าชื่อของทั้งสองจุดเชื่อมต่อสามารถมองเห็นได้ในรายการเครือข่ายที่ใช้ได้ลองเชื่อมต่อกับแต่ละจุด (ตอนนี้มันชัดเจนว่าทำไมคุณต้องตั้งค่า SSID ที่ต่างกัน?)
หากทุกอย่างใช้งานได้คุณสามารถปิดจุดเชื่อมต่อระยะไกลและตั้งเป็นตำแหน่งที่ต้องการ จากนั้นเชื่อมต่อพลังงานรอให้โหลดและทำการทดสอบซ้ำ ขอแสดงความยินดี! คุณเพิ่งเพิ่มช่วงของเครือข่ายไร้สายของคุณ!
ความผิดปกติที่เป็นไปได้
หากเมื่อส่งคำขอ ping คุณจะได้รับช่วงเวลารอมากเกินไปจากนั้นทำซ้ำคำขออีกครั้งหลังจากผ่านไประยะหนึ่ง เราสังเกตเห็นว่าเราเตอร์บางรุ่นไม่ได้สร้างการเชื่อมต่อเป็นเวลานาน (ไม่เกินหนึ่งนาที) หลังจากการโหลด
หากไม่มีการเชื่อมต่อให้แน่ใจว่าการตั้งค่าจุดเชื่อมต่อทั้งสองถูกต้องอีกครั้ง โดยเฉพาะอย่างยิ่งตรวจสอบว่าจุดเชื่อมต่อมีที่อยู่ MAC ของปลายด้านตรงข้ามของการเชื่อมต่อ WDS ตรวจสอบให้แน่ใจด้วยว่าที่อยู่เหล่านั้นถูกต้อง ไม่จำเป็นต้องกังวลเกี่ยวกับความจริงที่ว่าศูนย์สามารถเป็นบีช "O" และในทางกลับกัน: มีการใช้เฉพาะตัวเลขและตัวอักษรจาก A ถึง F ในที่อยู่ MAC อย่างไรก็ตามเราสับสนตัวอักษร B กับแปดครั้งสองครั้ง
จากนั้นลองเปิด / ปิดพลังของจุดเชื่อมต่อ ปิดทั้งคู่จากนั้นเปิดการเชื่อมต่อกับ LAN รอจนกว่าจะพร้อมใช้งาน จากนั้นเปิดเครื่องอีกครั้งและรอจนกว่าจะพร้อมใช้งาน ตอนนี้คุณสามารถเรียกใช้คำสั่ง ping ได้อีกครั้งให้เวลาผ่านไป
ดวงดาว
มีสามวิธีในการกำหนดค่าการเชื่อมต่อจุดเชื่อมต่อ WDS ในรูป Star topology จะปรากฏขึ้นโดยที่หนึ่งจุดเชื่อมต่อสร้างช่องสัญญาณจากจุดเชื่อมต่อระยะไกลสี่จุดแต่ละจุดจะมีช่องทางไปยังจุดเชื่อมต่อ "root" (เชื่อมต่อกับ LAN)

การกำหนดค่านี้เหมาะสมกับโซ่ที่พิจารณาในตัวอย่างที่สองจะช่วยให้คุณสร้างพื้นที่ครอบคลุมเครือข่ายขนาดใหญ่ที่มีช่องสัญญาณไร้สายกลางหนึ่งช่องต่อ Repeater แต่ละเครื่อง อย่างไรก็ตามข้อเสียเปรียบหลักคือการเชื่อมต่อจุดเชื่อมต่อระยะไกลกับ LAN ขึ้นอยู่กับการทำงานของจุดเชื่อมต่อ "ราก" (อาคาร 1) ในการสร้างการกำหนดค่าดาวขั้นต่ำจำเป็นต้องมีจุดเชื่อมต่อสามจุด
แหวน

และโดยสรุปแล้วในรูปที่ 11 แสดงการกำหนดค่าลูปของ WDS ที่จุดเชื่อมต่อแต่ละจุดมีการเชื่อมต่อ WDS กับอีกสองรายการ แม้ว่าการกำหนดค่านี้ยังมีจุดล้มเหลวเพียงจุดเดียว แต่ก็ยังมีความน่าเชื่อถือมากกว่า หากหนึ่งในจุดเชื่อมต่อยกเว้น # 1 เกิดความผิดพลาดการเชื่อมต่อของส่วนอื่น ๆ ที่มีส่วน LAN แบบใช้สายจะไม่เสีย
ไม่ควรใช้การกำหนดค่านี้เว้นแต่คุณจะแน่ใจว่าจุดเชื่อมต่อทั้งหมดที่ใช้สนับสนุนอัลกอริธึมโครงสร้างและโปรโตคอล หากอุปกรณ์ไม่รองรับทรีสแปนต์ความเร็วของเครือข่ายจะลดลงอย่างมากเนื่องจากการออกอากาศของพายุ
ยาง
โครงสร้างของบัสโดยโครงสร้างที่มีความหมายถึงตัวตนของอุปกรณ์เครือข่ายของคอมพิวเตอร์รวมถึงสิทธิที่เท่าเทียมกันของสมาชิกทั้งหมด

ไม่มีผู้สมัครสมาชิกส่วนกลางที่ส่งข้อมูลทั้งหมดซึ่งเพิ่มความน่าเชื่อถือ (ในความเป็นจริงถ้าศูนย์ใดล้มเหลวระบบทั้งหมดที่จัดการโดยศูนย์นี้จะหยุดทำงาน) การเพิ่มสมาชิกใหม่ไปยังรถบัสนั้นค่อนข้างง่าย มีความจำเป็นต้องป้อนพารามิเตอร์ของจุดเชื่อมต่อใหม่ซึ่งจะนำไปสู่การรีบูตในระยะสั้นของจุดสุดท้าย
รถบัสไม่กลัวความล้มเหลวของแต่ละจุดเนื่องจากคอมพิวเตอร์เครื่องอื่น ๆ ในเครือข่ายสามารถแลกเปลี่ยนกันได้ แต่ในเวลาเดียวกันคอมพิวเตอร์ส่วนที่เหลือจะไม่สามารถเข้าถึงอินเทอร์เน็ตได้
ข้อสรุป
เทคโนโลยี WDS ได้รับการออกแบบมาเพื่อปรับปรุงความเข้ากันได้ของสะพานไร้สายและตัวทำซ้ำ แต่มันไม่ได้ให้บริการตามที่เราต้องการ เราหวังว่าคู่มือการแก้ปัญหานี้จะช่วยให้คุณเข้าใจกลไกของ WDS ได้ดีขึ้นและช่วยในการปรับใช้ในกรณีเฉพาะของคุณ ให้มีการเชื่อมต่อ!
วัตถุประสงค์ของเทคโนโลยี WDS
ระบบกระจายไร้สาย (WDS) เป็นเทคโนโลยีไร้สายที่สามารถใช้เพื่อแก้ปัญหาต่อไปนี้:
- ส่วนขยายความครอบคลุมเครือข่าย Wi-Fi ด้วยการรวมฮอตสปอต Wi-Fi หลายตัวไว้ในเครือข่ายเดียว ในกรณีนี้จุดเชื่อมต่อ Wi-Fi ไม่จำเป็นต้องเชื่อมต่อด้วยสายเคเบิลพวกเขาทำงานในโหมด repeater (repeater) และส่งข้อมูล Wi-Fi ระหว่างตัวเองและอแด็ปเตอร์ Wi-Fi ของลูกค้า
- การรวมกลุ่มเครือข่ายแบบใช้สายผ่าน Wi-Fi เข้ากับเครือข่ายท้องถิ่นเดียว. ในกรณีนี้สะพาน Wi-Fi จะถูกสร้างขึ้นระหว่างจุดเชื่อมต่อไร้สาย ในโหมดนี้อะแดปเตอร์ไคลเอนต์ไม่สามารถเชื่อมต่อกับจุดเชื่อมต่อ Wi-Fi ผ่าน Wi-Fi
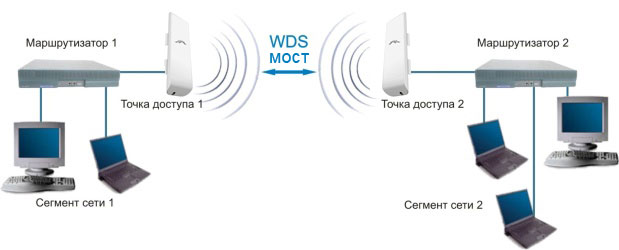
มาดูวิธีกำหนดค่าอุปกรณ์ Ubiquiti เพื่อใช้เทคโนโลยี WDS
ขยายเครือข่าย Wi-Fi ของคุณด้วยจุดเชื่อมต่อ Ubiquiti
เมื่อใช้เทคโนโลยี WDS คุณสามารถขยายสัญญาณ Wi-Fi ไปยังจุดที่ต้องการเพิ่มช่วงของการครอบคลุม Wi-Fi ขยายการครอบคลุม Wi-Fi ของเครือข่ายและหลีกเลี่ยงอุปสรรค

ในตัวอย่างของเราเราจะขยายเครือข่าย Wi-Fi โดยใช้จุดเชื่อมต่อ NanoStation M2 และ NanoStation M2 Loco
หากคุณใช้อุปกรณ์ซีรีส์ Ubiquiti M และสมาชิกของคุณเป็นอุปกรณ์จากผู้ผลิตรายอื่นอย่าลืมปิด AirMax technology บนแท็บแรก
เพื่อปิดการใช้งานเทคโนโลยีกรรมสิทธิ์ของ Ubiquiti AirMax ทำดังต่อไปนี้:
- ไปที่แท็บแรกที่มีโลโก้ Ubiquiti
- ในสนาม airmax: ยกเลิกการเลือก ทำให้สามารถ;
- กดปุ่ม เปลี่ยนแปลง เพื่อเปลี่ยนการตั้งค่า
- กดปุ่ม ใช้ ที่ด้านบนของหน้าเพื่อใช้การตั้งค่า

กำหนดค่าจุดเชื่อมต่อ WDS แรก
เปิดแท็บ WIRELESS

- ในรายการ โหมดไร้สาย: เลือกโหมด Acces จุด wds (จุดเชื่อมต่อ WDS) ในเฟิร์มแวร์ AirOS 5.5 คุณต้องเลือกโหมด AP-Repeater;
- ในสนาม WDS ทำเนียบ: กำหนดที่อยู่ MAC ของจุดเชื่อมต่อ WDS ที่สอง หากต้องการทราบที่อยู่ MAC ของจุดเชื่อมต่อที่สองคุณจะต้องไปที่การตั้งค่าบนแท็บ MAIN และในสนาม WLAN MAC ดูที่อยู่ MAC
- ในสนาม SSID
- ในรายการ รหัสประเทศ: เลือกประเทศของคุณ ยูเครน (หรืออื่น ๆ );
- ในรายการ ความกว้างของช่อง: เลือกความกว้างของช่อง 20 MHzเพราะไม่ใช่ลูกค้าทั้งหมด อะแดปเตอร์ Wi-Fi รองรับความกว้างของช่อง 40MHz;
- ในรายการ ความถี่ Mhz: เราเลือกความถี่ของจุดเชื่อมต่อที่จะใช้งานได้ ในฟิลด์นี้ควรเลือกค่าความถี่เดียวกันในจุดเชื่อมต่อที่หนึ่งและสอง
- ในรายการ การรักษาความปลอดภัย: เลือกประเภทของการเข้ารหัส WEP
- ในสนาม รหัส WPA ระบุรหัสผ่าน 10 ตัวอักษรเพื่อเข้าถึง Wi-Fi point
- เปลี่ยนแปลง;
- ใช้;
ไปที่แท็บ เครือข่าย

- ในรายการ โหมดเครือข่าย: เลือกโหมด สะพาน (สะพาน);
- ในสนาม สะพานไอพี คงที่ DHCP DHCP;
- กดปุ่ม เปลี่ยนแปลง เพื่อเปลี่ยนการตั้งค่า
- หากต้องการใช้การตั้งค่าที่ด้านบนของหน้าให้คลิก ใช้.
กำหนดค่าจุดเชื่อมต่อ WDS ที่สอง
เปิดแท็บ WIRELESS และกำหนดค่าพารามิเตอร์ของจุดเข้าใช้งาน WDS Ubiquiti แรก:

- ตั้งแต่จุดที่สองที่เราติดตั้งเฟิร์มแวร์ AirOS 5.5 ในรายการ โหมดไร้สาย: เลือกโหมด AP-Repeater (จุดเชื่อมต่อ - ทวน) ในเฟิร์มแวร์ AirOS 5.3 คุณต้องเลือกโหมด Acces จุด wds;
- ในสนาม WDS ทำเนียบ: ลงทะเบียนที่อยู่ MAC ของจุดเชื่อมต่อ WDS แรก ในการค้นหาที่อยู่ MAC ของจุดเชื่อมต่อแรกคุณต้องไปที่การตั้งค่าบนแท็บ MAIN และในสนาม WLAN MAC ดูที่อยู่ MAC
- ในสนาม SSID: เขียนชื่อของจุดเชื่อมต่อ Wi-Fi แรก
- ในรายการ รหัสประเทศ: เลือกประเทศของคุณ ยูเครน (หรืออื่น ๆ );
- ในรายการ ความกว้างของช่อง: เลือกความกว้างของช่อง 20 MHzเนื่องจากอแด็ปเตอร์ Wi-Fi ไคลเอ็นต์บางตัวไม่รองรับความกว้างของช่อง 40MHz
- ในรายการ ความถี่ Mhz: เราเลือกความถี่ของจุดเชื่อมต่อแรกที่ใช้งานได้ ในฟิลด์นี้ควรเลือกค่าความถี่เดียวกันในจุดเชื่อมต่อที่หนึ่งและสอง
- ในรายการ การรักษาความปลอดภัย: เลือกประเภทของการเข้ารหัส WEPเนื่องจากในโหมด WDS repeater ไม่รองรับการเข้ารหัสประเภทอื่น
- ในสนาม รหัส WPA ระบุรหัสผ่าน 10 ตัวอักษรเพื่อเข้าถึง Wi-Fi point รหัสผ่านจะต้องเหมือนกันในจุดเชื่อมต่อที่หนึ่งและสอง
- เพื่อเปลี่ยนการตั้งค่ากดปุ่ม เปลี่ยนแปลง;
- หากต้องการใช้การตั้งค่าที่ด้านบนของหน้าให้คลิก ใช้.
ตรวจสอบว่าจุดเชื่อมต่อ WDS เชื่อมต่อกันและทำงานในโหมด repeater (repeater)
ไปที่แท็บในแต่ละจุด MAIN และเลือก สถานี. ที่อยู่ MAC ของจุดเชื่อมต่อ Wi-Fi Ubiquiti ที่เชื่อมต่อควรแสดงในรายการ


กำหนดการตั้งค่าเครือข่ายของจุดเชื่อมต่อ WDS Ubiquiti ที่สอง ไปที่แท็บ เครือข่าย และกำหนดค่า:

- ในรายการ โหมดเครือข่าย: เลือกโหมด สะพาน (สะพาน);
- ในสนาม สะพานไอพีเราเลือกวิธีที่จุดเข้าใช้งานจะได้รับการตั้งค่าเครือข่าย คงที่ - การตั้งค่าถูกป้อนด้วยตนเอง DHCP - จุดเชื่อมต่อได้รับการตั้งค่าเครือข่ายโดยอัตโนมัติจากเซิร์ฟเวอร์ DHCP เครือข่ายของเรามีเซิร์ฟเวอร์ DHCP ดังนั้นเราจึงเลือก DHCP;
- กดปุ่ม เปลี่ยนแปลง เพื่อเปลี่ยนการตั้งค่า
- หากต้องการใช้การตั้งค่าที่ด้านบนของหน้าให้คลิก ใช้.
หลังจากใช้การตั้งค่าเซิร์ฟเวอร์ DHCP จะกำหนดจุดเข้าใช้งาน WDS Ubiquiti เป็นที่อยู่ IP ใหม่ ดังนั้นคุณไม่สามารถป้อนการตั้งค่าจุดเข้าใช้งานด้วยที่อยู่ IP เก่า ยูทิลิตี้นี้จะช่วยคุณค้นหาที่อยู่ IP ใหม่ของ Ubiquiti
การเชื่อมต่ออะแดปเตอร์ไคลเอนต์ Wi-Fi กับจุดเชื่อมต่อ WDS
การเชื่อมต่อแล็ปท็อปกับจุดเข้าใช้งาน WDS ไม่แตกต่างจากการเชื่อมต่อปกติไปยังจุดเชื่อมต่อ Wi-Fi เราคลิกที่ไอคอนการจัดการเครือข่ายไร้สายที่มุมล่างขวาของหน้าจอเลือกจุด Wi-Fi ของเราและคลิกปุ่ม "เชื่อมต่อ"

ในหน้าต่างถัดไปป้อนรหัสผ่านเพื่อเข้าถึงเครือข่าย Wi-Fi

หลังจากนั้นคุณควรเชื่อมต่อกับเครือข่าย Wi-Fi
ตอนนี้คุณสามารถไปที่การตั้งค่าของจุดเชื่อมต่อบนแท็บ หลัก เพื่อเลือก สถานี และดูรายการไคลเอนต์ที่เชื่อมต่อ
หากอุปกรณ์ Wi-Fi ของลูกค้าตกอยู่ในพื้นที่ครอบคลุมของจุดเชื่อมต่อ WDS Ubiquiti ทั้งสองอุปกรณ์จะเชื่อมต่อกับจุดเชื่อมต่อที่จะมีระดับสัญญาณ Wi-Fi ที่ดีที่สุด


สร้าง WDS Ubiquiti Bridge
รวมกลุ่มเครือข่ายแบบใช้สายสองกลุ่มเข้าด้วยกันในเครือข่ายท้องถิ่นเดียวโดยใช้จุดเข้าใช้ NanoStation M5 และ NanoStation M5 Loco NanoStation M5 จะทำงานเป็นจุดเชื่อมต่อ WDS และ NanoStation M5 Loco ในฐานะลูกค้า WDS
กำหนดค่าจุดเข้าใช้งาน WDS
เปิดแท็บ WIRELESS และกำหนดการตั้งค่า WDS ของจุดเชื่อมต่อ:

- ในรายการ โหมดไร้สาย: เลือกโหมด Acces จุด wds (จุดเชื่อมต่อ WDS);
- ในสนาม SSID: กำหนดชื่อของจุดเชื่อมต่อ Wi-Fi;
- ในรายการ รหัสประเทศ: เลือกประเทศของคุณ ยูเครน (หรือประเทศอื่น);
- ในรายการ ความถี่ Mhz: เราเลือกความถี่ของจุดเชื่อมต่อที่จะใช้งานได้ (คุณสามารถออกได้ รถยนต์);
- ในรายการ การรักษาความปลอดภัย: เลือกประเภทของการเข้ารหัส เพื่อความปลอดภัยที่สูงกว่าการใช้การเข้ารหัสดีกว่า WPA2-AES;
- ในสนาม คีย์การแบ่งใช้ WPA
- กดปุ่ม เปลี่ยนแปลง เพื่อบันทึกการตั้งค่า
- หากต้องการใช้การตั้งค่าที่ด้านบนของหน้าให้คลิกปุ่มใช้
ไปที่แท็บ เครือข่าย และกำหนดการตั้งค่าเครือข่าย:

- ในรายการ โหมดเครือข่าย: เลือกโหมด สะพาน (สะพาน);
- ในสนาม สะพานไอพีเราเลือกวิธีที่จุดเข้าใช้งานจะได้รับการตั้งค่าเครือข่าย คงที่ - การตั้งค่าถูกป้อนด้วยตนเอง DHCP - จุดเชื่อมต่อได้รับการตั้งค่าเครือข่ายโดยอัตโนมัติจากเซิร์ฟเวอร์ DHCP เครือข่ายของเรามีเซิร์ฟเวอร์ DHCP ดังนั้นเราจึงเลือก DHCP;
- กดปุ่ม เปลี่ยนแปลง เพื่อบันทึกการตั้งค่า
- หากต้องการใช้การตั้งค่าที่ด้านบนของหน้าให้คลิก ใช้;
หลังจากใช้การตั้งค่าเซิร์ฟเวอร์ DHCP จะกำหนดจุดเข้าใช้งาน WDS Ubiquiti เป็นที่อยู่ IP ใหม่ ดังนั้นคุณไม่สามารถป้อนการตั้งค่าจุดเข้าใช้งานด้วยที่อยู่ IP เก่า ยูทิลิตี้นี้จะช่วยคุณค้นหาที่อยู่ IP ใหม่ของ Ubiquiti
กำหนดค่าไคลเอนต์ WDS
เชื่อมต่อกับจุดเชื่อมต่อ WDS เมื่อต้องการทำสิ่งนี้ให้เปิดแท็บ WIRELESS และกำหนดการตั้งค่าไคลเอนต์ WDS:


- ในรายการ โหมดไร้สาย: เลือกโหมด สถานี wds(ไคลเอนต์ WDS);
- กดปุ่ม เลือก ... เพื่อค้นหาเครือข่ายไร้สาย
- ในหน้าต่างใหม่เครือข่าย Wi-Fi ที่พบจะปรากฏขึ้น เราเลือกเครือข่ายที่จำเป็นและกดปุ่ม ล็อค AP;
- ตอนนี้กำหนดค่าการตั้งค่าความปลอดภัย ในรายการ การรักษาความปลอดภัย: เลือกประเภทของการเข้ารหัสที่ใช้ในจุดเชื่อมต่อ Wi-Fi ที่คุณกำลังเชื่อมต่อ
- ในสนาม คีย์การแบ่งใช้ WPA ระบุรหัสผ่านเพื่อเข้าถึง Wi-Fi point
- กดปุ่ม เปลี่ยนแปลง เพื่อบันทึกการตั้งค่า
- หากต้องการใช้การตั้งค่าที่ด้านบนของหน้าให้คลิก ใช้;
ตรวจสอบว่าไคลเอนต์ WDS เชื่อมต่อกับจุดเชื่อมต่อ WDS เมื่อต้องการทำสิ่งนี้ให้ไปที่แท็บ MAIN และดูการตั้งค่าการเชื่อมต่อ

ตอนนี้กำหนดการตั้งค่าเครือข่าย เมื่อต้องการทำสิ่งนี้ให้ไปที่แท็บ เครือข่าย และกำหนดค่า:

- ในรายการ โหมดเครือข่าย: เลือกโหมด สะพาน (สะพาน);
- ในสนาม สะพานไอพีเราเลือกวิธีที่จุดเข้าใช้งานจะได้รับการตั้งค่าเครือข่าย คงที่ - การตั้งค่าถูกป้อนด้วยตนเอง DHCP - จุดเชื่อมต่อได้รับการตั้งค่าเครือข่ายโดยอัตโนมัติจากเซิร์ฟเวอร์ DHCP เครือข่ายของเรามีเซิร์ฟเวอร์ DHCP ดังนั้นเราจึงเลือก DHCP;
- กดปุ่ม เปลี่ยนแปลง เพื่อบันทึกการตั้งค่า
- หากต้องการใช้การตั้งค่าที่ด้านบนของหน้าให้คลิก ใช้;
หลังจากใช้การตั้งค่าเซิร์ฟเวอร์ DHCP จะกำหนดที่อยู่ IP ใหม่ให้กับไคลเอ็นต์ WDS Ubiquiti ดังนั้นคุณจะไม่ป้อนการตั้งค่าจุดเข้าใช้งานสำหรับที่อยู่ IP เก่า ยูทิลิตี้นี้จะช่วยคุณค้นหาที่อยู่ IP ใหม่ของจุดเชื่อมต่อ Ubiquiti
การค้นหาที่อยู่ IP ของ Ubiquiti บน LAN
ในการค้นหาที่อยู่ IP ใหม่ของจุดเชื่อมต่อ Ubiquiti ที่กำหนดโดยเซิร์ฟเวอร์ DHCP เราต้องการยูทิลิตี้ เครื่องมือค้นหาอุปกรณ์.
ดาวน์โหลดยูทิลิตี้จากลิงค์ Device Device Tool ต่อไปนี้ เพื่อให้ยูทิลิตี้ใช้งานได้คุณจะต้องใช้ Java ซึ่งสามารถดาวน์โหลดได้จาก www.java.com
หลังจากเริ่มต้นยูทิลิตี้จะค้นหาที่อยู่ IP ของอุปกรณ์ Ubiquiti ทั้งหมด

หากอุปกรณ์ของคุณได้รับการตั้งค่าเครือข่ายจากเซิร์ฟเวอร์ DHCP ต้องแน่ใจว่าได้กำหนดค่าการ์ดเครือข่ายของคอมพิวเตอร์ให้รับการตั้งค่าอัตโนมัติ
รีวิวบทความ
การประเมินผล: 5 ผู้โหวต:
Andrey 03/29/2017 20:56:39
สวัสดีตอนบ่าย กรุณาบอกฉันฉันเชื่อมต่อจุดเชื่อมต่อของโครงสร้างนาโนของ m 5 ในเมืองและลูกค้าสองคนของโครงสร้างนาโน 5 m และเมื่อไคลเอนต์สองคนทำงานในการโหลด กล่าวโดยสรุปคือฉันกำหนดค่าอะไรไม่ถูกต้อง
ตอบยกเลิกการตอบ
Dima 03/30/2017 10:10:32
กำหนดขีด จำกัด ความเร็วของคะแนน
ตอบยกเลิกการตอบ
Andrey 03/30/2017 11:50:59
และจะทำอย่างไร
ตอบยกเลิกการตอบ
Dima 03/30/2017 16:33:39
ตอบยกเลิกการตอบ
Oleg 01/12/2017 11:35:25
หล่อ! ทุกอย่างสามารถเข้าถึงและเข้าใจได้! พวกคำถามดังกล่าว: มี nanastation m2 และเราเตอร์ wifi มือถือ huawei เป็นไปได้หรือไม่และถ้าเป็นไปได้ที่จะรับสัญญาณ wifi จากเราเตอร์เพื่อขยายสัญญาณและกระจายสัญญาณจาก nanostation ขอขอบคุณ!
ตอบยกเลิกการตอบ
สนับสนุน 12.01.2017 12:45:55
ตอบยกเลิกการตอบ
Oleg 01/12/2017 18:26:54 น
พวกที่นี่ในนี้และชิป !!! เราเตอร์เป็นมือถือนั่นคือมันมี micro usb และนั่นคือมัน มันเชื่อมต่อกับเครื่องชาร์จ 5 โวลต์ nanowire มีไฟ 24 โวลต์และเต้ารับไฟฟ้า แต่โชคชะตาไม่ประสบความสำเร็จในการตี ฉันได้ตั้งค่านานาเธอเห็นและรับเราเตอร์และอินเทอร์เน็ต และจะทำให้เธอกระจายอย่างไร ฉันคิดว่า airmax ไม่ได้ให้ แต่ในการตั้งค่าฉันไม่มีปุ่มปิดใช้งาน!
ตอบยกเลิกการตอบ
การสนับสนุนด้านเทคนิค 01/13/2017 16:31:37
หากเราเตอร์มือถือของคุณมีฟังก์ชั่น WDS ให้ลองกำหนดค่าอุปกรณ์ทั้งสองเป็นจุดเชื่อมต่อ WDS
ตอบยกเลิกการตอบ
Natalya 10/31/2016 13:30:05
ฉันชอบบทความจริงๆ ขอบคุณ คำถามของฉันคือ: เป็นไปได้หรือไม่ที่จะกำหนดค่าบริดจ์ระหว่าง Nanostation M5 และ Rocket M5 ด้วยเสาอากาศแบบวงกลมโดยใช้เป็นจุดเชื่อมต่อสองจุด Nanostation เชื่อมต่อกับอินเทอร์เน็ต มันเป็นสิ่งจำเป็นที่จะไปรอบ ๆ สิ่งกีดขวาง หรือคุณต้องการ Rocket สองอันหรือ Nano-Better สองอันเพื่อให้ดีขึ้น? วิธีการกำหนดค่าจุดเชื่อมต่อและไคลเอนต์อย่างสมบูรณ์แบบ แต่ในฐานะจุดเข้าใช้งานสองจุด - ตัวทำซ้ำ - มันไม่ทำงาน Nanostation มีเวอร์ชั่น 5.6 และ Rocket มี 5.5
ตอบยกเลิกการตอบ
Dima 10/31/2016 15:10:02
เป็นไปได้เพียง แต่ไม่มีเหตุผลเพราะ nanostation มีเสาอากาศทิศทางและโดยปกติจะออกอากาศในทิศทางเดียวเท่านั้น
สิ่งกีดขวางนั้นสามารถวนเวียนอยู่ในลักษณะนี้:
Nanostation (ลูกค้า) - Rocket (จุดเข้าใช้งานบนสิ่งกีดขวาง) - Nanostation (ลูกค้า)
หรือดังนั้น
Nanostation (จุดเข้าใช้งาน) - Nanostation (ไคลเอ็นต์บนสิ่งกีดขวาง) - สายเคเบิลเครือข่าย - Nanostation (จุดเข้าใช้งานบนสิ่งกีดขวาง) - Nanostation (ไคลเอ็นต์)
ตอบยกเลิกการตอบ
Natalia 11/01/2016 10:03:36
ฉันสามารถเข้าถึงอินเทอร์เน็ตได้ที่จุดแรกเท่านั้น ดังนั้นสิ่งนี้จะไม่ทำงาน: Nanostation (access point-repeater) - Rocket (access point-repeater บนสิ่งกีดขวาง) - Nanostation (ลูกค้า)?
ตอบยกเลิกการตอบ
Dima 11/01/2016 12:13:31
Nanostation เชื่อมต่อโดยตรงกับผู้ให้บริการหรือผ่านเราเตอร์หรือไม่?
ตอบยกเลิกการตอบ
Natalia 11/01/2016 12:30:10
ผ่านทางเราเตอร์
ตอบยกเลิกการตอบ
Dima 11/01/2016 12:37:09
จากนั้นไม่ว่าอินเทอร์เน็ตจะอยู่ที่ไหน บนอุปกรณ์ทั้งหมดคุณตั้งค่าโหมดเครือข่ายเป็น Bridge และ IP แบบคงที่ พวกเขาทั้งหมดจะอยู่ในเครือข่ายเดียวกันและเราเตอร์จะกระจายที่อยู่ IP ให้กับลูกค้า ทุกอย่างจะทำงานตาม Router - Nanostation (ไคลเอนต์) - Rocket (จุดเชื่อมต่อบนสิ่งกีดขวาง) - Nanostation (client)
นอกจากนี้คุณยังสามารถกำหนดค่าตามโครงการ Nanostation (จุดเชื่อมต่อ - ทวน) - Rocket (จุดเชื่อมต่อทวนสัญญาณบนสิ่งกีดขวาง) - Nanostation (ไคลเอนต์) แต่ในโหมด repeater ความเร็วจะน้อยลง
ตอบยกเลิกการตอบ
Natalya 02.11.2016 11:50:17
ขอบคุณมากสำหรับความช่วยเหลือของคุณ !!!
ตอบยกเลิกการตอบ
Natalia 12/02/2016 15:35:11
สวัสดีคำถามอื่นในหัวข้อนี้ ที่จุดแรกของฉันคือ Nano-Station Loko M5 ตามลักษณะของมันมันมีช่วงสูงสุด 2 กม. และในความเป็นจริงฉันเพิ่งจะใช้เวลา 350 เมตรถึงจุดที่สอง ความแรงของสัญญาณมีเพียง 26% อย่างไรก็ตามมีป๊อปลาร์อยู่สองทาง ดีกว่าที่จะแทนที่มันบอกฉันได้โปรด
ตอบยกเลิกการตอบ
Dima 12/02/2016 19:38:58
ดีกว่าที่จะวาง AirGrid M5 27 - ความเร็วสูงถึง 50 Mbps หรือ
PowerBeam M5-400 - ความเร็วสูงสุด 90 Mbps
ตอบยกเลิกการตอบ
Natalia 12/08/2016 11:32:39
AirGrid จะเป็นเพื่อนกับ Rocket และจะครอบคลุมมุมและระยะทางของมันอย่างไร ฉันไม่พบในลักษณะ
ตอบยกเลิกการตอบ
การสนับสนุนด้านเทคนิค 12/08/2016 14:40:43
AirGrid จะเป็นเพื่อนกับ Rocket มุมครอบคลุมและระยะทางขึ้นอยู่กับ AirGrid และเสาอากาศที่ติดตั้งบน Rocket
ตอบยกเลิกการตอบ
Natalia 12/08/2016 19:36:49
AirGrid M5 และ Rocket M5 + AirMax Omni 5G-13
ตอบยกเลิกการตอบ
การสนับสนุนด้านเทคนิค 12/09/2016 10:24:59
AirGrid M5 23 สามารถตั้งค่าได้อย่างปลอดภัยสูงสุด 4 กม
ตอบยกเลิกการตอบ