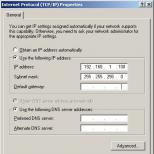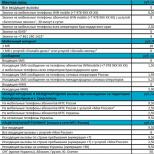Iphone 4s буруу wifi нууц үг
Олон тооны хэрэглэгчид iPhone 4s дээрх Wi-Fi асаалттай байдаггүйтэй тулгардаг. Энэ асуудал дөрөв дэх үеийн гаджетуудад түгээмэл тохиолддог.
Ихэнх алдаа дутагдал нь утасгүй модуль хэт халсан эсвэл асуудал нь програмчлагдсан байдаг.
Wi-Fi зөв ажиллахгүй байгаа гол шалтгаанууд:
- програм хангамжийн хувилбар нь утасны техник хангамжийн үзүүлэлттэй нийцэхгүй байна;
- iPhone вирусаар халдварлагдсан эсвэл интернетэд нөлөөлдөг далд програм суулгасан;
- wi-Fi гулсагч саарал өнгөтэй, асахгүй байна;
Төхөөрөмжийн програм хангамж болон техник хангамжийн шинж чанаруудын нийцэхгүй байдал
Асуудлыг шийдэхийн өмнө та яагаад үүссэн, мөн түүний мөн чанарыг тодорхойлох хэрэгтэй: энэ нь техник хангамж эсвэл програм хангамж байж болно.
Apple нь бүх төхөөрөмжид шаардлагатай шинэчлэлтийг гаргасны дараа олон хэрэглэгчид эвдэрсэн Wi-Fi-ыг мэдэрч байсан - iOS үйлдлийн системийн шинэ найм дахь хувилбар.
IPhone 4s сэргээх нь асуудлыг шийдвэрлэхэд тусална:
- Системийг сэргээхээс өмнө та iTunes болон / эсвэл iCloud-аас өгөгдлийг нөөцлөх хэрэгтэй бөгөөд ингэснээр системийн сэргээх явцад хэрэглэгчийн өгөгдөл алдагдахгүй болно.
Сэргээх процессыг эхлүүлэхийн тулд ipsw форматтай програмын долдугаар хувилбараар файлыг татаж аваарай. Apple-ийн албан ёсны вэбсайтаас файлыг татаж авах;
- ITunes ашиглан iPhone 4s-ийг компьютер дээрээ холбоно уу. Дараа нь смартфон дээрх Home болон Power товчийг дарна уу. Тиймээс ухаалаг гар утас DFU горимд шилжих болно;
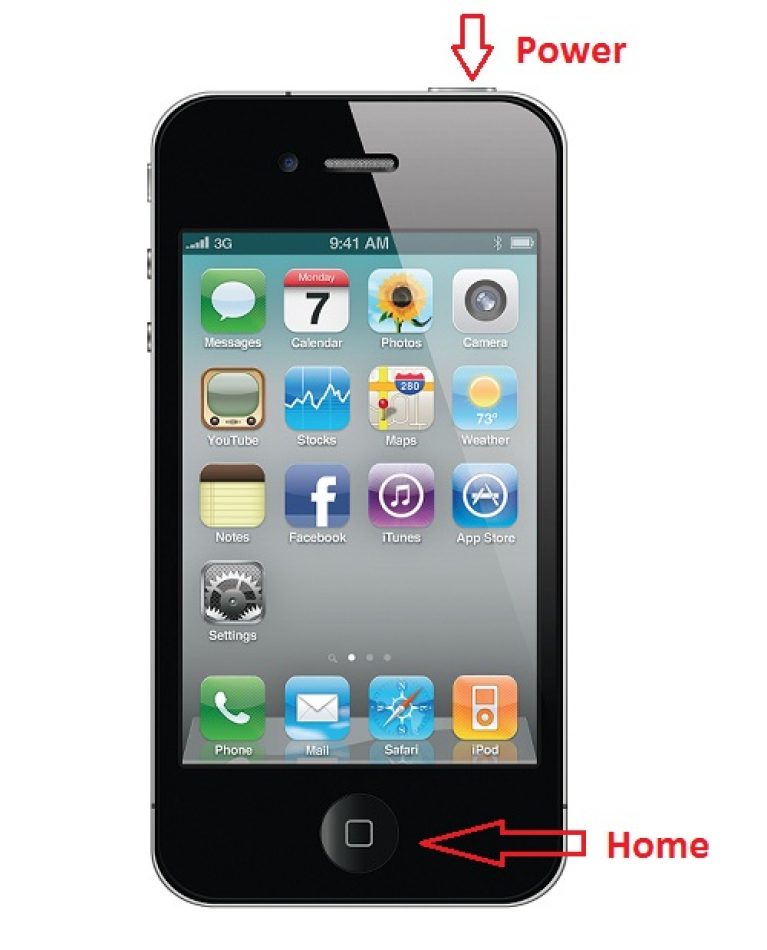
Гэрийн болон Эрчим хүчний товчлууруудыг зэрэг дарна уу
- Дараа нь iTunes төхөөрөмж сэргээх шаардлагатай компьютер руу холбогдсон тухай мэдэгдэнэ. Зурагт үзүүлсэн шиг цонх гарч ирнэ;

- Дараа нь систем танд програм хангамжийн програм бүхий файлыг сонгохыг санал болгоно. Саяхан татаж авсан ipsw файлыг сонгоно уу. Үйлдлийн системийг дахин суулгахыг хүлээх хэрэгтэй бөгөөд үүний дараа таны 4с өөрөө дахин асах ба ажиллахад бэлэн болно.
Гуравдагч талын програмын интернэт холболтод үзүүлэх нөлөө. Ухаалаг утсаа хатуу дахин тохируулаарай
Wi-Fi-ийг вирус эсвэл Интернетэд ажилладаг бусад програмууд нөлөөлж болно.
Юуны өмнө ухаалаг гар утасныхаа вирусыг шалгаж үзээрэй, саяхан суулгасан програмыг устгаарай.
Асуудлыг утсаа асаахгүйгээр засахын тулд бүх тохиргоог үйлдвэрийн тохиргоонд нь буцааж оруулахыг оролдож болно.
Энэ арга нь бараг үргэлж Wi-Fi-ыг сэргээдэг:
- Тохиргоо 4s руу очно уу. "Дахин тохируулах" зүйлийг олох;
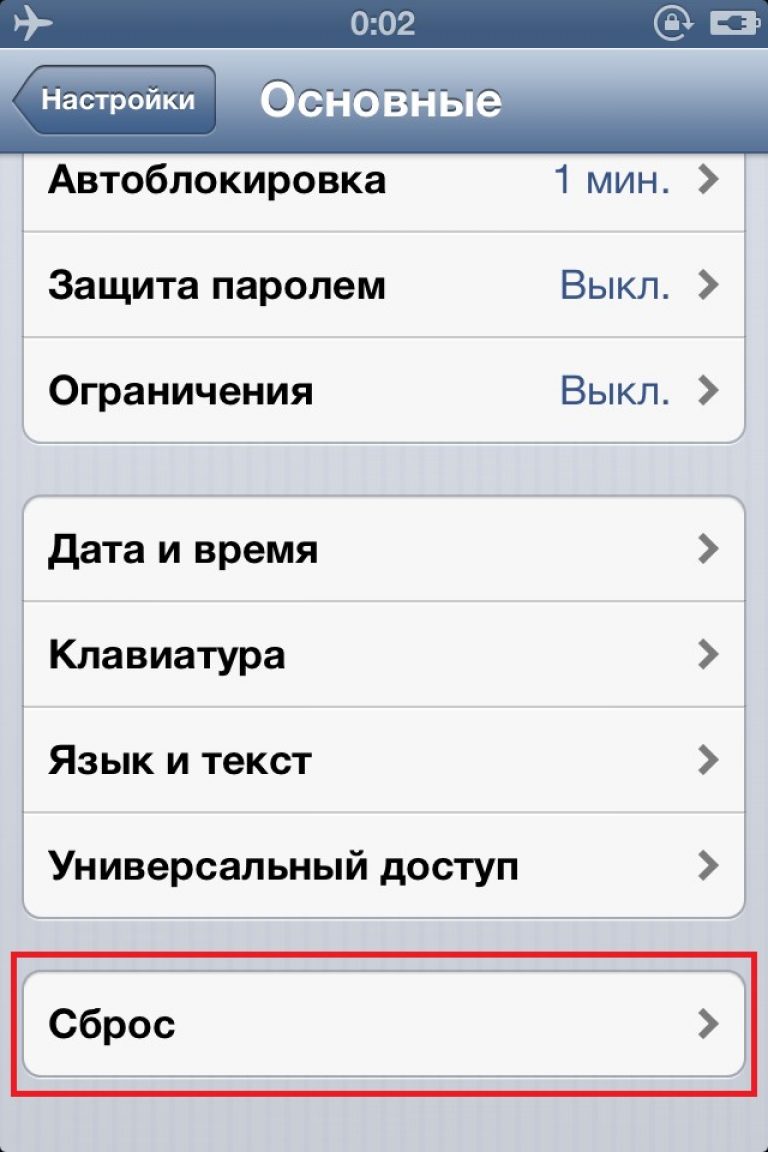
- Агуулга, тохиргоог устгах дээр дарна уу;

- Төхөөрөмжийг цэвэрлээд бүрэн дахин асахыг хүлээнэ үү.
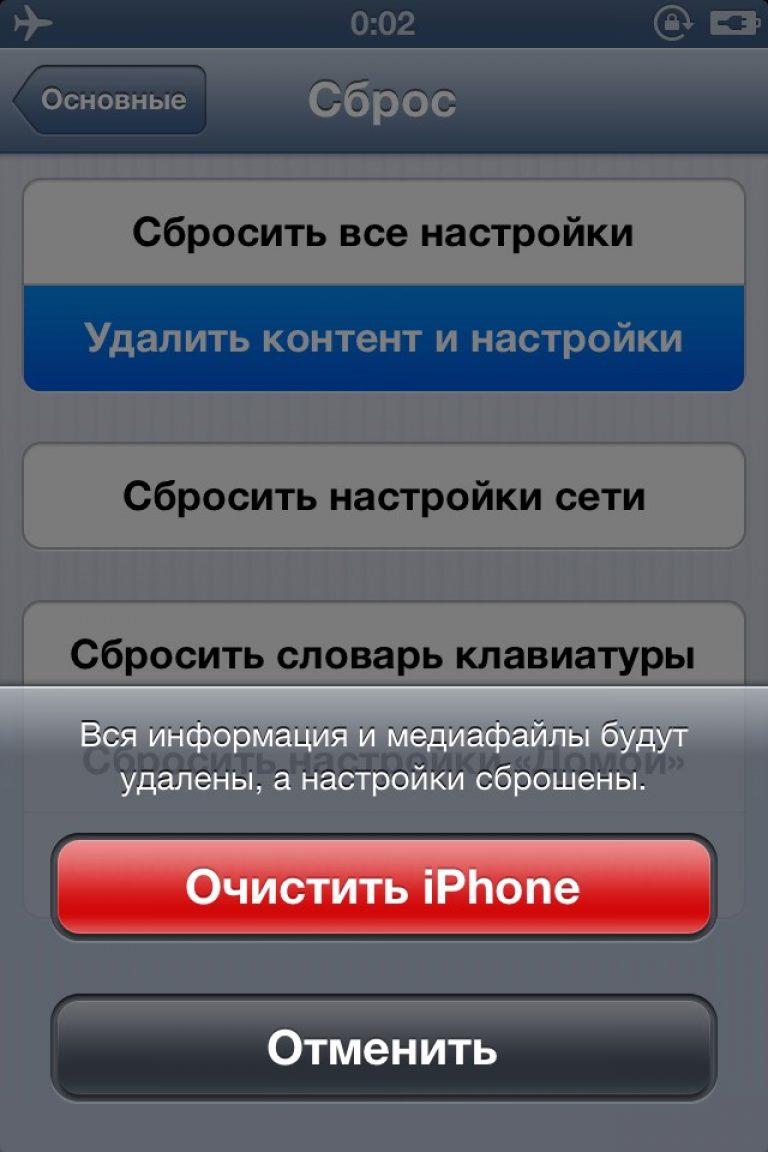
Саарал гулсагчтай холбоотой асуудлыг шийдэх (техник хангамжийн асуудал)
Ихэнх тохиолдолд Wi-Fi-тай холбогдох үед асуудлын шалтгаан нь сүлжээний холболтын модулийн тоног төхөөрөмжийн эвдрэл юм.
Энэ алдааны шууд нотолгоо нь хэрэглэгчийн үйлдэлд хариу өгөхгүй байгаа холболтын саарал, асаах саарал юм.

Модулийн задаргаа нь төхөөрөмжийн хэт халалт, чийг, хэрэгт унасны дараа гарч болно.
Модулийг iPhone 4s дээр байрлуулах нь мэргэжлийн үйлчилгээний төвд туслах болно.
Хэрэв та ухаалаг гар утасны тоног төхөөрөмжийн бүтцийг ойлгож байгаа бол та асуудлыг өөрөө шийдэхийг оролдож болно.
Зөвлөгөө! Та төхөөрөмжийг тохируулж чадна гэдэгтээ итгэлтэй байгаа бол утсаа өөрөө засаарай. Үгүй бол мэргэжилтэнтэй холбоо бариарай.
Засвар хийхэд танд дараах туслах зүйлс хэрэгтэй болно.
- Жижиг халив (Филлипс);

- Доод эрэг шургуулахад зориулагдсан iPhone-ийн тусгай халив;

- Үсний хатаагч. Хэрэв танд байхгүй бол ердийн ахуйн үс хатаагчийг ашиглан үсээ хатаахад ашиглаж болно.
Доорх зааврыг дагана уу.
- Зураг дээр харуулсан доод боолтыг шургуул.

- Зурган дээр харуулсны дагуу арын тагийг аваад дөрвөн боолтыг шургуул.

- Хамгаалах металл блокыг Pry;
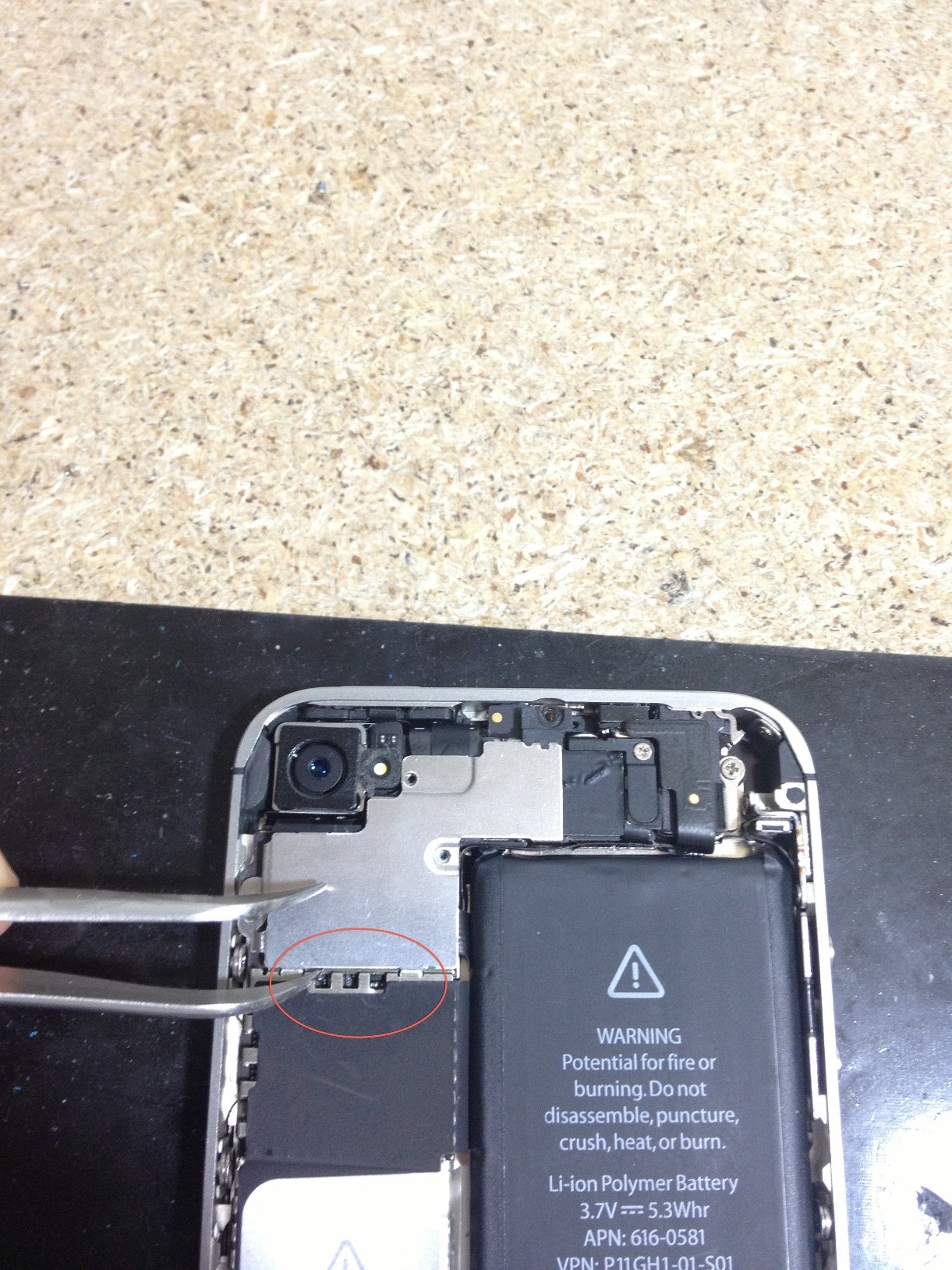
- Антеныг засдаг боолтыг шургуул.

- Дараа нь та түгжээг аваад маш болгоомжтой гаргаж авах хэрэгтэй. Үүнийг хясаагаар хий. Одоо модулийг чөлөөлөв. Үүнийг үс хатаагчаар халаах хэрэгтэй. Үс хатаагчийн температур хамгийн багадаа 250 градус, 300 градусаас хэтрэхгүй байх ёстой.

Модулийг зөв дулаацуулах нь чухал: үс хатаагчийг нэг газар хэт удаан барьж болохгүй.
Халуун агаарын урсгалыг самбар дээр тодорхой зааж өгөх ёстой бөгөөд үүний тулд үс хатаагчийг модулийг зөв өнцгөөр хатуу барих хэрэгтэй. Төхөөрөмжийг хоёр минутын турш халаана.
Энэ нь хангалттай байх болно. Дулаан болсны дараа төхөөрөмжийг хөргөөд, цуглуулаад хүлээнэ үү.
Дахин ачаалсны дараа гулсагч идэвхжсэн байх ёстой, эс тэгвэл та үс хатаагчийн температурыг шалгаж, дээрх бүх алхмуудыг давтах хэрэгтэй.
Сэдэвчилсэн видео:
Wi fi нь iPhone дээр ажиллахгүй байна. IPhone-д Wi-Fi-г хэрхэн яаж хийх вэ.
WiFi нь iPhone 4s-ийг асаахгүй бол юу хийх вэ: Практик шийдэл
Энэ нийтлэлд Wi-Fi утасгүй сүлжээ iPhone дээр ажиллахгүй бол юу хийх, ямар арга хэмжээ авах талаар мэдэх болно.
Чиглүүлэлт
Apple бол хамгийн алдартай ухаалаг гар утасны үйлдвэрлэлийн сүлжээ юм. Үүний зэрэгцээ, энэ нь хамгийн алдартай компани төдийгүй гар утасны ухаалаг гар утас үйлдвэрлэдэг одоо байгаа бүх компаниудын хамгийн баян нь юм. Тиймээс Apple нь зөвхөн чанар, тохь тух, дээд зэргийн чанарыг илэрхийлдэг гэсэн үзэл нь сүлжээг төөрдөг. Гэхдээ үргэлж бүхнээс хол байдаг гурван дэг журам нь бодит байдалтай нийцдэг.
Засварын үйлчилгээнд зөвхөн Wi-Fi-ийг засах эсвэл модулийг өөрчлөх төдийгүй бусад ижил чухал асуудлуудтай ажилладаг iPhone-ийн эзэд байнга очдог.
IPhone дээр Wi-Fi гэнэт алга болчихвол яах вэ? Нэг болон гэртээ модулийг засах боломжтой юу? Засварын газарт очих нь үнэ цэнэтэй юу?
Хэрэв Iphone Wi-Fi байхгүй бол яах уу?
Өдөр бүр ухаалаг гар утасны засвар үйлчилгээ, тухайлбал Apple iPhone төхөөрөмжүүд Wi-Fi ажиллахгүй эсвэл барьж чаддаггүйтэй холбоотой асуудлын жагсаалтыг нөхдөг. Тиймээс гартаа зөвхөн халив, алх байдаг ч гэсэн Wi-Fi-ийн гэрийг засах талаар олон хүн гайхаж байна. Энд асуудлын мөн чанарыг анхаарч үзэх нь зүйтэй юм, учир нь тоног төхөөрөмжийн эвдрэл, програм хангамжийн эвдрэл гэсэн хоёр төрөл байдаг.
Гэхдээ мэргэжлийн хүмүүс зөвхөн хүний \u200b\u200bхүчин зүйл болох бэрхшээлийг харгалзан үздэг бөгөөд дараахь зүйлийг онцолж хэлэв.
- Магадгүй та iPhone-г санамсаргүйгээр хаясан байх, үүний үр дүнд Wi-Fi одоо ажиллахгүй байгаа тул энэ технологийн контактууд, механизмууд эвдэрчээ. Тиймээс, iPhone унасны дараа Wi-Fi ажиллахаа больсон бол гарах цорын ганц арга зам байна - засварын төв рүү очно уу.
- IPhone-г цэнэглэж байх үед хүчдэл буурч, та анзаараагүй богино холболт үүссэн.
- Таны төхөөрөмж цас, ус эсвэл чийг рүү унасан байна. Тиймээс Wi-Fi утасгүй сүлжээний чип нь исэлдэлтээс болж муудсан.
Програм хангамжийн эвдрэл
Wi-Fi-ийн засварыг зөвхөн тусгай мэдлэг байгаа тохиолдолд л хийх боломжтой гэдгийг тэмдэглэх нь зүйтэй бөгөөд хэрэв энэ нь програм хангамжийн хэсэг дэхь асуудалтай холбоотой юм бол. Хэрэв асуудал нь техник хангамжид гэмтэл гарсан бол тусгай мэдлэгээс гадна тусгай багаж хэрэгсэл, шинэ Wi-Fi модулийг ашиглах нь зүйтэй.
Тиймээс, хэрэв та iPhone-ийг таван хуруугаараа ойлгодог бол хамгийн дээд тал нь төхөөрөмжөө эргүүлж, дахин асаах боломжтой юм. Тиймээс хэт их мэдлэггүй байх нь шинэ iPhone 4S худалдаж авахад хүргэдэг тул ийм нөхцөлд юу хийхээ ойлгох нь маш чухал юм.
Гэхдээ одоо ч гэсэн тоног төхөөрөмжийн Wi-Fi асуудлын шийдлийг харцгаая.
Арга 1. Бид iPhone дээрх тохиргоог дахин тохируулна
Дахин тохируулгыг хийх нь их хүчин чармайлт шаарддаггүй бөгөөд энэ нь тусгай мэдлэг шаарддаггүй.
Тиймээс бүх тохиргоог анхны байдалд нь оруулахын тулд та манай зааврыг дагаж мөрдөх шаардлагатай.
- Юуны өмнө та дуудаж буй арааны дүрсийг олох хэрэгтэй "Тохиргоо"дээр дарна уу.
- Дараа нь та хэсгийг олох хэрэгтэй болно "Тохиргоо" зүйл гэж нэрлэдэг "Үндсэн"дээр нь дараарай.

- Үүний дараа та зүйлийг олохын тулд гулсагчийг доош гүйлгэж харах хэрэгтэй "Дахин тохируулах" хоёр, гурван удаа дарна уу.

- Одоо та яг юу сэргээх хэрэгтэйг сонгох хэрэгтэй. Эцсийн эцэст бидний алдаа дутагдал нь програм хангамжийн хэсэгт байдаг тул бидний тохиолдолд та дарах хэрэгтэй Бүх тохиргоог дахин тохируулна уу.

- Дараа нь та бүх итгэмжлэл, хөтөч дээрх програм, програм, тоглоомд хадгалагдсан нууц үгүүдийг iPhone-аас устгах болно гэдгийг хүлээн зөвшөөрөх хэрэгтэй. Баталгаажуулахын тулд товчин дээр дарна уу. "Бүх тохиргоог дахин тохируул."

- Болсон! Та iPhone утасныхаа бүх тохиргоог дахин хийсэн бөгөөд Wi-Fi утасгүй сүлжээний горим дахиж идэвхжих болно.
Арга 2. Iphone-ийн хатуу дахин ачаалалтыг хий
Хэрэв Wi-Fi утасгүй сүлжээг засварлах анхны арга нь тус болоогүй бол та iPhone-г дахин эхлүүлэхийг хичээх хэрэгтэй.
Тэмдэглэх нь зүйтэйWi-Fi-аар сүлжээнд холбогдоход асуудал гарсан үед эсвэл энэ модуль Wi-Fi сүлжээг олж чадахгүй байх үед энэ арга нь дахин давтагдсан гэж хэллээ.
Тиймээс, дахин ачааллахын тулд та манай зааврыг дагаж мөрдөх шаардлагатай.
- Юуны өмнө та хоёр товчлуурыг нэгэн зэрэг дарах хэрэгтэй, өөрөөр хэлбэл товчлуурын хослолыг дарах хэрэгтэй « Нүүр хуудас "+"Эрчим хүч ",дараа нь тэдгээрийг барьж, 6-8 секунд эсвэл утас унтрах хүртэл барина.
- Дараа нь та товчлуур дээр дараад iPhone-г дахин асаах хэрэгтэй « Эрчим хүч ",wi-Fi ажиллаж байгаа эсэхийг шалгана уу. Хэрэв бүх зүйл сайн ажиллаж байсан бол тийм биш бол таны iPhone-ийн техник хангамжид асуудал гарч ирнэ.
Арга 3. Бид холбох гэж буй чиглүүлэгчээ шалгана уу
Дашрамд хэлэхэд, бидний iPhone-ыг холбох гэж буй чиглүүлэгч унтарсан эсвэл харилцаа холбоо тасарсан, iPhone нь заасан хандалтын цэгийг олж чадахгүй байх тохиолдол гардаг. Тиймээс энд зөвхөн Iphone төхөөрөмжийг төдийгүй чиглүүлэгчийг өөрөө шалгаж үзэх хэрэгтэй, учир нь энэ нь бас доголдолтой байж болно.
Техник хангамжийн эвдрэл
Wi-Fi-г хэрхэн яаж ажиллах вэ?
Тиймээс, хэрэв програм хангамжийн хэсэгт ямар ч зэмлэл байдаггүй бөгөөд бүгд сайн байгаа бол асуудал нь програм хангамжийн хэсэгт оршино.
Тиймээс, хэрэв та өөрийн iPhone дээрх Wi-Fi сүлжээг бие даан дахин хийхээр шийдсэн бол манай аргуудыг дагаарай.
Арга 1. Iphone төхөөрөмжийг үс хатаагчаар дулаацуулаарай
- Юуны өмнө та ухаалаг гар утсаа бүрэн унтраах хэрэгтэй бөгөөд ингэснээр богино холболт байхгүй болно.

- Үүний дараа та үс хатаагч авч, дунд байрлалд асаах хэрэгтэй бөгөөд ингэснээр халаах температур өрөөний температураас арай өндөр байна.
- Дараа нь ажиллаж байгаа үс хатаагч, агаар гарч буй салиа, эхлээд ухаалаг гар утасныхаа доод хэсэгт, дараа нь дээд хэсэгт илгээгдэх ёстой. Дулаан халаахад 15-20 минут шаардагдана.

- Одоо та ухаалаг гар утсаа асаахыг оролдож, юу өөрчлөгдсөнийг харж болно. Wi-Fi өмнөх шигээ ажиллахгүй бол дараагийн аргачлал руу ороорой.
![]()
Арга 2. Wi-Fi хавтанг үс хатаагчаар дулаацуулах
- Хэрэгслийг задлахаасаа өмнө товчлуур дээр дарж хүчийг нь унтраах хэрэгтэй « Эрчим хүч ".
- Дараа нь та утас, ухаалаг гар утсыг задлах зориулалттай тусгай халив авах хэрэгтэй.

- Үүний дараа та iPhone-ийн ёроолд байгаа хоёр боолтыг шургуулж, утасны арын тагийг тайлах хэрэгтэй.

- Одоо та нүцгэн Wi-Fi картыг харах боломжтой бөгөөд үүнийг үс хатаагчаар 20 минутын турш дунд хурдтайгаар дулаацуулах хэрэгтэй болно.

- Дулааны процедурыг дуусгаад утсаа цуглуулаад асаагаад дахин Wi-Fi ажиллаж байгаа эсэхийг шалгаарай.
За, үүн дээр бид өнөөдөр нийтлэлээ дуусгах болно.
Видео: iPhone 4S дээр Wi-Fi картыг засах
IPhone дээр програм суулгаж, түүнтэй ажиллах, имэйл шалгах, navigator-уудтай ажиллах, синхрончлол хийх (iOS 5 хувилбар гарсны дараа) - энэ бүхэн нь илүү хурдан, үнэгүй байх тул iphone-ийг интернетэд холбогдохыг шаарддаг. Тиймээс, та төхөөрөмжөө үргэлж бэлэн, хамгийн сүүлийн үеийн мэдээллээр хангахын тулд гэртээ өөрийн гэсэн утасгүй сүлжээ бий болгох хэрэгтэй бөгөөд орондоо эсвэл угаалгын өрөөнд ч гэсэн програм, өгөгдөлтэй ажиллах боломжтой болно.
Windows дээр ажилладаг компьютер дээр
Тиймээс гэрийн wi-fi сүлжээг бий болго. Гэртээ та компьютер эсвэл зөөврийн компьютерээр дамжуулан интернетэд холбогдсон бөгөөд тэд Wi-Fi адаптертай байдаг гэж үздэг. Бид явна Эхлүүлэх - Хяналтын самбар - Сүлжээний холболтууд - Шинэ холболт үүсгэх. Санал болгосон сонголтуудын жагсаалтаас хамгийн сүүлийн зүйлийг сонгоно уу. утасгүй компьютер-компьютер холболт хийхБайна. Холболтондоо нэр өг, жишээлбэл "WWW", өгөгдөл шифрлэлтийн зарим төрлийг сонгоод, хөршүүд таны сүлжээнд холбогдоогүй, татан авалтын хурдны хурдыг удаашруулахгүйн тулд нууц үгээ оруулна уу. Шалгах хэрэгтэй Холболтыг хадгалах"Гэж бичжээ. Одоо зөөврийн компьютер дээрх Wi-Fi адаптерийг асаана уу, утасгүй дүрс тэмдэг тавиур дээр гарч ирнэ. Үүн дээр товшоод дөнгөж үүсгэсэн холболтыг сонгоод нууц үгээ оруулна уу. Тохируулгын эхний хэсэг дууссан.
Санал болгосон сонголтуудын жагсаалтаас хамгийн сүүлийн зүйлийг сонгоно уу. утасгүй компьютер-компьютер холболт хийхБайна. Холболтондоо нэр өг, жишээлбэл "WWW", өгөгдөл шифрлэлтийн зарим төрлийг сонгоод, хөршүүд таны сүлжээнд холбогдоогүй, татан авалтын хурдны хурдыг удаашруулахгүйн тулд нууц үгээ оруулна уу. Шалгах хэрэгтэй Холболтыг хадгалах"Гэж бичжээ. Одоо зөөврийн компьютер дээрх Wi-Fi адаптерийг асаана уу, утасгүй дүрс тэмдэг тавиур дээр гарч ирнэ. Үүн дээр товшоод дөнгөж үүсгэсэн холболтыг сонгоод нууц үгээ оруулна уу. Тохируулгын эхний хэсэг дууссан.  Одоо та Интернетийг "хуваалцах" хэрэгтэй. WWW сүлжээнд холбогдсон бүх төхөөрөмжийг дэлхийн сүлжээнд нэвтрэх боломжтой байгаа эсэхийг шалгаарай. Үүнийг хийхийн тулд Сүлжээний холболтууд руу буцаж очоод зөөврийн компьютерээ интернетэд холбосон нэгийг нь сонгоно уу. Жишээлбэл, хэрэв танд зориулалтын холболт байгаа бол энэ нь "Local Area Connection", эсвэл VPN холболт байж болно. Энэ дээр бид хулганы баруун товчийг дараад Проперти болон " Хуваалцаж байсан"Гэж бичжээ. Бид эхний шидийг тавьсан. Ингээд л интернетийн сүлжээ wi-fi холболтод “тархсан” байна.
Одоо та Интернетийг "хуваалцах" хэрэгтэй. WWW сүлжээнд холбогдсон бүх төхөөрөмжийг дэлхийн сүлжээнд нэвтрэх боломжтой байгаа эсэхийг шалгаарай. Үүнийг хийхийн тулд Сүлжээний холболтууд руу буцаж очоод зөөврийн компьютерээ интернетэд холбосон нэгийг нь сонгоно уу. Жишээлбэл, хэрэв танд зориулалтын холболт байгаа бол энэ нь "Local Area Connection", эсвэл VPN холболт байж болно. Энэ дээр бид хулганы баруун товчийг дараад Проперти болон " Хуваалцаж байсан"Гэж бичжээ. Бид эхний шидийг тавьсан. Ингээд л интернетийн сүлжээ wi-fi холболтод “тархсан” байна. 
Mac os дээр
Хэрэв танд Mac компьютер байгаа бол та очиж Wi-Fi сүлжээ үүсгэж болно Системийн тохиргоо - Сүлжээ зүүн доод талд байгаа нэмэх тэмдэг дээр товчин дээр дарна. Интернэт холболтыг "хуваалцах "ын тулд, орно уу Системийн тохиргоо - хуваалцахБайна. Энд сонгоно уу Хуваалцсан Интернет, дээд мөрөнд үүссэн wi-fi сүлжээг сонгоод, доод цонхонд - Mac сүлжээнд холбогдох холболтыг өгдөг. Үүний дараа Shared Internet гэсэн зүйлийн хажууд байгаа хайрцгийг шалгах хэрэгтэй.

IPhone-д Wi-Fi тохиргоо
Одоо iphone дээр интернетийг хэрхэн тохируулах талаар. Бид төхөөрөмжийг авна. Бид орлоо Тохиргоо - Wi-FiБайна. Үүнийг асааж, манай "WWW" сүлжээг сонгоод нууц үгээ оруулна уу. IPhone үүнийг санаж байх тул та цаашид оруулах шаардлагагүй болно. Төхөөрөмж нь хамрах хүрээ дээрээ байгаа үед автоматаар энэ сүлжээнд холбогдох болно.
Бусад хэрэгтэй нийтлэл:
ВешкаIPhone дээр интернетийг хэрхэн тохируулах, гэрийн WiFi сүлжээг хэрхэн тохируулах талаар0 IPhone дээр програм суулгаж, түүнтэй ажиллах, имэйл шалгах, navigator-уудтай ажиллах, синхрончлол хийх (iOS 5 хувилбар гарсны дараа) - энэ бүхэн нь илүү хурдан, үнэгүй байх тул iphone-ийг интернетэд холбогдохыг шаарддаг. Тиймээс, та төхөөрөмжөө үргэлж бүрэн бэлэн байлгаж, хамгийн сүүлийн үеийн мэдээллээр хангахын тулд гэртээ өөрийн гэсэн утасгүй сүлжээ бий болгох хэрэгтэй бөгөөд орондоо эсвэл угаалгын өрөөнд ч програм, өгөгдөлтэй ажиллах боломжтой болно. wifi Гэртээ та компьютер эсвэл зөөврийн компьютерээр дамжуулан интернетэд холбогдсон бөгөөд тэд Wi-Fi адаптертай байдаг гэж үздэг. Эхлэх хэсэгт очно уу. Хяналтын самбар - Сүлжээний холболтууд. Шинэ холболт үүсгэ. Санал болгож буй сонголтуудын жагсаалтаас хамгийн сүүлчийн зүйлийг сонго - утасгүй компьютер ба компьютерийн холболтыг үүсгэх. Холболтондоо нэр өг, жишээлбэл "WWW", өгөгдөл шифрлэлтийн зарим төрлийг сонгоод, хөршүүд таны сүлжээнд холбогдоогүй, татан авалтын хурдны хурдыг удаашруулахгүйн тулд нууц үгээ оруулна уу. "Холболтыг хадгалах" хайрцгийг шалгана уу. Одоо зөөврийн компьютер дээрх Wi-Fi адаптерийг асаана уу, утасгүй дүрс тэмдэг тавиур дээр гарч ирнэ. Үүн дээр товшоод дөнгөж үүсгэсэн холболтыг сонгоод нууц үгээ оруулна уу. Тохиргооны эхний хэсэг нь дууссан бөгөөд одоо та Интернетийг "хуваалцах" хэрэгтэй. WWW сүлжээнд холбогдсон бүх төхөөрөмжийг дэлхийн сүлжээнд нэвтрэх боломжтой байгаа эсэхийг шалгаарай. Үүнийг хийхийн тулд Сүлжээний холболтууд руу буцаж очоод зөөврийн компьютерээ интернетэд холбосон нэгийг нь сонгоно уу. Жишээлбэл, хэрэв танд зориулалтын холболт байгаа бол энэ нь "Local Area Connection", эсвэл VPN холболт байж болно. Бид энэ дээр хулганы баруун товчийг дараад Properties болон "Sharing" таб руу орно. Бид эхний шидийг тавьсан. Интернетийн сүлжээ wi-fi холболтод "тархсан" Хэрэв Mac OS дээр Mac-тай бол та Wi-Fi сүлжээг Системийн Тохиргоо руу ороод, зүүн доод талд байрлах нэмэх товчийг дарж үзэж болно. Интернетэд "хуваалцах" бол Системийн Тохиргоо - Хуваалцах хэсэгт очно уу. Эндээс Интернэт хуваалцахыг, дээд мөрөнд бий болгосон wi-Fi сүлжээг, доод цонхонд - Mac-ыг сүлжээнд холбосон холболтыг сонгоно уу. Үүний дараа, Shared Internet гэсэн зүйлийн хажууд байгаа хайрцгийг шалгахаа мартуузай iPhone-д Wi-Fi суулгах Одоо iphone дээр интернетийг хэрхэн тохируулах талаар. Бид төхөөрөмжийг авна. Тохиргоо - Wi-Fi руу очно уу. Үүнийг асааж, манай "WWW" сүлжээг сонгоод нууц үгээ оруулна уу. IPhone үүнийг санаж байх тул та цаашид оруулах шаардлагагүй болно. Төхөөрөмж нь хамрах хүрээ дээрээ байгаа үед автоматаар энэ сүлжээнд холбогдох болно. Бусад хэрэгтэй нийтлэлүүд: iPhoneFaceTime дээр интернетийг хэрхэн хурдасгах вэ - хэрхэн холбогдох, ашиглах
IPhone дээр програм суулгаж, түүнтэй ажиллах, имэйл шалгах, navigator-уудтай ажиллах, синхрончлол хийх (iOS 5 хувилбар гарсны дараа) - энэ бүхэн нь илүү хурдан, үнэгүй байх тул iphone-ийг интернетэд холбогдохыг шаарддаг. Тиймээс, та төхөөрөмжөө үргэлж бүрэн бэлэн байлгаж, хамгийн сүүлийн үеийн мэдээллээр хангахын тулд гэртээ өөрийн гэсэн утасгүй сүлжээ бий болгох хэрэгтэй бөгөөд орондоо эсвэл угаалгын өрөөнд ч програм, өгөгдөлтэй ажиллах боломжтой болно. wifi Гэртээ та компьютер эсвэл зөөврийн компьютерээр дамжуулан интернетэд холбогдсон бөгөөд тэд Wi-Fi адаптертай байдаг гэж үздэг. Эхлэх хэсэгт очно уу. Хяналтын самбар - Сүлжээний холболтууд. Шинэ холболт үүсгэ. Санал болгож буй сонголтуудын жагсаалтаас хамгийн сүүлчийн зүйлийг сонго - утасгүй компьютер ба компьютерийн холболтыг үүсгэх. Холболтондоо нэр өг, жишээлбэл "WWW", өгөгдөл шифрлэлтийн зарим төрлийг сонгоод, хөршүүд таны сүлжээнд холбогдоогүй, татан авалтын хурдны хурдыг удаашруулахгүйн тулд нууц үгээ оруулна уу. "Холболтыг хадгалах" хайрцгийг шалгана уу. Одоо зөөврийн компьютер дээрх Wi-Fi адаптерийг асаана уу, утасгүй дүрс тэмдэг тавиур дээр гарч ирнэ. Үүн дээр товшоод дөнгөж үүсгэсэн холболтыг сонгоод нууц үгээ оруулна уу. Тохиргооны эхний хэсэг нь дууссан бөгөөд одоо та Интернетийг "хуваалцах" хэрэгтэй. WWW сүлжээнд холбогдсон бүх төхөөрөмжийг дэлхийн сүлжээнд нэвтрэх боломжтой байгаа эсэхийг шалгаарай. Үүнийг хийхийн тулд Сүлжээний холболтууд руу буцаж очоод зөөврийн компьютерээ интернетэд холбосон нэгийг нь сонгоно уу. Жишээлбэл, хэрэв танд зориулалтын холболт байгаа бол энэ нь "Local Area Connection", эсвэл VPN холболт байж болно. Бид энэ дээр хулганы баруун товчийг дараад Properties болон "Sharing" таб руу орно. Бид эхний шидийг тавьсан. Интернетийн сүлжээ wi-fi холболтод "тархсан" Хэрэв Mac OS дээр Mac-тай бол та Wi-Fi сүлжээг Системийн Тохиргоо руу ороод, зүүн доод талд байрлах нэмэх товчийг дарж үзэж болно. Интернетэд "хуваалцах" бол Системийн Тохиргоо - Хуваалцах хэсэгт очно уу. Эндээс Интернэт хуваалцахыг, дээд мөрөнд бий болгосон wi-Fi сүлжээг, доод цонхонд - Mac-ыг сүлжээнд холбосон холболтыг сонгоно уу. Үүний дараа, Shared Internet гэсэн зүйлийн хажууд байгаа хайрцгийг шалгахаа мартуузай iPhone-д Wi-Fi суулгах Одоо iphone дээр интернетийг хэрхэн тохируулах талаар. Бид төхөөрөмжийг авна. Тохиргоо - Wi-Fi руу очно уу. Үүнийг асааж, манай "WWW" сүлжээг сонгоод нууц үгээ оруулна уу. IPhone үүнийг санаж байх тул та цаашид оруулах шаардлагагүй болно. Төхөөрөмж нь хамрах хүрээ дээрээ байгаа үед автоматаар энэ сүлжээнд холбогдох болно. Бусад хэрэгтэй нийтлэлүүд: iPhoneFaceTime дээр интернетийг хэрхэн хурдасгах вэ - хэрхэн холбогдох, ашиглах