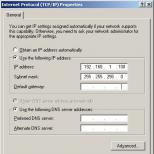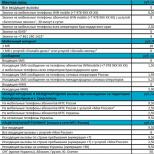Түгээмэл утасгүй сүлжээг (WDS) гэртээ байрлуулах
Танилцуулга
802.11g төхөөрөмжүүдийн олон загвар нь гүүр эсвэл WDS давтагчаар ажиллах боломжтой боловч харамсалтай нь тэдний тохиргоо бидний хүссэн шиг тийм энгийн биш юм. Энэхүү гарын авлагад бид WDS-ийг утасгүй гүүр бий болгох өмнөх технологитой харьцуулж, харьцуулж, WDS утасгүй гүүр барихад туслах хэдэн зөвлөмжийг өгөх болно.
Таны тохиргоог тодорхойлж, WDS-г хэрхэн ашиглаж болохыг ойлгоход туслах хоёр жишээг бид авч үзье. Нэмж дурдахад бид "нарийн төвөгтэй" WDS тохиргоог ашиглах зарим жишээг өгөх болно.
Энэ нийтлэл дэх нэвтрэх цэгүүдийг зөвхөн нэвтрэх цэгүүд өөрсдөө төдийгүй утасгүй чиглүүлэгчид гэж нэрлэнэ, хэрэв өөрөөр заагаагүй бол.
WDS технологи
WDS нэр томъёо нь "Утасгүй түгээх систем" гэсэн утгатай бөгөөд үүнийг улам бүр нэмэгдэж буй 802.11 хандалтын цэгүүд дэмждэг. Энгийнээр хэлэхэд энэ нь хандалтын цэгүүдэд утастай Ethernet сувгуудыг ашиглахын оронд өөрсдийн хооронд утасгүй холболт хийх боломжийг олгодог.
WDS холболтууд нь MAC хаягууд дээр суурилсан бөгөөд хандалтын цэг ба үйлчлүүлэгч хоёрын хооронд өгөгдөл дамжуулах явцад гурван биш харин 802.11 стандартаар тодорхойлсон MAC хаягуудын бүх дөрвөн талбарыг багтаасан тусгай хэлбэрийн хүрээ ашигладаг.
MAC хаягуудын дөрвөн талбарыг хүрээ болгон ашиглах нь 802.11 стандартад хэрэгждэг цорын ганц зүйл боловч энэ нь өнгөрсөн зууны 90-ээд оны сүүлээр гарч ирсэн 802.11b үнэтэй загвар аж ахуйн нэгжийн түвшний нэвтрэх цэгүүд дээр хэрэгжүүлэхэд хангалттай юм. Эдгээр шийдлүүд нь дунд нэвтрэх (MAC) түвшинд ажилладаг байсан бөгөөд технологийг Choice Microsystems боловсруулсан байна.
Утасгүй гүүр нь массын төхөөрөмж болж хувирах хүртэл 2002 оны намар хүртэл утасгүй гүүр функцтэй нэвтрэх цэгүүд маш үнэтэй хэвээр байв. Алдарт D-Link компани энэ ангийн төхөөрөмжүүдийн үнийг хамгийн түрүүнд бууруулж програмын үнэгүй шинэчлэлтийг өөрийн DWL-900AP \u200b\u200b+ хандалтын цэг рүү гаргаснаар та энэ талаар илүү ихийг мэдэж болно. Энэхүү шинэчлэлтийн ачаар гүүр, давталт функцийг дэмждэг анхны хямд өртөгтэй бүтээгдэхүүн зах зээл дээр гарч ирэв. D-Link-ийг дагаж буй бусад компаниуд мөн ижил төстэй шинэчлэлтүүдийг гаргасан бөгөөд утасгүй гүүрийг бие даасан төхөөрөмж болгон нэвтрүүлэв, жишээ нь Linksys WET11 [хянагдсан].
Эдгээр төхөөрөмжүүдэд WDS-ийг аль хэдийн ашиглаж байсан боловч энэ талаар юу ч дурдаагүй. Энэ байдал 2003 оны эхээр Broadcom чипсет дээр суурилсан 802.11g бүтээгдэхүүн зах зээл дээр гарч эхлэх хүртэл үргэлжилсэн юм. Үүний дараа WDS гэсэн нэр томъёо өргөн хэрэглэгдэж эхэлсэн. Broadcom програмд \u200b\u200bWDS-ийн дэмжлэгийг оруулсан бөгөөд удалгүй 802.11g WDS-ийн хандалтын цэгүүд олны дунд нэр хүндтэй болжээ.
WDS нь нэвтрэх цэгүүдийн хооронд утасгүй холболтын хоёр горимыг хэрэгжүүлэхэд ашиглагдана.
- утасгүй гүүр горим - нэвтрэх цэгүүд нь зөвхөн бусад хандалтын цэгүүдтэй ажиллах боломжийг олгодог боловч үйлчлүүлэгч адаптеруудтай тохирохгүй
- утасгүй давталтын горим - хандалтын цэгүүд нь бусад нэвтрэх цэгүүд болон үйлчлүүлэгч адаптеруудтай ажиллах боломжийг олгодог
WDS-ийн сул тал.
- Ийм утасгүй холболтын зурвасын өргөнийг ийм холболт тус бүрээр нь буюу "хоп" болгон бууруулдаг. Энэ нь бүх төхөөрөмжийг дамжуулах, хүлээн авахдаа утсан сүлжээнд өгөгдөл дамжуулах нэг сувгийг ашигладагтай холбоотой юм.
- Динамикаар тарааж, солилцсон түлхүүрүүд WDS холболт дээр дэмжигддэггүй. Энэ нь WPA болон динамик түлхүүр тархалтыг ашигладаг бусад технологи нь WDS-тэй нийцэхгүй байна гэсэн үг юм. Зөвхөн статик WEP товчлууруудыг ашиглах боломжтой. Энэ нь WDS нэвтрэх цэгүүдээр холбогдсон бүх үйлчлүүлэгчдэд хамаарна.
: WDS техникийн нарийн ширийн зүйлийг сайхан дүрсэлсэн болно энэ Proxim компанийн баримт бичиг.
WDS-ийн хэрэгжилтийн нийцэмж
Өмнөх хэсэгт дурдсанчлан WDS-ийн нэгдсэн үзүүлэлт одоогоор гараагүй байна, гэхдээ хэрэв нөхцөл байдал удахгүй өөрчлөгдвөл өөрчлөгдөж магадгүй юм iEEE судалгааны баг энэ оны эхээр байгуулагдсан нь "ажлын хэсэг" (ажлын хэсэг) гэсэн статусыг авах болно. Энэ хооронд янз бүрийн загваруудын нийцтэй байдлын асуудал нь бүх төрлийн тоног төхөөрөмжөөс сүлжээг бий болгохын тулд ямар ч хүчин чармайлт гаргадаггүй тоног төхөөрөмж үйлдвэрлэгчидэд тавигддаг.
Үүний үр дүнд үйлдвэрлэгчид баримт бичигт гүүр ба давталт горим нь зөвхөн ижил компанийн тоног төхөөрөмжтэй ажиллах болно гэдгийг харуулж байна. WDS-ийн хамтын ажиллагааны асуудлын талаар шууд заагаагүй байсан ч нэг үйлдвэрлэгчээс нөгөө төхөөрөмжтэй төхөөрөмжийг харьцуулж болох талаар зөвлөгөө авах нь бараг боломжгүй юм!
Аз болоход, WDS-ийг ашигладаг 802.11g бүтээгдэхүүн нь Broadcom-ийн чипсет дээр суурилсан бөгөөд WDS-г өөрсдийн тоног төхөөрөмжид хэрэгжүүлэх бодит стандарттай байдаг. Гэхдээ тоног төхөөрөмжийн үйлдвэрлэгчид өөр өөр интерфейсийг ашигладаг.
Тиймээс, янз бүрийн үйлдвэрлэгчдийн WDS Утасгүй гүүр / давтан дамжуулах төхөөрөмжтэй төхөөрөмжүүд хамтран ажиллах баталгаа өгөхгүй юм. Зарим тохиолдолд, хоёр төхөөрөмж хоёулаа ижил үйлдвэрлэгчээс авсан ч гэсэн холболт үүсгэх боломжгүй байж болох юм! Энэ нь тэдгээрийг янз бүрийн OEM / ODM үйлдвэрлэж болохтой холбоотой байж болох юм.
Аз болоход, цаг хугацаа өнгөрөх тусам шинэчлэгдсэн програм хангамж гарсны дараа WDS-ийн бүтээгдэхүүнийг өөр өөр үйлдвэрлэгчдийн хамтарсан амжилттай ажиллуулах боломж нэмэгддэг. Дараа нь гүүр / давталтын интерфейс хөгжүүлэгчдийн ашигладаг өөр өөр нэр томъёо нь гол бэрхшээл болж хувирдаг. Ийм будлиантай тэмцэх нэг жишээг доор авч үзнэ.
Би дахин давтахыг хүсэхгүй байна, гэхдээ бид дараахь зүйлийг тэмдэглэж байна. Өөр өөр үйлдвэрлэгчдийн WDS бүтээгдэхүүн нь заавал хамтран ажиллах шаардлагагүй болноБайна. Тиймээс, ижил үйлдвэрлэгчээс WDS төхөөрөмжүүдийн ижил загварыг ашиглах нь хамгийн сайн (мөн техникийн дэмжлэгтэй ажиллах үүднээс). Хэрэв та нэг загварыг удирдаж чадахгүй бол ижил үйлдвэрлэгчийн хэд хэдэн загвар дээр зогсох хэрэгтэй. Тэдэнтэй хамтарч ажиллах магадлал нэлээд өндөр байна.
WDS-ийг амжилттай хэрэгжүүлэх алхамууд
Тохиргоо хийхээс өмнө ирээдүйд ямар ч асуудал гарахгүй байхын тулд бэлтгэл ажлыг хийх шаардлагатай. Доорх гурван шаардлагатай бөгөөд хоёр нэмэлт алхамыг танд хийхийг зөвлөж байна.
- Утасгүй үйлчлүүлэгчид бүх хандалтын цэгүүдээр дамжуулан өгөгдлийг холбож, дамжуулах боломжтой эсэхийг шалгаарайБайна. Хэрэв та Ethernet портоор сүлжээнд нэвтрэх цэгүүдийг холбосон бол ийм шалгуурыг хийхэд маш хялбар юм. Дараа нь утасгүй сүлжээний үйл ажиллагааг баталгаажуулах боломжтой болно.
- Хандалтын цэг бүрт байнгын IP хаягийг зааж өг.Байна. Ерөнхийдөө энэ шийдэл нь сүлжээний тоног төхөөрөмжийг тохируулахдаа нэлээд тохиромжтой байдаг. Статик IP хаягийг өгснөөр бид харилцаа холбооны асуудлыг шийдвэрлэхэд тулгарч буй өөр нэг бэрхшээлээс ангижрах болно. Өгөгдсөн хаягуудыг DHCP серверийн мужаас хассан эсэхийг шалгаарай, тэгэхгүй бол та сүлжээнд хоёр ижил хаяг байх нөхцөл байдалд орох эрсдэлтэй тул энэ нь тааламжгүй юм!
- Бүх хандалтын цэгүүд дээр ижил (үнэгүй) сувгийг суулганаБайна. WDS сүлжээнд нэвтрэх бүх цэгүүд хоорондоо харилцдаг тул тэд ижил сувгийг ашиглах ёстой. 802.11b ба 11g сүлжээнд бид 1, 6, эсвэл 11 сувгийг ашиглахыг зөвлөж байна. Ямар ч тохиолдолд та суваг хөрш сүлжээнд ашиглагдаагүй эсэхийг шалгах хэрэгтэй. Бидний асуудлыг шийдэхэд туслах болно Асуудлыг шийдвэрлэх заавар: Утасгүй сүлжээнүүд тасалдвал .
- [Нэмэлт] Өөр өөр SSID-г тохируулна уу нэвтрэх цэгүүдийн хувьд. WDS нэвтрэх цэгүүд нь MAC хаяг дээр суурилсан холболт үүсгэдэг тул ямар танигчдаас үл хамааран ажиллах боломжтой болно SSID тогтоосон. Утасгүй үйлчлүүлэгчид нөгөө талаас холболт хийхдээ SSID ашигладаг. Техникийн үүднээс авч үзвэл WDS сүлжээнд нэвтрэх цэг бүр нь нэг үйлчилгээний талбайн (ESS) нэг хэсэг бөгөөд ижил SSID байх ёстой.
Ихэнх утасгүй үйлчлүүлэгчдийн хандалтын алгоритмууд нь хандалтын цэгүүдээс үйлчлүүлэгч нэг хандалтын цэгээс нөгөө рүү шилжихгүй байх замаар хэрэгждэг бөгөөд энэ нь хамгийн багадаа зарим хурдтай байсан ч холболт хийх боломжтой байдаг. Хэрэв та WLAN-д давталт нэмбэл энэ функц тааламжгүй болох бөгөөд зөөврийн компьютер тэдэнтэй ажиллахаас татгалздаг!
Нэвтрэх цэгүүдэд өөр өөр SSID-ыг хуваарилснаар та тэдгээрийн тус бүрийг харах боломжтой, тэр ч байтугай ижил SSID бүхий хандалтын цэгүүдийг харуулдаггүй WinXP хэрэгслийн "Zero Config" -ийг ашиглаж болно. Нэмж хэлэхэд, сүлжээний үйлчлүүлэгчид MAC хаягийг нь ч мэдэлгүйгээр аливаа нэвтрэх цэг рүү хялбархан шилжих боломжтой.
- [Нэмэлт] Утасгүй үйлчлүүлэгчдэд статик IP хаягийг тохируулна уу. Заримдаа шинэ IP хаягийг олж авахад маш их цаг хугацаа шаардагддаг болохыг бид анзаарсан. Утасгүй үйлчлүүлэгчдэд зориулсан IP тохиргоог статистик байдлаар (гарцын хаяг, DNS серверийг оруулаад) зааж өгснөөр та үйлчлүүлэгчийг нэг хандалтын цэгээс нөгөө рүү шилжүүлэхэд алдаа гарах магадлалыг бууруулна. Нэмж хэлэхэд, зарим чиглүүлэгч дээр байдаг гүүр холболтоор дамжуулан DHCP хүсэлтийг дамжуулах асуудалтай тулгарч болно.
Дээр дурдсан бүх зүйлээс гадна зайлшгүй шаардлагатай нэвтрэх цэгүүдийг байрлуулах асуудлыг шийдвэрлэхБайна. Бусад бүх утасгүй сүлжээний тоног төхөөрөмжийн адилаар WDS холболтын хурд нь дохионы хүчнээс хамаарна. WDS гүүр тус бүр хурдыг бараг тал хувиар бууруулдаг тул нэвтрэх цэгүүд бие биенээсээ хэтэрхий хол байгаа тул та үүнийг багасгаж болохгүй.
Суулгах зөв газраа сонгохын тулд та өөр өөр сонголтыг туршиж үзэх хэрэгтэй. Гэхдээ төхөөрөмжийг одоо байгаа сүлжээний ирмэг дээр суулгах нь танд хурдан суваг өгөх болно гэж битгий бодоорой! Энд буулт хийх нь холболтын хурд (хэрэгслээр үзүүлсэн) 5.5 Mbit ба түүнээс дээш 11b ба 24 Mbps ба 11a ба 11g-ээс дээш, жишээ нь хамгийн их зайг ойролцоогоор хагас байх болно.
Бэлтгэл ажил дууссаны дараа та төхөөрөмжүүдийн MAC хаягийг бичиж оруулах хэрэгтэй бөгөөд үргэлжлүүлж болно!
MAC хаяг цуглуулах
Дээр дурдсанчлан WDS холболтууд нь физик хаяг дээр суурилдаг. Зарим загварууд нь сүлжээний гишүүн бүрийн MAC хаягийг шаарддаггүй горимыг ашиглах боломжийг танд олгодог боловч ашиглахгүй байхыг зөвлөж байна, гэхдээ зааж өгнө үү MAC хаягуудБайна. Энэхүү шийдэл нь гүүр рүү нэвтрэх цэгүүдийг "нэргүй" холболтыг хориглох замаар гүүрийг (болон LAN) аюулгүй болгоно. Үүнээс гадна, ийм шийдэл нь амжилтанд хүрэх магадлал өндөр байдаг, ялангуяа янз бүрийн үйлдвэрлэгчдийн тоног төхөөрөмжийг ашиглах үед.
Хэрэв та WinXP Wireless Zero Configuration хэрэгслийг ашигладаг бол энэ нь зөвхөн хүртээмжтэй цэгүүдийн SSID-г харуулдаг гэдгийг мэддэг байх. Үүнтэй хамт үзэх боломжтой цорын ганц MAC хаяг нь хандалтын цэг биш адаптерт хамаарна.
Сүлжээнд нэвтрэх цэгүүдийн MAC хаягийг олж мэдэх хамгийн хялбар арга бол адаптертай хамт ашигладаг хэрэгслийг ашиглах явдал юм. Янз бүрийн параметр бүхий хавчуургын дундаас та нэвтрэх цэгүүдийн жагсаалт, тэдгээрийн MAC хаягийг олох боломжтой болно. Заримдаа хавчуургыг "Сайт судалгаа", эсвэл "Сүлжээ" гэж нэрлэдэг NETGEAR WG511T (Зураг 1).
Дүгнэлт
WDS технологи нь утасгүй гүүр болон давталтын нийцтэй байдлыг сайжруулах зорилготой боловч үүнийг бидний хүссэнээр өгдөггүй. Асуудлыг шийдвэрлэх энэхүү гарын авлага нь WDS-ийн механизмыг илүү сайн ойлгож, тодорхой тохиолдолд хэрэгжүүлэхэд тусална гэж найдаж байна. Холбоотой болцгооё!
Василий Леонов,
WDS (Wireless Distribution System) гэсэн нэр томъёо нь "Түгээгдсэн утасгүй систем" гэсэн утгатай юм. Энгийнээр хэлэхэд энэ технологи нь хандалтын цэгүүдэд зөвхөн утасгүй үйлчлүүлэгчидтэй төдийгүй өөр хоорондоо утасгүй холболт бий болгох боломжийг олгодог.
Wi-Fi эсвэл WLAN (Wireless LAN) сүлжээ гэж нэрлэдэг утасгүй сүлжээнүүд нь уламжлалт утастай сүлжээнүүдтэй харьцуулахад ихээхэн давуу талтай байдаг бөгөөд тэдгээрийн гол нь мэдээжийн хэрэг хялбар байдаг. Тиймээс утасгүй сүлжээ нь кабелийг ашиглах шаардлагагүй (ихэвчлэн хана хэрчих шаардлагатай байдаг); Утасгүй сүлжээний давуу тал, тухайлбал түүний хамрах хүрээ дэх хэрэглэгчдийн хөдөлгөөнт байдал, шинэ хэрэглэгчдийг түүнтэй холбогдоход хялбар байдалтай маргахад хэцүү байдаг. Үүний зэрэгцээ одоогийн хөгжлийн үе шатанд утасгүй сүлжээ нь ноцтой дутагдалгүй байгаа юм. Нэгдүгээрт, өнөөгийн жишгээр холболтын хурд бага байгаа нь саад бэрхшээл байгаа эсэх, хүлээн авагч болон дамжуулагчийн хоорондох зай зэргээс ихээхэн хамаарна. чанар муутай байдал, түүнчлэн байранд утасгүй сүлжээ ашиглах үед сүлжээ хязгаарлагдмал байдаг.
Утасгүй сүлжээний цар хүрээг нэмэгдүүлэх нэг арга бол хэд хэдэн утасгүй нэвтрэх цэгүүд дээр суурилсан сүлжээг бий болгох явдал юм. Гэртээ ийм сүлжээг бий болгосноор орон сууцыг бүхэлд нь нэг утасгүй бүс болгон хувиргаж, орон сууцанд байгаа хана (саад) -ын тооноос үл хамааран холболтын хурдыг нэмэгдүүлэх боломжтой болно.
Энэ нийтлэлд бид утасгүй холболтын хоёр цэгийг алхам алхмаар ашиглан гэртээ тархсан утасгүй сүлжээг хэрхэн тохируулах, тохируулах талаар нарийвчлан ярилцах болно.
Утасгүй төхөөрөмж сонгох
Утасгүй стандартын хэд хэдэн төрлүүд байдаг: 802.11a, 802.11b, 802.11g. Эдгээр стандартын дагуу янз бүрийн төрлийн тоног төхөөрөмж байдаг. 802.11 гэр бүлийн утасгүй сүлжээний стандартууд бие биенээсээ ялгаатай нь дамжуулах хурдны хамгийн дээд түвшингээс ялгаатай байдаг. Тэгэхээр, 802.11b стандарт нь дамжуулах дээд хэмжээг 11 Mbps хүртэл илэрхийлдэг бол 802.11a ба 802.11g стандартууд нь хамгийн ихдээ 54 Mbit / сек хүртэл дамжуулах хурдтай байдаг гэсэн үг юм. Үүнээс гадна 802.11b ба 802.11g стандартууд нь ижил давтамжийн хүрээг ашиглахыг зөвшөөрдөг - 2.4-2.44835 GHz, 802.11a стандарт нь 5.15-аас 5.35 GHz хүртэлх давтамжийн хүрээг ашиглахыг заасан байдаг.
Стандарт давтамжийн 802.11a тоног төхөөрөмж нь түүний ашигладаг давтамжийн хязгаараас шалтгаалан Орос улсад баталгаагүй байдаг. Энэ нь мэдээжийн хэрэг, гэртээ ашиглахад саад болохгүй. Гэсэн хэдий ч ийм тоног төхөөрөмжийг худалдаж авах нь асуудалтай байдаг. Иймээс ирээдүйд бид 802.11b, 802.11g стандартуудыг авч үзэхэд анхаарлаа төвлөрүүлэх болно.
802.11g стандарт нь 802.11b стандарттай бүрэн нийцэж байгааг тэмдэглэх нь зүйтэй бөгөөд өөрөөр хэлбэл 802.11b стандарт нь 802.11g стандартын дэд хэсэг бөгөөд иймээс 802.11b стандарт утасгүй адаптераар тоноглогдсон үйлчлүүлэгчид 802.11g стандарт тоног төхөөрөмж дээр суурилсан утасгүй сүлжээнд ажиллах боломжтой. Үүний урвуу тал нь бас үнэн юм - 802.11b стандарт төхөөрөмж дээр суурилсан утасгүй сүлжээнд 802.11b стандарт утасгүй адаптераар тоноглогдсон үйлчлүүлэгчид ажиллах боломжтой. Гэсэн хэдий ч, ийм холимог сүлжээнд нэг бэрхшээл бий болдог: хэрэв бид холимог сүлжээ, өөрөөр хэлбэл 802.11b утасгүй адаптер ба 802.11g утасгүй адаптертай үйлчлүүлэгчид байдаг сүлжээтэй холбоотой бол бүх сүлжээний үйлчлүүлэгчид ажиллах болно. 802.11b протокол. Түүнээс гадна, бүх сүлжээний үйлчлүүлэгчид ижил протокол, жишээ нь 802.11b ашигладаг бол энэ сүлжээ нь нэгэн төрлийн бөгөөд үүн дэх өгөгдөл дамжуулах хурд нь холимог сүлжээнд харьцангуй өндөр байдаг бөгөөд тэнд 802.11g ба 802.11b үйлчлүүлэгчид байдаг. Баримт нь 802.11b үйлчлүүлэгчид 802.11g үйлчлүүлэгчдийг "сонсохгүй" байна. Тиймээс, янз бүрийн протоколыг ашиглан үйлчлүүлэгчдийн өгөгдөл дамжуулах орчинд хуваалцах хандалтыг хангахын тулд ийм холимог сүлжээнд нэвтрэх цэгүүд тодорхой хамгаалалтын механизмыг боловсруулах ёстой. Эдгээр механизмын хэрэгжилтийн талаар нарийвчлан ярихгүй бол холимог сүлжээнд хамгаалалтын механизм ашигласны үр дүнд дамжуулалтын бодит хурд бүр буурч байгааг бид тэмдэглэж байна.
Тиймээс, утасгүй гэрийн сүлжээнд зориулж тоног төхөөрөмжийг сонгохдоо нэг стандартын төхөөрөмжид анхаарлаа хандуулах нь зүйтэй. 802.11b протокол одоо хуучирсан байгаа бөгөөд энэхүү стандартыг ашиглан бодит өгөгдөл дамжуулах хурд нь хүлээн зөвшөөрөгдөхгүй бага байж магадгүй юм. Тиймээс хамгийн сайн сонголт бол 802.11g стандарт тоног төхөөрөмж юм.
Түгээгдсэн утасгүй сүлжээний архитектур
Аливаа утасгүй сүлжээний үндсэн элемент нь нэвтрэх цэг юм. Сүүлийнх нь тусдаа төхөөрөмж эсвэл утасгүй чиглүүлэгч дээр нэгтгэгдэж болно.
Өмнө дурьдсанчлан, нэг хандалтын цэг дээр суурилсан утасгүй сүлжээний гол сул тал нь хязгаарлагдмал хүрээ, холболтын хурдаас саад бэрхшээл, нэвтрэх цэг болон сүлжээний утасгүй үйлчлүүлэгч хоорондын зай зэргээс тодорхой хамааралтай байдаг. Хэрэв бид нэг өрөөнд утасгүй сүлжээ байгуулах тухай ярьж байгаа бол нэг хандалтын цэг хангалттай байх болно. Хэрэв та бетонон ханатай холбох хэрэгслүүдээр тусгаарлагдсан хэд хэдэн өрөөнөөс бүрдэх орон сууцанд утасгүй сүлжээ бий болгох зорилгоо биелүүлэхийг хүсч байвал нэг хандалтын цэг хангалттай хангалтгүй байж магадгүй юм. Бетон ханатай хоёр өрөө байрны ердийн жишээг авч үзье. Хэрэв хандалтын цэгийг нэг өрөөнд суулгасан бол дараагийн өрөөнөөс энэ нэвтрэх цэгийг ажиллуулах (энэ тохиолдолд саад тотгор нь нэг бетон хана) боломжтой хэвээр байна. Гэсэн хэдий ч нэвтрэх боломжтой цэгээс хоёр бетон ханатай өрөөнөөс тусгаарлагдсан гал тогооны өрөөний холболт нь зөвшөөрөгдөхгүй бага хурдтай байдаг.
Орон сууцанд утасгүй сүлжээг өргөжүүлэхийн тулд хоёр буюу түүнээс дээш нэвтрэх цэг дээр суурилсан утасгүй сүлжээг байрлуулах нь хамгийн хялбар байдаг.
Тиймээс, жишээ нь, орон сууцанд (эсвэл жижиг оффист) хоёр суурин компьютер, утасгүй адаптераар тоноглогдсон нэг буюу хэд хэдэн зөөврийн компьютер, суурин компьютерт холбогдсон хоёр хандалтын цэг (AP) байгаа эсэхийг авч үзье. инжир. 1) Бүх компьютерийн нөөцийг нэг сүлжээнд нэгтгэхийн зэрэгцээ сүлжээнд байгаа бүх үйлчлүүлэгчдийн хоорондох холболтын хурдыг нэмэгдүүлэхийн тулд хоёр хандалтын цэг дээр суурилсан тархсан утасгүй сүлжээг байршуулах шаардлагатай. Утасгүй сүлжээний хүрээ нэмэгдэж байгааг харуулсан жишээг үзүүлэв инжир. 2.
Бидний авч үзсэн тархсан утасгүй сүлжээний архитектур нь утасгүй адаптеруудаар тоноглогдоогүй суурин компьютеруудыг утасгүй сүлжээнд нэгтгэх боломжийг олгодог давуу талтай юм. Энэ тохиолдолд утасгүй адаптеруудын оронд хандалтын цэгүүдийг ашигладаг бөгөөд суурин компьютерууд холбогдсон байдаг.
Хэрэв бид орон сууцны тухай биш, харин жижиг оффисын тухай ярих юм бол утастай сүлжээний сегментүүд нь PC # 1 ба PC # 2 компьютерийн үүрэг гүйцэтгэдэг. Дараа нь утасгүй гүүр барих горимд ажилладаг хоёр хандалтын цэг нь хоёр утасгүй сүлжээний сегментийг хоорондоо утасгүйгээр холбох боломжийг олгоно.
Тиймээс, тархсан утасгүй сүлжээний архитектурыг тодорхойлсны дараа түүний практик хэрэгжилтийн жишээг авч үзье. Гэсэн хэдий ч хандалтын цэгүүдийн тодорхой тохиргоог авч үзэхийн өмнө тархсан утасгүй сүлжээг бий болгоход ашиглахын тулд ямар хандалтын цэгүүд хэрэгтэй байгааг шийдэх шаардлагатай.
WDS технологи
WDS (Wireless Distribution System) гэсэн нэр томъёо нь "Түгээгдсэн утасгүй систем" гэсэн утгатай юм. Энэхүү технологийг орчин үеийн ихэнх хандалтын цэгүүд дэмждэг. Энгийнээр хэлэхэд энэ технологи нь хандалтын цэгүүдэд зөвхөн утасгүй үйлчлүүлэгчидтэй төдийгүй өөр хоорондоо утасгүй холболт бий болгох боломжийг олгодог.
WDS холболтууд нь MAC хаягууд дээр суурилсан бөгөөд хандалтын цэг ба үйлчлүүлэгчийн хооронд өгөгдөл дамжуулахтай адилаар гурван биш харин 802.11 стандартаар тодорхойлогдсон MAC хаягуудын бүх дөрвөн талбарыг ашигладаг тусгай хэлбэрийн хүрээ ашигладаг. Үйлчлүүлэгчдийн хандалтын цэгтэй харьцахдаа хүрээ бүрийн толгой хэсэгт илгээх цэгийн MAC хаягууд, хүлээн авах цэгүүд, нэвтрэх цэгүүд өөрөө багтдаг гэдгийг санаарай. WDS технологийг ашиглаж байгаа тохиолдолд хүрээ бүрт, илгээх, хүлээн авах цэгүүдийн MAC хаягаас гадна зангилаатай холбогдсон нэвтрэх цэгийн MAC хаягууд болон түүнтэй харилцан үйлчлэх цэгүүдийг оруулсан болно.
WDS технологийг хандалтын цэгүүдийн хооронд утасгүй холболтын хоёр горимыг хэрэгжүүлэхэд ашиглаж болно: утасгүй гүүр горим (радио гүүр) ба утасгүй давталт горим.
Утасгүй гүүрний горим нь хандалтын цэгүүд нь бусад хандалтын цэгүүдтэй ажиллах боломжийг олгодог боловч үйлчлүүлэгч адаптеруудтай тохирохгүй. Утасгүй давталтын горим нь хандалтын цэгүүд нь бусад нэвтрэх цэгүүд болон үйлчлүүлэгч адаптеруудын аль алинтай нь ажиллах боломжийг олгодог.
Түгээгдсэн утасгүй сүлжээний архитектур нь утасгүй давтагч горимд нэвтрэх цэгүүдийн аль алиных нь үйл ажиллагааг хамарч байгаа нь тодорхой байна.
WDS Технологийн уналт
WDS технологийн илэрхий давуу тал байгаа хэдий ч энд тэндээс гарах бэрхшээлүүд байна.
- wDS сүлжээнд холболтын хурд буурах;
- wPA өгөгдөл шифрлэлтийг ашиглах боломжгүй байх;
- янз бүрийн үйлдвэрлэгчдийн тоног төхөөрөмжийн нийцтэй байдлын асуудал.
WDS технологийг нэвтрүүлэхэд утасгүй холболтын хурд буурсан нь бүх хандалтын цэгүүд нь ижил холбооны сувгийг ашигладагтай холбоотой тул сүлжээнд давталт эсвэл гүүр горимд ашиглагдах утасгүй холболтын цэгүүд илүү их байх тусам утасгүй харилцагчийн холболтын хурд бага байх болно. сүлжээ.
WDS сүлжээний бас нэг сул тал бол динамик түлхүүр дээр суурилсан хэрэглэгчийн баталгаажуулалт, өгөгдөл шифрлэх технологийг дэмждэггүй явдал юм. Зөвхөн статик түлхүүрүүдийг дэмждэг. Энэ нь WDS сүлжээгээр дэмжигддэг цорын ганц технологи бол WEP шифрлэлт бөгөөд WPA шифрлэлттэй харьцуулахад аюулгүй байдал бага байдаг.
За, WDS сүлжээнүүдийн хамгийн сүүлийн асуудал бол янз бүрийн үйлдвэрлэгчдийн тоног төхөөрөмжийн нийцтэй байдал юм. Одоогийн байдлаар WDS-ийн ганц тодорхойлолт байдаггүй бөгөөд энэ нь янз бүрийн үйлдвэрлэгчдийн төхөөрөмжийг ашиглахад тодорхой бэрхшээл үүсгэдэг.
Мэдээжийн хэрэг, ижил чипсет дээр суурилсан хандалтын цэгүүд нь хуваарилагдсан сүлжээг бий болгоход ашиглагддаг бол тоног төхөөрөмжийн нийцгүй байдал үүсэхгүй. Гэсэн хэдий ч, ихэнх тохиолдолд нэвтрэх цэгийг суурилуулсан чипсетийн талаарх мэдээллийг хэрэглэгчид ашиглах боломжгүй байдаг. Тиймээс тоног төхөөрөмжийн нийцтэй байдлын цорын ганц 100% баталгаа бол WDS сүлжээг байрлуулахад ижил хандалтын цэгүүдийг ашиглах явдал юм. Түүнчлэн, ижил үйлдвэрлэгчийн нэвтрэх цэгүүдийг ашиглахдаа тоног төхөөрөмжийн нийцтэй байдал (тэдгээр нь өөр өөр загвартай байсан ч) өндөр магадлалтай байдаг. Янз бүрийн үйлдвэрлэгчдийн нэвтрэх цэгүүдийн нийцтэй байдлын талаархи асуулт нээлттэй хэвээр байна (мэдээжийн хэрэг энэ нь өөр өөр үйлдвэрлэгчдийн нэвтрэх цэгүүд хоорондоо нийцэхгүй байх болно гэсэн үг биш юм).
Хандалтын цэгүүдийг тохируулах
WDS технологийг дэмждэг хоёр хандалтын цэг дээр суурилсан тархсан утасгүй сүлжээг байршуулахын тулд та эхлээд хоёр утасгүй сүлжээг тус тусад нь тохируулах хэрэгтэй. Үнэндээ утасгүй сүлжээ бүрийг тохируулах үйл явц нь хоёр тусдаа нэвтрэх цэгийг тохируулах явдал юм.
Бид Gigabyte GN-B49G ба Gigabyte GN-BR01G утасгүй чиглүүлэгчид нэгтгэсэн нэвтрэх цэгүүдийг тохируулах процессыг авч үзэх болно. Утасгүй сүлжээнд багтсан бүх компьютер нь Windows XP Professional SP3 үйлдлийн системийг ашигладаг (англи хувилбар).
Хандалтын цэгийг тохируулахын тулд хамгийн түрүүнд нэвтрэх цэгийн IP хаяг, нэвтрэх хаяг, нууц үгийг олж мэдэх хэрэгтэй. Сүлжээний төхөөрөмж болох аливаа нэвтрэх цэг эсвэл чиглүүлэгч нь өөрийн сүлжээний хаягтай байдаг (IP хаяг).
Ихэнх тохиолдолд нэвтрэх цэгийн IP хаяг нь нэвтрэх нэр, нууц үгийн хувьд 192.168.1.254, 192.168.1.1, 192.168.0.254, эсвэл 192.168.0.1 гэсэн утгатай байдаг тул ердийн байдлаар, хэрэглэгчийн нэвтрэх нэр нь " нууц үг тохируулагдаагүй, мөн адил "админ" байна. Ямар ч тохиолдолд IP хаяг, нууц үгийг хэрэглэгчийн гарын авлагад заана.
Хандалтын цэгийн анхдагч IP хаяг нь 192.168.1.254 (бүх гигабайт нэвтрэх цэгүүдэд түгээмэл байдаг) гэж үзье.
Дараа нь хандалтын цэг бүрийг уламжлалт Ethernet сүлжээний интерфэйсийг ашиглан компьютерт холбох ёстой (үүний тулд Ethernet сүлжээний хянагчийг компьютер дээр суулгасан байх ёстой). Утасгүй чиглүүлэгчийг ашиглах тохиолдолд компьютер нь чиглүүлэгчийн LAN портоор холбогддог.
Хандалтын цэгүүдийг тохируулахын тулд нэвтрэх цэг холбогдсон компьютер, нэвтрэх цэг нь өөрөө ижил дэд сүлжээнд хамаарах IP хаягтай байх шаардлагатай. Манай тохиолдолд нэвтрэх цэгүүд хоёулаа анхдагч IP хаягтай 192.168.1.254 байдаг тул эдгээр хандалтын цэгүүдийг холбосон компьютеруудыг статик IP хаягууд 192.168.1.x (жишээ нь, 192.168.1.100) 255.255-ийн дэд маскаар өгөх ёстой. 255.0. Мэдээжийн хэрэг компьютеруудад өөр өөр IP хаягийг өгөх ёстой.
|
Компьютерт статик IP хаягийг хуваарилахын тулд My Network Places дүрс дээр хулганы баруун товчийг дараад нээгдсэн жагсаалтаас Properties сонгоно уу. Нээгдсэн Сүлжээний холболтын цонхонд Local Area Connection дүрсийг сонгоод, баруун товчлуур дээр дарж алхам руу орно уу Шинж чанаруудБайна. Үүний дараа Local Area Connection Properties харилцах цонх нээгдэх хэрэгтэй бөгөөд ингэснээр сүлжээний адаптерийг тохируулах боломжтой болно. Таб Ерөнхий Internet Protocol (TCP / IP) -ийг онцолж, Properties товчийг дарна уу. Та компьютерийн IP хаяг болон дэд сүлжээ маскыг тохируулах боломжийг олгодог харилцах цонхыг харах болно. Энэ харилцах цонхонд Дараах IP хаягийг ашиглаад IP хаяг болон дэд сүлжээ маскыг харгалзах текст хайрцагт оруулна уу ( инжир. 3).
|
Компьютер дээрээ статик IP хаягийг тохируулсны дараа та хандалтын цэгийн тохиргоонд шууд хандах боломжтой. Үүнийг хийхийн тулд Вэб хөтөчийн хаягийн талбарт нэвтрэх цэгийн IP хаягийг оруулна уу (192.168.1.254). Хэрэв бүх зүйл зөв хийгдсэн бол та нэвтрэх цэгийн (чиглүүлэгчийн) тохиргооны харилцах цонхыг харах болно (та эхлээд хэрэглэгчийн нэр, нууц үгээ оруулах шаардлагатай болно). Хандалтын цэгүүдийг тохируулахдаа Windows XP үйлдлийн системд суурилуулсан галт ханыг идэвхгүй болгохыг зөвлөж байна.
Тохиргоо харилцах цонхыг ашиглан нэвтрэх цэгийн IP хаягийг өөрчилж, утасгүй сүлжээг тохируулж болно. Манай тохиолдолд хоёр хандалтын цэгийг ашигладаг тул тэдгээр нь өөр IP хаягтай байх шаардлагатай боловч ижил дэд сүлжээнд багтдаг. Манай тохиолдолд, эхний хандалтын цэгийн хувьд бид анхдагч IP хаягийг (өөрөөр хэлбэл 192.168.1.254), хоёр дахь тохиолдолд - 192.168.1.250 ашигладаг байсан.
Утасгүй сүлжээг тохируулахын тулд та дараах параметрүүдийг тохируулах шаардлагатай.
- Утасгүй сүлжээний төрөл. Хэрэв хандалтын цэг нь хэд хэдэн утасгүй стандартыг дэмждэг бол та утасгүй сүлжээний стандартыг тодорхой зааж өгөх ёстой (жишээ нь, 802.11g).
- Сувгийн дугаар. Сүлжээний үйлчлүүлэгчдэд хандалтын цэгийг утасгүйгээр холбохын тулд янз бүрийн давтамжийн сувгуудыг ашиглаж болно. Жишээлбэл, 802.11g протоколын хувьд нэгээс арван гурван хүртэлх сувгийг ашиглаж болно. Та холболт үүсгэхэд аль сувгийг ашиглахаа тодорхой зааж өгөх, эсвэл та сувгийг автоматаар сонгох боломжтой (Автомат суваг сонгох). Түгээгдсэн утасгүй сүлжээг хэрэгжүүлэхийн тулд нэвтрэх цэгүүд нь нэг холбооны сувгийг дэмждэг тул нэвтрэх цэгүүдийн аль алинд нь ижил харилцаа холбооны сувгийг сонгох шаардлагатай байдаг, жишээлбэл 6.
- SSID Утасгүй сүлжээ бүр өөрийн гэсэн өвөрмөц SSID байдаг бөгөөд энэ нь утасгүй сүлжээний кодын нэр юм. Манай тохиолдолд бид SSID-ийг хандалтын цэг дээр, өөрөөр хэлбэл нэг сүлжээнд - B49G, хоёрдугаарт - BR01G ашигласан.
- Үнэлгээ өгөх Хандалтын цэг нь тогтоосон холболтын хурдыг тодорхой зааж өгөх боломжийг олгодог. Гэсэн хэдий ч үүнийг хийхийг зөвлөдөггүй бөгөөд холболтын хурдыг автоматаар (автомат / хамгийн сайн) тодорхойлох шаардлагатай.
- SSID-г нуух. Утасгүй холболтын аюулгүй байдлыг нэмэгдүүлэхийн тулд орчин үеийн бараг бүх хандалтын цэгүүд нь далд танигч горимыг дэмждэг. Энэ функц идэвхжсэн үед утасгүй сүлжээнд агаарыг сканнердсан хэрэглэгч одоо байгаа утасгүй сүлжээний SSID-г харахгүй болно. Утасгүй сүлжээг анх удаа тохируулахдаа та энэ горимыг идэвхжүүлэх ёсгүй.
Тиймээс, хандалтын цэгийн бүх үндсэн тохиргоог хийсний дараа та сүлжээний үйлчлүүлэгчдийн утасгүй адаптеруудын тохиргоог үргэлжлүүлж болно.
Утасгүй адаптеруудыг тохируулах
Мэдээжийн хэрэг утасгүй адаптерийг тохируулах нь драйвер болон менежментийн хэрэгслийн хувилбараас хамаарна. Гэсэн хэдий ч тохиргооны зарчим нь өөрөө бүх төрлийн адаптеруудад өөрчлөгдөөгүй хэвээр байна. Утасгүй модулиудын салшгүй хэсэг болох Intel Centrino хөдөлгөөнт технологид суурилсан зөөврийн компьютерүүдийн түгээмэл байдлыг харгалзан бид Intel Centrino технологид суурилсан зөөврийн компьютерт ашигладаг Intel PROSet / Утасгүй драйвер (9.0.1.59 хувилбар) ашиглан утасгүй холболтын тохиргоог тайлбарлах болно.
Тиймээс юуны өмнө та утасгүй адаптерийн статик IP хаягийг тохируулах хэрэгтэй бөгөөд ингэснээр холбогдох цэгүүд болон тэдгээрийн холбогдсон компьютерууд ижил дэд сүлжээнд багтана. Манай тохиолдолд энэ нь 255.255.255.0-ийн дэд маск бүхий 192.168.1.x IP хаяг юм.
Дараа нь та утасгүй адаптерийг тохируулах хэрэгтэй. Intel Centrino хөдөлгөөнт технологид суурилсан зөөврийн компьютерийн хувьд Intel PROSet / Утасгүй харилцах цонхыг нээнэ үү (энэ цонхны дүрс нь системийн тавиур дээр байгаа), үүний тусламжтайгаар шинэ утасгүй холболтын профайл бий болно.
Нэмэх товчийг дарж шинэ утасгүй холболтын профайл үүсгэнэ үү. Нээгдсэн харилцах цонхонд Утасгүй сүлжээний профайл үүсгэх ( инжир. 4) хандалтын цэгийг (B49G эсвэл BR01G) тохируулахад тохируулсан профайлын нэр (жишээ нь, B49G) болон утасгүй сүлжээний нэрийг (SSID) оруулна уу.
Манай тохиолдолд бид хоёр утасгүй сүлжээ үүсгэх тухай ярьж байгаа тул утасгүй үйлчлүүлэгч (зөөврийн компьютер) дээр утасгүй сүлжээ тус бүрт хоёр профайлгүй утас үүсгэх боломжтой (BR01G ба B49G тодорхойлогч сүлжээнд).
Утасгүй профайл үүсгэсний дараа утасгүй үйлчлүүлэгч (зөөврийн компьютер) нь хоёр нэвтрэх цэг тус бүрээр холболт хийх ёстой. Бүх PC болон нэвтрэх цэгүүдийн тохиргоог харуулав инжир. 5.
802.11g төхөөрөмжүүдийн олон загвар нь гүүр эсвэл WDS давтагчаар ажиллах боломжтой боловч харамсалтай нь тэдний тохиргоо бидний хүссэн шиг тийм энгийн биш юм. Энэхүү гарын авлагад бид WDS-ийг утасгүй гүүр бий болгох өмнөх технологитой харьцуулж, харьцуулж, WDS утасгүй гүүр барихад туслах хэдэн зөвлөмжийг өгөх болно. Таны тохиргоог тодорхойлж, WDS-г хэрхэн ашиглаж болохыг ойлгоход туслах хоёр жишээг бид авч үзье. Нэмж дурдахад бид "нарийн төвөгтэй" WDS тохиргоог ашиглах зарим жишээг өгөх болно.
Тэмдэглэл: Энэхүү нийтлэл дэх хандалтын цэгүүдийг зөвхөн нэвтрэх цэгүүд өөрсдөө төдийгүй утасгүй чиглүүлэгчид гэж нэрлэнэ.
WDS технологи
WDS нэр томъёо нь "Утасгүй түгээх систем" гэсэн утгатай бөгөөд үүнийг улам бүр нэмэгдэж буй 802.11 хандалтын цэгүүд дэмждэг. Энгийнээр хэлэхэд энэ нь хандалтын цэгүүдэд утастай Ethernet сувгуудыг ашиглахын оронд өөрсдийн хооронд утасгүй холболт хийх боломжийг олгодог. WDS холболтууд нь MAC хаягууд дээр суурилсан бөгөөд хандалтын цэг ба үйлчлүүлэгч хоёрын хооронд өгөгдөл дамжуулах явцад гурван биш харин 802.11 стандартаар тодорхойлсон MAC хаягуудын бүх дөрвөн талбарыг ашигладаг тусгай хэлбэрийн хүрээ ашигладаг. Хүрээн дэх MAC хаягуудын дөрвөн талбарыг ашиглах нь цорын ганц цорын ганц хэсэг бөгөөд энэ нь хандалтын цэгүүдэд гүүр функцийг хэрэгжүүлэхэд хангалттай болсон байна.
Утасгүй гүүр нь массын төхөөрөмж болж хувирах хүртэл 2002 оны намар хүртэл утасгүй гүүр функцтэй нэвтрэх цэгүүд маш үнэтэй хэвээр байв. Алдарт D-Link компани анх удаа энэхүү анхан шатны төхөөрөмжүүдийн үнийг DWL-900AP \u200b\u200b+ хандалтын цэг рүү үнэгүй програмын шинэчлэлтийг хийснээр бууруулав. Энэхүү шинэчлэлтийн ачаар гүүр, давталт функцийг дэмждэг анхны хямд өртөгтэй бүтээгдэхүүн зах зээл дээр гарч ирэв. D-Link-ийг дагаж буй бусад компаниуд ижил төстэй шинэчлэлтүүдийг гаргасны зэрэгцээ утасгүй гүүрийг бие даасан төхөөрөмж болгон нэвтрүүлэв, жишээлбэл Linksys WET11
Эдгээр төхөөрөмжүүдэд WDS-ийг аль хэдийн ашиглаж байсан боловч энэ талаар юу ч дурдаагүй. Энэ байдал 2003 оны эхээр Broadcom чипсет дээр суурилсан 802.11g бүтээгдэхүүн зах зээл дээр гарч эхлэх хүртэл үргэлжилсэн юм. Үүний дараа WDS гэсэн нэр томъёо өргөн хэрэглэгдэж эхэлсэн. Broadcom програмд \u200b\u200bWDS-ийн дэмжлэгийг оруулсан бөгөөд удалгүй 802.11g WDS-ийн хандалтын цэгүүд олны дунд нэр хүндтэй болжээ.
WDS нь нэвтрэх цэгүүдийн хооронд утасгүй холболтын хоёр горимыг хэрэгжүүлэхэд ашиглагдана.
1. Утасгүй гүүрний горим - хандалтын цэгүүд нь зөвхөн бусад хандалтын цэгүүдтэй ажиллах боломжийг олгодог боловч үйлчлүүлэгч адаптеруудтай биш
2. Утасгүй давталтын горим - хандалтын цэгүүд нь бусад нэвтрэх цэгүүд болон үйлчлүүлэгч адаптеруудын аль алинтай нь ажиллах боломжийг олгодог
WDS-ийн сул тал
Ийм утасгүй холболтын зурвасын өргөнийг ийм холболт тус бүрээр нь буюу "хоп" болгон бууруулдаг. Энэ нь бүх төхөөрөмжийг дамжуулах, хүлээн авахдаа утсан сүлжээнд өгөгдөл дамжуулах нэг сувгийг ашигладагтай холбоотой юм.
Динамикаар тарааж, солилцсон түлхүүрүүд WDS холболт дээр дэмжигддэггүй. Энэ нь WPA болон динамик түлхүүр тархалтыг ашигладаг бусад технологи нь WDS-тэй нийцэхгүй байна гэсэн үг юм. Зөвхөн статик WEP товчлууруудыг ашиглах боломжтой. Энэ нь WDS нэвтрэх цэгүүдээр холбогдсон бүх үйлчлүүлэгчдэд хамаарна.
Зөвлөмж: WDS-ийн техникийн дэлгэрэнгүй мэдээллийг энэ Proxim баримт бичигт сайхан дүрсэлсэн болно.
WDS-ийн хэрэгжилтийн нийцэмж
Өмнөх хэсэгт дурдсанчлан WDS-ийн нэгдсэн тодорхойлолт одоогоор гараагүй байгаа боловч энэ оны эхээр байгуулагдсан IEEE судалгааны бүлэг "ажлын хэсэг" гэсэн статусыг авсан тохиолдолд байдал удахгүй өөрчлөгдөж магадгүй юм. Энэ хооронд янз бүрийн загваруудын нийцтэй байдлын асуудал нь бүх төрлийн тоног төхөөрөмжөөс сүлжээг бий болгохын тулд ямар ч хүчин чармайлт гаргадаггүй тоног төхөөрөмж үйлдвэрлэгчидэд тавигддаг. Үүний үр дүнд үйлдвэрлэгчид баримт бичигт гүүр ба давталт горим нь зөвхөн ижил компанийн тоног төхөөрөмжтэй ажиллах болно гэдгийг харуулж байна. WDS-ийн хамтын ажиллагааны асуудлын талаар шууд заагаагүй байсан ч нэг үйлдвэрлэгчээс нөгөө төхөөрөмжтэй төхөөрөмжийг харьцуулж болох талаар зөвлөгөө авах нь бараг боломжгүй юм!
Аз болоход, WDS-ийг ашигладаг 802.11g бүтээгдэхүүн нь Broadcom-ийн чипсет дээр суурилсан бөгөөд WDS-г өөрсдийн тоног төхөөрөмжид хэрэгжүүлэх бодит стандарттай байдаг. Гэхдээ тоног төхөөрөмжийн үйлдвэрлэгчид өөр өөр интерфейсийг ашигладаг. Тиймээс, янз бүрийн үйлдвэрлэгчдийн WDS Утасгүй гүүр / давтан дамжуулах төхөөрөмжтэй төхөөрөмжүүд хамтран ажиллах баталгаа өгөхгүй юм. Зарим тохиолдолд, хоёр төхөөрөмж хоёулаа ижил үйлдвэрлэгчээс авсан ч гэсэн та холболт тогтоож чадахгүй байх магадлалтай! Энэ нь тэдгээрийг янз бүрийн OEM / ODM үйлдвэрлэж болохтой холбоотой байж болох юм. Аз болоход, цаг хугацаа өнгөрөх тусам шинэчлэгдсэн програм хангамж гарсны дараа WDS-ийн бүтээгдэхүүнийг өөр өөр үйлдвэрлэгчдийн хамтарсан амжилттай ажиллуулах боломж нэмэгддэг. Дараа нь гүүр / давталтын интерфейс хөгжүүлэгчдийн ашигладаг өөр өөр нэр томъёо нь гол бэрхшээл болж хувирдаг. Ийм будлиантай тэмцэх нэг жишээг доор авч үзнэ.
Тэмдэглэл: Би үүнийг дахин давтахыг хүсэхгүй байна, гэхдээ дахин анхаараарай: өөр өөр үйлдвэрлэгчдийн WDS бүтээгдэхүүнүүд хамт ажиллах шаардлагагүй болно. Тиймээс, ижил үйлдвэрлэгчээс WDS төхөөрөмжүүдийн ижил загварыг ашиглах нь хамгийн сайн (мөн техникийн дэмжлэгтэй ажиллах үүднээс). Хэрэв та нэг загварыг удирдаж чадахгүй бол ижил үйлдвэрлэгчийн хэд хэдэн загвар дээр зогсох хэрэгтэй. Тэдэнтэй хамтарч ажиллах магадлал нэлээд өндөр байна.
WDS-ийг амжилттай хэрэгжүүлэх алхамууд
Тохиргоо хийхээс өмнө ирээдүйд ямар ч асуудал гарахгүй байхын тулд бэлтгэл ажлыг хийх шаардлагатай. Доорх гурван шаардлагатай бөгөөд хоёр нэмэлт алхамыг танд хийхийг зөвлөж байна.
1. Утасгүй үйлчлүүлэгчид бүх хандалтын цэгүүдээр дамжуулан өгөгдлийг холбож, дамжуулах боломжтой эсэхийг шалгаарай. Хэрэв та Ethernet портоор сүлжээнд нэвтрэх цэгүүдийг холбосон бол ийм шалгуурыг хийхэд маш хялбар юм. Дараа нь утасгүй сүлжээний үйл ажиллагааг баталгаажуулах боломжтой болно.
Хандалтын цэг бүрт тогтмол IP хаягийг тохируулна уу. Ерөнхийдөө энэ шийдэл нь сүлжээний тоног төхөөрөмжийг тохируулахдаа нэлээд тохиромжтой байдаг.
2. Статик IP хаягийг өгснөөр харилцаа холбооны асуудлыг шийдвэрлэхэд тулгарч буй өөр нэг бэрхшээлээс бид ангижрах болно. Өгөгдсөн хаягуудыг DHCP серверийн мужаас хассан эсэхийг шалгаарай, тэгэхгүй бол та сүлжээнд хоёр ижил хаяг байх нөхцөл байдалд орох эрсдэлтэй тул энэ нь тааламжгүй юм!
3. Бүх хандалтын цэгүүд дээр ижил (үнэгүй) сувгийг суулгана. WDS сүлжээнд нэвтрэх бүх цэгүүд хоорондоо харилцдаг тул тэд ижил сувгийг ашиглах ёстой. 802.11b ба 11g сүлжээнд бид 1, 6, эсвэл 11 сувгийг ашиглахыг зөвлөж байна. Ямар ч тохиолдолд та суваг хөрш сүлжээнд ашиглагдаагүй эсэхийг шалгах хэрэгтэй.
4. Хандалтын цэгүүдэд өөр өөр SSID-ийг тохируулна уу. WDS нэвтрэх цэгүүд нь MAC хаяг дээр суурилсан холболт үүсгэдэг тул аль SSID-ийг зааж өгөхөөс үл хамааран ажиллах боломжтой болно. Утасгүй үйлчлүүлэгчид нөгөө талаас холболт хийхдээ SSID ашигладаг. Техникийн үүднээс авч үзвэл WDS сүлжээнд нэвтрэх цэг бүр нь нэг үйлчилгээний талбайн (ESS) нэг хэсэг бөгөөд ижил SSID байх ёстой.
Ихэнх утасгүй үйлчлүүлэгчдийн хандалтын алгоритмууд нь хандалтын цэгүүдээс үйлчлүүлэгч нэг хандалтын цэгээс нөгөө рүү шилжихгүй байх замаар хэрэгждэг бөгөөд энэ нь хамгийн багадаа зарим хурдтай байсан ч холболт хийх боломжтой байдаг. Хэрэв та WLAN-д давталт нэмбэл энэ функц тааламжгүй болох бөгөөд зөөврийн компьютер тэдэнтэй ажиллахаас татгалздаг!
Нэвтрэх цэгүүдэд өөр өөр SSID-ыг хуваарилснаар та тэдгээрийн тус бүрийг харах боломжтой, тэр ч байтугай ижил SSID бүхий хандалтын цэгүүдийг харуулдаггүй WinXP хэрэгслийн "Zero Config" -ийг ашиглаж болно. Нэмж хэлэхэд, сүлжээний үйлчлүүлэгчид MAC хаягийг нь ч мэдэлгүйгээр аливаа нэвтрэх цэг рүү хялбархан шилжих боломжтой.
5. Утасгүй үйлчлүүлэгчдэд статик IP хаягийг тохируулна уу. Заримдаа шинэ IP хаягийг олж авахад маш их цаг хугацаа шаардагддаг болохыг бид анзаарсан. Утасгүй үйлчлүүлэгчдэд зориулсан IP тохиргоог статистик байдлаар (гарцын хаяг, DNS серверийг оруулаад) зааж өгснөөр та үйлчлүүлэгчийг нэг хандалтын цэгээс нөгөө рүү шилжүүлэхэд алдаа гарах магадлалыг бууруулна. Нэмж хэлэхэд, та зарим чиглүүлэгч дээр байдаг гүүр холболтоор дамжуулан DHCP хүсэлтийг дамжуулахад бэрхшээлтэй тулгарч болно.
Дээр бичсэн бүх зүйлээс гадна нэвтрэх цэгүүдийг байрлуулах асуудлыг шийдэх шаардлагатай байна. Бусад бүх утасгүй сүлжээний тоног төхөөрөмжийн адилаар WDS холболтын хурд нь дохионы хүчнээс хамаарна. WDS гүүр тус бүр хурдыг бараг тал хувиар бууруулдаг тул нэвтрэх цэгүүд бие биенээсээ хэтэрхий хол байгаа тул та үүнийг багасгаж болохгүй.
Суулгах зөв газраа сонгохын тулд та өөр өөр сонголтыг туршиж үзэх хэрэгтэй. Гэхдээ төхөөрөмжийг одоо байгаа сүлжээний ирмэг дээр суулгах нь танд хурдан суваг өгөх болно гэж битгий бодоорой! Энд буулт хийх нь холболтын хурд (хэрэгслээр үзүүлсэн) 5.5 Mbit ба түүнээс дээш 11b ба 24 Mbps ба 11a ба 11g-ээс дээш, жишээ нь хамгийн их зайг ойролцоогоор хагас байх болно.
Бэлтгэл ажил дууссаны дараа та төхөөрөмжүүдийн MAC хаягийг бичиж оруулах хэрэгтэй бөгөөд үргэлжлүүлж болно!
MAC хаяг цуглуулах
Дээр дурдсанчлан WDS холболтууд нь физик хаяг дээр суурилдаг. Зарим загварууд нь сүлжээний гишүүн бүрийн MAC хаягийг зааж өгөх шаардлагагүй горимыг ашиглах боломжийг танд олгодог боловч үүнийг ашиглахгүй байхыг зөвлөж байна, гэхдээ MAC хаягийг зааж өгнө үү. Энэхүү шийдэл нь гүүр рүү нэвтрэх цэгүүдийг "нэргүй" холболтыг хориглох замаар гүүрийг (болон LAN) аюулгүй болгоно. Үүнээс гадна, ийм шийдэл нь амжилтанд хүрэх магадлал өндөр байдаг, ялангуяа янз бүрийн үйлдвэрлэгчдийн тоног төхөөрөмжийг ашиглах үед.
Хэрэв та WinXP Wireless Zero Configuration хэрэгслийг ашигладаг бол энэ нь зөвхөн хүртээмжтэй цэгүүдийн SSID-г харуулдаг гэдгийг мэддэг байх. Үүнтэй хамт үзэх боломжтой цорын ганц MAC хаяг нь хандалтын цэг биш адаптерт хамаарна.
Сүлжээнд нэвтрэх цэгүүдийн MAC хаягийг олж мэдэх хамгийн хялбар арга бол адаптертай хамт ашигладаг хэрэгслийг ашиглах явдал юм. Янз бүрийн параметр бүхий хавчуургын дундаас та нэвтрэх цэгүүдийн жагсаалт, тэдгээрийн MAC хаягийг олох боломжтой болно. Заримдаа хавчуургыг NETGEAR WG511T-ийн адил "Сайтын судалгаа", эсвэл "Сүлжээ" гэж нэрлэдэг (Зураг 1).
Хэрэв үйлчлүүлэгчийн хэрэгслүүд MAC хаягийг харахыг зөвшөөрдөггүй бол хандалтын цэгийн удирдлагын интерфейсийг ашиглаж болно. Зарим загварууд нь хоёр MAC хаягийг харуулсан мөч дээр анхаарлаа хандуулах нь зүйтэй: утастай болон утасгүй интерфэйсийн хувьд. Хэрэв энэ нь таны тохиолдолд байгаа бол утасгүй интерфэйсийн MAC хаягийг бичихээ мартуузай.
TCP / IP протоколын шинж чанаруудад хандалтын цэг байрладаг ижил дэд сүлжээнээс авсан сүлжээний хаягуудыг тэмдэглэх нь зүйтэй.

DWL-2100AP хандалтын цэг дээр ойролцоох хандалтын цэгүүдийг олохын тулд хүрээг сканнердах боломжтой болно.
Бид үүнийг төхөөрөмж дээр очиж ip-гээ хөтөчийн мөрөнд оруулна (анхдагч утга нь 192.168.0.50 нэвтрэх админ нууц үг админ юм).  Wirless таб руу очиж, WirelessClient горимыг сонгоод Скан хийх дээр дарна уу.
Wirless таб руу очиж, WirelessClient горимыг сонгоод Скан хийх дээр дарна уу. 
Агаарын шууд нэвтрүүлэгт 3 хандалтын цэг, тэдгээрийн хоёр нь WDS горимыг дэмждэг.
Бид танд гүүр (цагиргийн топологи) үүсгэх шаардлагатай нэвтрэх цэгүүдийн MAC хаягийг хуулбарын хэсэгт хуулж, notepad дээр бичих болно.
Mode: WDSwithAP-г сонгоод алсын зайнаас нэвтрэх цэгүүдийн MAC хаягийг нүдэнд хуулж ав.
SuperGwithDinamicTurbo доторх SuerGMode-г сонго, ингэснээр хурдыг 20% -иар нэмэгдүүлнэ.
 Хандалтын цэгийг дахин ачаалж өөрчлөлтийг хадгалахын тулд Apply дээр дарна уу.
Хандалтын цэгийг дахин ачаалж өөрчлөлтийг хадгалахын тулд Apply дээр дарна уу.
Энэ үйлдлийг гурван хандалтын цэг тус бүр дээр давтах ёстой. 
Үүний нэгэн адил бид хоёр дахь хандалтын цэгийг тохируулдаг.

Бид гурав дахь хандалтын цэгийг талбайн өмнөх хоёр хаягийн MAC хаягийг оруулан тохируулдаг
Гурав дахь хандалтын цэгийг дахин ачаалсны дараа гүүр ашиглалтад орлоо.
WDS холболтыг шалгана уу
WDS холболт ажиллаж байгаа эсэхийг хэрхэн шалгах вэ? Хэрэв хандалтын цэгүүд хоёулаа унтраалга руу холбогдсон бол таны унтраалга дээрх холбоос ба үйл ажиллагааны үзүүлэлтүүд болон нэвтрэх цэгүүд хоёулаа идэвхтэй анивчих болно. Бүү ай, бүх зүйл хэвийн байна, энэ нь утастай Ethernet болон WDS-ээр дамжуулан нэвтрэх цэгүүдийн хоорондох хоёр холболтыг (хоёр MAC хаяг нь нэг IP хаягтай нийцнэ) харуулж байна.
Та Ethernet кабелийг алсын зайнаас нэвтрэх цэгээс салмагц анивчих нь зогсох болно. Одоо та нэвтрэх цэгүүдийг орхиж, командын мөрийг (MS-DOS хуралдаан) эхлүүлж, алсын хандалтын цэгийн IP хаягаар ping хүсэлтийг илгээх боломжтой (бидний жишээнд 192.168.0.13). Хэрэв WDS холболт ажиллаж байгаа бол та ping ping-ийн цуурайг авах болно. WDS холболт ажиллаж байна!
Одоо утасгүй адаптер бүхий зөөврийн компьютер ашиглах цаг болжээ. Хоёр нэвтрэх цэгийн нэр хоёулаа боломжтой сүлжээнүүдийн жагсаалтад харагдаж байгаа эсэхийг шалгаад, тус бүрээр нь холбож үзээрэй. (Та яагаад өөр SSID-ыг тохируулах хэрэгтэй болсон нь ойлгомжтой юм?)
Хэрэв бүх зүйл ажиллаж байвал та алсын зайнаас нэвтрэх цэгийг унтрааж, хүссэн байршилд тохируулж болно. Дараа нь хүчийг холбоод, ачаалал дуустал хүлээгээд туршилтуудыг давтана уу. Баяр хүргэе! Та дөнгөж сая утасгүй сүлжээнийхээ хүрээг нэмэгдүүллээ!
Боломжит гэмтэл
Хэрэв танд хүсэлт илгээх тохиолдолд хүлээх интервалаас хэтэрсэн бол хэсэг хугацааны дараа хүсэлтийг дахин давтана уу. Зарим чиглүүлэгч загварууд ачаалагдсаны дараа удаан хугацаагаар (нэг минут хүртэл) холболт хийгээгүй болохыг бид анзаарсан.
Холболт байхгүй бол нэвтрэх хандалтын цэгийн зөв тохиргоог дахин баталгаажуулна уу. Ялангуяа хандалтын цэгүүд нь WDS холболтын эсрэг талын MAC хаягтай эсэхийг шалгана уу. Мөн хаягууд нь зөв эсэхийг шалгаарай. Тэг нь beech "O" байж болно, мөн эсрэгээр: зөвхөн А-аас F хүртэлх тоонууд, үсэг нь MAC хаягуудад ашиглагддаг гэж бид санаа зовох хэрэггүй юм. Гэсэн хэдий ч бид B үсэгийг найман удаа хоёр удаа андуурав.
Дараа нь хандалтын цэгүүдийн хүчийг асаах / унтраахыг оролдоорой. Хоёуланг нь унтраагаад дараа нь LAN холбогдсон холболтыг асаагаад бэлэн болтол хүлээнэ үү. Дараа нь нөгөөг нь асаагаад бэлэн болох хүртэл хүлээ. Одоо та ping хүсэлтийг дахин ажиллуулж болно, хангалттай хугацаа өнгөрсөн эсэхийг шалгана уу.
Одууд нь
WDS хандалтын цэгийн холболтыг тохируулах гурван арга байдаг. Зураг дээр. Оддын топологи нь алсын дөрвөн хандалтын цэг тус бүрээс "үндэс" (LAN холбогдсон) нэвтрэх цэгээс суваг үүсгэдэг болохыг харуулж байна.

Энэ тохиргоог хоёрдахь жишээнд авч үзсэн гинжин хэлхээнд ашиглах нь илүү тохиромжтой бөгөөд энэ нь давталт бүрт нэг завсрын утасгүй суваг бүхий сүлжээний өргөн хүрээг хамрах боломжтой болно. Гэсэн хэдий ч түүний гол дутагдал нь алсын хандалтын цэгүүдийг LAN руу холбох нь "эх" нэвтрэх цэгийн үйл ажиллагаанаас хамаардаг (барилга 1). Оддын хамгийн бага тохиргоог бий болгохын тулд гурван хандалтын цэг шаардлагатай.
Бөгж

Эцэст нь хэлэхэд, Зураг дээр. 11 нь хандалтын цэг бүр WDS холболттой, бусад хоёртой холбогдсон WDS-ийн давталтын тохиргоог харуулж байна. Энэ тохиргоо нь бас нэг цоорхойтой боловч илүү найдвартай хэвээр байна. Хэрэв # 1-ээс бусад хандалтын цэгүүд эвдэрвэл бусад нь утастай LAN сегменттэй холболт тасрахгүй.
Бүх ашигласан цэгүүд модны алгоритм болон протоколыг дэмждэг гэдэгт итгэлтэй биш байгаа бол энэ тохиргоог ашиглаж болохгүй. Хэрэв төхөөрөмжүүд нь сүлжих модыг дэмжихгүй бол цацалтын шуурганы улмаас шуурхай хурд буурах болно.
Дугуй
Автобусын топологи нь маш бүтэцтэйгээр компьютерийн сүлжээний тоног төхөөрөмжийн өвөрмөц байдал, түүнчлэн бүх захиалагчдын тэгш эрхийг харгалзан үздэг.

Бүх мэдээллийг дамжуулдаг төв захиалагч байхгүй бөгөөд энэ нь түүний найдвартай байдлыг нэмэгдүүлдэг (эцэст нь ямар нэгэн төв ажиллахгүй болсон тохиолдолд энэ төвийн удирддаг бүхэл бүтэн систем ажиллахаа больсон). Автобусанд шинэ захиалагч нэмэх нь маш энгийн. Шинэ нэвтрэх цэгийн параметрүүдийг оруулах шаардлагатай бөгөөд энэ нь зөвхөн сүүлчийн цэгийг богино хугацаанд дахин ачаалахад хүргэх болно.
Автобус нь бие даасан цэгүүдийн бүтэлгүйтлээс айдаггүй, учир нь сүлжээнд байгаа бусад бүх компьютерууд ердийн үед хоорондоо солилцож чаддаг ч бусад компьютерууд Интернетэд холбогдох боломжгүй байдаг.
Дүгнэлт
WDS технологи нь утасгүй гүүр болон давталтын нийцтэй байдлыг сайжруулах зорилготой боловч үүнийг бидний хүссэнээр өгдөггүй. Асуудлыг шийдвэрлэх энэхүү гарын авлага нь WDS-ийн механизмыг илүү сайн ойлгож, тодорхой тохиолдолд хэрэгжүүлэхэд тусална гэж найдаж байна. Холбоотой болцгооё!
WDS технологийн зорилго
Утасгүй түгээх систем (WDS) Дараахь ажлыг шийдвэрлэхэд ашиглаж болох утасгүй технологи юм.
- Wi-Fi сүлжээний хамрах хүрээ Олон тооны Wi-Fi сүлжээний цэгүүдийг нэг сүлжээнд нэгтгэснээр. Энэ тохиолдолд Wi-Fi цэгүүдийг кабелиар хооронд нь холбох шаардлагагүй, тэд давтан (давтан) горимд ажилладаг бөгөөд Wi-Fi өгөгдлийг өөрсдөө болон клиент Wi-Fi адаптеруудын хооронд дамжуулдаг;
- Wi-Fi дээрх утастай сүлжээний сегментүүдийг нэг локал сүлжээнд нэгтгэж байнаБайна. Энэ тохиолдолд утасгүй нэвтрэх цэгүүдийн хооронд Wi-Fi гүүр бий болдог. Энэ горимд клиент адаптерууд Wi-Fi-аар дамжуулан Wi-Fi хандалтын цэгүүд рүү холбогдож чадахгүй.
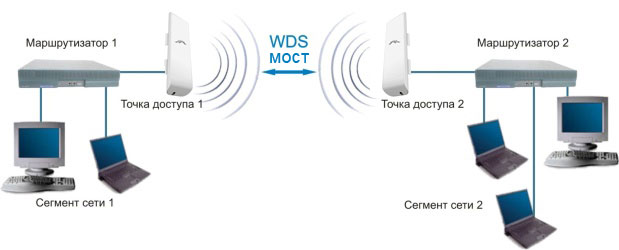
WDS технологийг ашиглах Ubiquiti төхөөрөмжийг хэрхэн тохируулахыг үзье.
Ubiquiti нэвтрэх цэгүүдээр Wi-Fi сүлжээгээ өргөжүүлнэ үү
WDS технологийг ашигласнаар та Wi-Fi дохиог хүссэн цэгтээ хүргэх, Wi-Fi хамрах хүрээг нэмэгдүүлэх, Wi-Fi сүлжээний хамрах хүрээг өргөжүүлэх, саад бэрхшээлийг давах боломжтой болно.

Бидний жишээн дээр бид хандалтын цэгүүдийг ашиглан Wi-Fi сүлжээг өргөжүүлэх болно NanoStation M2 болон NanoStation M2 Loco.
Хэрэв та Ubiquiti M-цуврал төхөөрөмж ашигладаг бол захиалагч нь өөр үйлдвэрлэгчийн тоног төхөөрөмж байгаа бол эхний таб дээрээс AirMax технологийг унтраахаа мартуузай.
Ubiquiti өмчийн технологийг идэвхгүй болгох Airmax дараах зүйлийг хий.
- ubiquiti лого бүхий эхний таб руу очих;
- салбарт агаарын: сонголтыг болиулах Идэвхжүүлэх;
- товчийг дарна уу Өөрчлөлт тохиргоог өөрчлөх;
- товчийг дарна уу Хэрэглэх тохиргоог ашиглан хуудасны дээд хэсэгт байрлана.

Эхний WDS нэвтрэх цэгийг тохируулна уу
Табыг нээнэ үү УТАС

- жагсаалтанд Утасгүй горим: горимыг сонгоно уу Acces цэг wds (WDS нэвтрэх цэг). AirOS 5.5 програмын хувьд та горимыг сонгох хэрэгтэй AP-Дахин давтагч;
- салбарт WDS-ийн нөхөд: WDS хоёр дахь нэвтрэх цэгийн MAC хаягийг зааж өгнө. Хоёрдахь хандалтын цэгийн MAC хаягийг олж мэдэхийн тулд та tab дээрх түүний тохиргоо руу орох хэрэгтэй МЭДЭЭ ба талбайд WLAN MAC MAC хаягийг хар.
- салбарт SSID
- жагсаалтанд Улсын код: улсаа сонгоно уу Украйн (эсвэл өөр);
- жагсаалтанд Сувгийн өргөн: сувгийн өргөнийг сонгох 20 МГц байна, бүх үйлчлүүлэгч биш Wi-Fi адаптерууд 40MHz сувгийн өргөнийг дэмжих;
- жагсаалтанд Давтамж, Mhz: бид нэвтрэх цэг ямар давтамжтайгаар ажиллахыг сонгоно. Энэ талбарт эхний ба хоёр дахь хандалтын цэг дээр ижил давтамжийн утгыг сонгох хэрэгтэй;
- жагсаалтанд Аюулгүй байдал: шифрлэлтийн төрлийг сонгоно уу WEP
- салбарт WPA түлхүүр Wi-Fi цэг рүү нэвтрэхийн тулд 10 тэмдэгтээс бүрдэх нууц үгийг зааж өгөх;
- Өөрчлөлт;
- Хэрэглэх;
Таб руу очно уу ҮЙЛ АЖИЛЛАГАА

- жагсаалтанд Сүлжээний горим: горимыг сонгоно уу Гүүр (гүүр);
- салбарт Гүүрний ip Статик DHCP DHCP;
- товчийг дарна уу Өөрчлөлт тохиргоог өөрчлөх;
- хуудасны дээд хэсэгт байгаа тохиргоог тохируулахын тулд дарна уу Хэрэглэх.
WDS Хоёр дахь хандалтын цэгийг тохируулна уу
Табыг нээнэ үү УТАС анхны WDS Ubiquiti нэвтрэх цэгийн тохиргоог тохируулах.

- хоёр дахь цэгээс хойш бид жагсаалтанд AirOS 5.5 програм хангамжийг суулгасан болно Утасгүй горим: горимыг сонгоно уу AP-Дахин давтагч (нэвтрэх цэг - давталт). AirOS 5.3 програмын хувьд та горимыг сонгох хэрэгтэй Acces цэг wds;
- салбарт WDS-ийн нөхөд: WDS-ийн анхны нэвтрэх цэгийн MAC хаягийг бүртгэх. Эхний хандалтын цэгийн MAC хаягийг олж мэдэхийн тулд таб дээрх түүний тохиргоо руу орох хэрэгтэй МЭДЭЭ ба талбайд WLAN MAC MAC хаягийг хар.
- салбарт SSID: эхний Wi-Fi нэвтрэх цэгийн нэрийг бичнэ үү;
- жагсаалтанд Улсын код: улсаа сонгоно уу Украйн (эсвэл өөр);
- жагсаалтанд Сувгийн өргөн: сувгийн өргөнийг сонгох 20 МГц байна, бүх үйлчлүүлэгчдийн Wi-Fi адаптерууд 40MHz сувгийн өргөнийг дэмждэггүй тул;
- жагсаалтанд Давтамж, Mhz: бид эхний нэвтрэх цэг ямар давтамжтайгаар ажиллахыг сонгоно. Энэ талбарт эхний ба хоёр дахь хандалтын цэг дээр ижил давтамжийн утгыг сонгох хэрэгтэй;
- жагсаалтанд Аюулгүй байдал: шифрлэлтийн төрлийг сонгоно уу WEP, WDS давталтын горимд бусад төрлийн шифрлэлт дэмжигддэггүй;
- салбарт WPA түлхүүр Wi-Fi цэг рүү нэвтрэхийн тулд 10 тэмдэгтээс бүрдэх нууц үгийг зааж өгнө үү. Нууц үг нь эхний болон хоёр дахь хандалтын цэгүүд дээр ижил байх ёстой;
- тохиргоог өөрчлөх бол товчийг дарна уу Өөрчлөлт;
- хуудасны дээд хэсэгт байгаа тохиргоог тохируулахын тулд дарна уу Хэрэглэх.
WDS нэвтрэх цэгүүд хоорондоо холбогдсон бөгөөд давталт (давтан) горимд ажиллаж байгаа эсэхийг шалгана уу.
Оноо тус бүр дээрх таб руу очно уу МЭДЭЭ сонгох ба сонгох СтанцуудБайна. Холбогдсон Wi-Fi Ubiquiti нэвтрэх цэгийн MAC хаягийг жагсаалтад харуулах ёстой.


WDS Ubiquiti-ийн хоёр дахь хандалтын цэгийн сүлжээний тохиргоог тохируулах. Таб руу очно уу ҮЙЛ АЖИЛЛАГАА тохируулж,

- жагсаалтанд Сүлжээний горим: горимыг сонгоно уу Гүүр (гүүр);
- салбарт Гүүрний ipнэвтрэх цэг нь сүлжээний тохиргоог хэрхэн хүлээж авахыг бид сонгоно. Статик - тохиргоог гараар оруулсан болно DHCP - Хандалтын цэг нь сүлжээний тохиргоог DHCP серверээс автоматаар авдаг. Манай сүлжээ DHCP сервертэй тул бид сонгосон DHCP;
- товчийг дарна уу Өөрчлөлт тохиргоог өөрчлөх;
- хуудасны дээд хэсэгт байгаа тохиргоог тохируулахын тулд дарна уу Хэрэглэх.
Тохиргоог хэрэгжүүлсний дараа DHCP сервер WDS Ubiquiti нэвтрэх цэг дээр шинэ IP хаягийг зааж өгнө. Тиймээс та хуучин IP хаягаар нэвтрэх цэгийн тохиргоог оруулах боломжгүй байна. Хэрэглээ нь Ubiquiti-ийн шинэ IP хаягийг олоход тань туслах болно.
WDS хандалтын цэгүүдэд Wi-Fi клиент адаптеруудыг холбож байна
Зөөврийн компьютерийг WDS хандалтын цэгт холбох нь Wi-Fi хандалтын цэгтэй ердийн холболтоос өөр зүйл биш юм. Бид дэлгэцийн баруун доод буланд байрладаг утасгүй сүлжээний удирдлагын дүрс дээр дараад, Wi-Fi цэгээ сонгоод "Холбох" товчийг дарна уу.

Дараагийн цонхонд Wi-Fi сүлжээнд нэвтрэх нууц үгээ оруулна уу.

Үүний дараа та Wi-Fi сүлжээнд холбогдох хэрэгтэй.
Одоо та таб дээр нэвтрэх цэгүүдийн тохиргоонд очиж болно МЭДЭЭ сонгох Станцууд холбогдсон үйлчлүүлэгчдийн жагсаалтыг харах.
Хэрэв үйлчлүүлэгчийн Wi-Fi төхөөрөмж нь WDS Ubiquiti нэвтрэх цэгийн аль алиных нь хамрах хэсэгт орвол Wi-Fi дохиог хамгийн сайн түвшинд хүрэх хандалтын цэг рүү холбогдоно.


WDS Ubiquiti гүүрийг бий болгох
Хоёр утастай сүлжээний сегментийг NanoStation M5 ба NanoStation M5 Loco нэвтрэх цэгүүдийг ашиглан нэг локал сүлжээнд нэгтгэх. NanoStation M5 нь WDS хандалтын цэг, NanoStation M5 Loco нь WDS-ийн үйлчлүүлэгчээр ажиллана.
WDS нэвтрэх цэгийг тохируулах
Табыг нээнэ үү УТАС болон хандалтын цэгийн WDS тохиргоог тохируулах.

- жагсаалтанд Утасгүй горим: горимыг сонгоно уу Acces цэг wds (WDS нэвтрэх цэг);
- салбарт SSID: Wi-Fi хандалтын цэгийн нэрийг зааж өгөх;
- жагсаалтанд Улсын код: улсаа сонгоно уу Украйн (эсвэл өөр улс);
- жагсаалтанд Давтамж, Mhz: бид нэвтрэх цэг ямар давтамжтайгаар ажиллахыг сонгоно (та орхиж болно Авто);
- жагсаалтанд Аюулгүй байдал: шифрлэлтийн төрлийг сонгоно уу. Аюулгүй байдлыг хангах үүднээс шифрлэлтийг ашиглах нь дээр. WPA2-AES;
- салбарт WPA урьдчилан тэмдэглэсэн түлхүүр
- товчийг дарна уу Өөрчлөлт тохиргоог хадгалах;
- хуудасны дээд хэсэгт байгаа тохиргоог ашиглахын тулд Apply товчийг дарна уу;
Таб руу очно уу ҮЙЛ АЖИЛЛАГАА болон сүлжээний тохиргоог тохируулна уу:

- жагсаалтанд Сүлжээний горим: горимыг сонгоно уу Гүүр (гүүр);
- салбарт Гүүрний ipнэвтрэх цэг нь сүлжээний тохиргоог хэрхэн хүлээж авахыг бид сонгоно. Статик - тохиргоог гараар оруулсан болно DHCP - Хандалтын цэг нь сүлжээний тохиргоог DHCP серверээс автоматаар авдаг. Манай сүлжээ DHCP сервертэй тул бид сонгосон DHCP;
- товчийг дарна уу Өөрчлөлт тохиргоог хадгалах;
- хуудасны дээд хэсэгт байгаа тохиргоог тохируулахын тулд дарна уу Хэрэглэх;
Тохиргоог хэрэгжүүлсний дараа DHCP сервер WDS Ubiquiti нэвтрэх цэг дээр шинэ IP хаягийг зааж өгнө. Тиймээс та хуучин IP хаягаар нэвтрэх цэгийн тохиргоог оруулах боломжгүй байна. Хэрэглээ нь Ubiquiti-ийн шинэ IP хаягийг олоход тань туслах болно.
WDS Client-ийг тохируулах
WDS нэвтрэх цэг рүү холбогдоно уу. Үүнийг хийхийн тулд табыг нээнэ үү УТАС WDS үйлчлүүлэгчийн тохиргоог тохируулах.


- жагсаалтанд Утасгүй горим: горимыг сонгоно уу Станцын wds(WDS үйлчлүүлэгч);
- товчийг дарна уу Сонгоно уу ... утасгүй сүлжээ хайх;
- шинэ цонхонд олдсон Wi-Fi сүлжээнүүд гарч ирэх болно. Бид шаардлагатай сүлжээг сонгоод товчийг дарна уу AP-д түгж;
- одоо аюулгүй байдлын тохиргоогоо хийнэ үү. Жагсаалтад орсон Аюулгүй байдал: холбосон Wi-Fi цэг дээр шифрлэлтийн төрлийг сонгоно уу;
- салбарт WPA урьдчилан тэмдэглэсэн түлхүүр Wi-Fi цэг рүү нэвтрэх нууц үгийг зааж өгөх;
- товчийг дарна уу Өөрчлөлт тохиргоог хадгалах;
- хуудасны дээд хэсэгт байгаа тохиргоог тохируулахын тулд дарна уу Хэрэглэх;
WDS үйлчлүүлэгч WDS нэвтрэх цэгт холбогдсон эсэхийг шалгана уу. Үүнийг хийхийн тулд таб руу очно уу МЭДЭЭ мөн холболтын тохиргоог үзнэ үү.

Одоо сүлжээний тохиргоог тохируулна уу. Үүнийг хийхийн тулд таб руу очно уу ҮЙЛ АЖИЛЛАГАА тохируулж,

- жагсаалтанд Сүлжээний горим: горимыг сонгоно уу Гүүр (гүүр);
- салбарт Гүүрний ipнэвтрэх цэг нь сүлжээний тохиргоог хэрхэн хүлээж авахыг бид сонгоно. Статик - тохиргоог гараар оруулсан болно DHCP - Хандалтын цэг нь сүлжээний тохиргоог DHCP серверээс автоматаар авдаг. Манай сүлжээ DHCP сервертэй тул бид сонгосон DHCP;
- товчийг дарна уу Өөрчлөлт тохиргоог хадгалах;
- хуудасны дээд хэсэгт байгаа тохиргоог тохируулахын тулд дарна уу Хэрэглэх;
Тохиргоог хийсний дараа DHCP сервер WDS Ubiquiti үйлчлүүлэгчдээ шинэ IP хаягийг зааж өгнө. Тиймээс хуучин IP хаягаар нэвтрэх цэгийн тохиргоог оруулахгүй. Хэрэглээ нь Ubiquiti нэвтрэх цэгийн шинэ IP хаягийг олоход тань туслах болно.
Ubiquiti IP хаягийг LAN дээр хайж олох
DHCP серверээр томилогдсон Ubiquiti нэвтрэх цэгийн шинэ IP хаягийг олохын тулд бидэнд туслах хэрэгсэл хэрэгтэй байна Төхөөрөмжийг олж илрүүлэх хэрэгсэл.
Хэрэглээний хэрэгслийг дараах холбоосоос татаж аваарай Device Discovery Tool. Туслах хэрэгслийг ажиллуулахын тулд танд Java програм хэрэгтэй бөгөөд үүнийг www.java.com дээрээс татаж авах боломжтой.
Хэрэгслийг эхлүүлсний дараа бүх Ubiquiti төхөөрөмжүүдийн IP хаягийг олох болно.

Хэрэв таны төхөөрөмж DHCP серверээс сүлжээний тохиргоог хүлээж авбал автомат тохиргоо хүлээн авахын тулд компьютерийн сүлжээний картыг тохируулахаа мартуузай.
Нийтлэлийн тойм
Үнэлгээ: 5 Санал өгөх:
Андрей 03/29/2017 20:56:39
Өдрийн мэнд Надад хэлэхэд, би хотын 5 м-ийн нано бүтэцтэй нэвтрэх цэг, хоёр харилцагчийн м 5-ийн наноструктурыг холбосон. Хоёр үйлчлүүлэгч ачаалал дээр ажиллаж байхад (тэд ямар нэгэн зүйлийг татаж авч байна) нэг нь интернетээ салгасан. Товчхондоо эргээд би буруу тохируулчихсан юмуу?
Хариулах Цуцлах
Дима 03/30/2017 10:10:32
Оноо дээр хурдны хязгаар тогтоох.
Хариулах Цуцлах
Андрей 03/30/2017 11:50:59
хэрхэн хийх вэ?
Хариулах Цуцлах
Дима 03/30/2017 16:33:39
Хариулах Цуцлах
Олег 01/12/2017 11:35:25
гоо сайхан! бүх зүйл хүртээмжтэй, ойлгомжтой байх болно! залуус ийм асуулт байна: nanastation m2 ба huawei гар утасны WiFi чиглүүлэгч байдаг. боломжтой ба хэрвээ боломжтой бол чиглүүлэгчээс wifi дохиог олж, түүнийг наностатаас тараах вэ? баярлалаа
Хариулах Цуцлах
Дэмжлэг 12.01.2017 12:45:55
Хариулах Цуцлах
Олег 01/12/2017 18:26:54
Энд байгаа залуус, чип !!! Чиглүүлэгч нь хөдөлгөөнт, өөрөөр хэлбэл микро USB-тэй бөгөөд энэ нь тийм юм. Энэ нь 5 вольтын цэнэглэгчтэй холбогдсон байна. Нановер нь 24 вольтын хүч, цахилгаан залгууртай. Гэхдээ хувь тавилан нь амжилтанд хүрч чадаагүй юм уу? Би Нана-г суулгасан, тэр чиглүүлэгч болон интернетийг харж, хүлээн авдаг. Одоо түүнийг хэрхэн яаж түгээх вэ? Airmax өгдөггүй гэж би бодсон ч тохиргоонд нь идэвхгүй болгох товчлуур байдаггүй!
Хариулах Цуцлах
Техникийн дэмжлэг 01/13/2017 16:31:37
Хэрэв таны гар утасны чиглүүлэгч WDS функцтэй бол хоёулаа WDS нэвтрэх цэг болгон тохируулж үзээрэй.
Хариулах Цуцлах
Наталья 10/31/2016 13:30:05
Энэ нийтлэл надад үнэхээр таалагдсан. Баярлалаа Миний асуулт бол: Nanostation M5 ба Rocket M5 хоорондох гүүрийг дугуй антен ашиглан хоёр хандалтын цэг болгон тохируулах боломжтой юу? Nanostation нь интернетэд холбогдсон. Саад бэрхшээлийг тойрч гарах шаардлагатай. Эсвэл илүү сайн байхын тулд танд хоёр ракета эсвэл хоёр нано-илүү сайн зүйл хэрэгтэй юу? Хандалтын цэг ба үйлчлүүлэгчийг хэрхэн төгс тохируулсан, гэхдээ хоёр хандалтын цэг-давталтын хувьд энэ нь ажиллахгүй байна. Nanostation нь 5.6, харин Rocket 5.5 хувилбартай
Хариулах Цуцлах
Дима 10/31/2016 15:10:02
Гэхдээ энэ нь зөвхөн утга учиргүй, nanostation нь чиглүүлэгч антентай бөгөөд ихэвчлэн зөвхөн нэг чиглэлд цацагдана.
Саадыг дараах байдлаар тойрч болно.
Nanostation (үйлчлүүлэгч) - Пуужин (саад тотгор дээр нэвтрэх цэг) - Nanostation (үйлчлүүлэгч)
эсвэл гэх мэт
Nanostation (нэвтрэх цэг) - Nanostation (саад тотгор дахь үйлчлүүлэгч) - Сүлжээний кабель - Наностат (саад тотгор дээрх хандалтын цэг) - Nanostation (үйлчлүүлэгч)
Хариулах Цуцлах
Наталья 11/01/2016 10:03:36
Би зөвхөн эхний цэг дээр интернетэд хандах боломжтой. Тиймээс энэ нь ажиллахгүй болно: Nanostation (нэвтрэх цэг-давталт) - Пуужин (саад тотгор дээрх хандалтын цэг-давталт) - Nanostation (үйлчлүүлэгч)?
Хариулах Цуцлах
Дима 11/01/2016 12:13:31
Nanostation нь шууд үйлчилгээ үзүүлэгч эсвэл чиглүүлэгчээр холбогдсон уу?
Хариулах Цуцлах
Наталья 11/01/2016 12:30:10
Чиглүүлэгчээр дамжуулан.
Хариулах Цуцлах
Дима 11/01/2016 12:37:09
Дараа нь интернет хаана ч хамаагүй. Бүх төхөөрөмж дээр та сүлжээний горимыг Bridge болон статик IP болгон тохируулсан байна. Тэд бүгд ижил сүлжээнд байрлах бөгөөд чиглүүлэгч нь IP хаягийг үйлчлүүлэгчдэд тарааж өгөх болно. Бүх зүйл Router - Nanostation (үйлчлүүлэгч) - Пуужин (саад тотгор дээр нэвтрэх цэг) - Nanostation (үйлчлүүлэгч) схемийн дагуу ажиллах болно.
Та мөн Nanostation (хандалтын цэг-давталт) - Пуужин (саад тотгор дээрх хандалтын цэг-давталт) - Nanostation (үйлчлүүлэгч) гэсэн схемийн дагуу тохируулж болно, гэхдээ давталтын горимд хурд бага байх болно.
Хариулах Цуцлах
Наталья 02.11.2016 11:50:17
Таны тусламжид маш их баярлалаа!
Хариулах Цуцлах
Наталья 12/02/2016 15:35:11
Сайн уу, энэ сэдэвтэй холбоотой өөр асуулт байна. Миний эхний цэг бол Nano-Station Loko M5 юм. Онцлог шинж чанараараа энэ нь 2 км хүртэлх зайтай бөгөөд үнэндээ би хоёр метрийн зайд бараг 350 метр явна. Дохионы хүч чадал дөнгөж 26% байна.Гэхдээ хоёр улиас байдаг. Орлуулах нь дээр. Надад хэлээч.
Хариулах Цуцлах
Дима 12/02/2016 19:38:58
AirGrid M5 27-ийг тавих нь дээр - 50 Мбит / сек хүртэл хурдыг
PowerBeam M5-400 - 90 Мбит / сек хүртэл хурдасдаг.
Хариулах Цуцлах
Наталья 12/08/2016 11:32:39
AirGrid нь Рокетэй найзууд болох бөгөөд хамрах хүрээ, зай нь юу вэ? Би шинж чанаруудаас олж чадаагүй.
Хариулах Цуцлах
Техникийн дэмжлэг 12/08/2016 14:40:43
AirGrid нь Рокетэй найзууд болно. Хамрах хүрээ, зай нь AirGrid болон Антеныг аль пуужинд суурилуулахаас хамаарна.
Хариулах Цуцлах
Наталья 12/08/2016 19:36:49
AirGrid M5 ба Rocket M5 + AirMax Omni 5G-13
Хариулах Цуцлах
Техникийн дэмжлэг 12/09/2016 10:24:59
AirGrid M5 23-ийг 4 км хүртэл аюулгүйгээр байрлуулж болно.
Хариулах Цуцлах