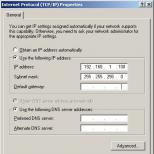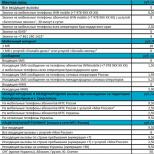Iphone 4s on vale wifi parool
Suur hulk kasutajaid seisab silmitsi asjaoluga, et iPhone 4s WiFi ei lülitu sisse. See probleem on neljanda põlvkonna vidinates tavaline.
Enamik tõrkeid põhineb asjaolul, et traadita moodul kuumeneb üle või probleem on programmiline.
Peamised põhjused, miks WiFi korralikult ei tööta:
- püsivara versioon ei ühildu telefoni riistvara spetsifikatsioonidega;
- iPhone on nakatunud viirusega või installitud varjatud rakendus, mis mõjutab Internetti;
- wiFi-liugur on hall ja ei lülitu sisse;
Seadme püsivara ja riistvara funktsioonide ühildumatus
Enne kui hakkate probleemi lahendama, peaksite välja selgitama, miks see tekkis, ja ka selle olemuse: see võib olla riist- või tarkvara.
Paljud kasutajad on kogenud katkist WiFi-d pärast seda, kui Apple avaldas kõigi seadmete kohustusliku värskenduse - iOS-i opsüsteemi uue kaheksanda versiooni.
IPhone 4s taastamine aitab probleemi lahendada:
- Enne süsteemi taastamist peate varundama andmeid iTunesist ja / või iCloudist, et süsteemi taastamise käigus kasutajaandmeid ei kaotaks.
Taasteprotsessi alustamiseks laadige fail alla ipsw-vormingus püsivara seitsmenda versiooniga. Laadige fail alla ametlikule Apple'i veebisaidile;
- Ühendage iPhone 4s iTunes'i abil arvutiga. Seejärel vajutage samal ajal nutitelefoni nuppu Kodu ja Toide. Seega lülitub nutitelefon DFU režiimile;
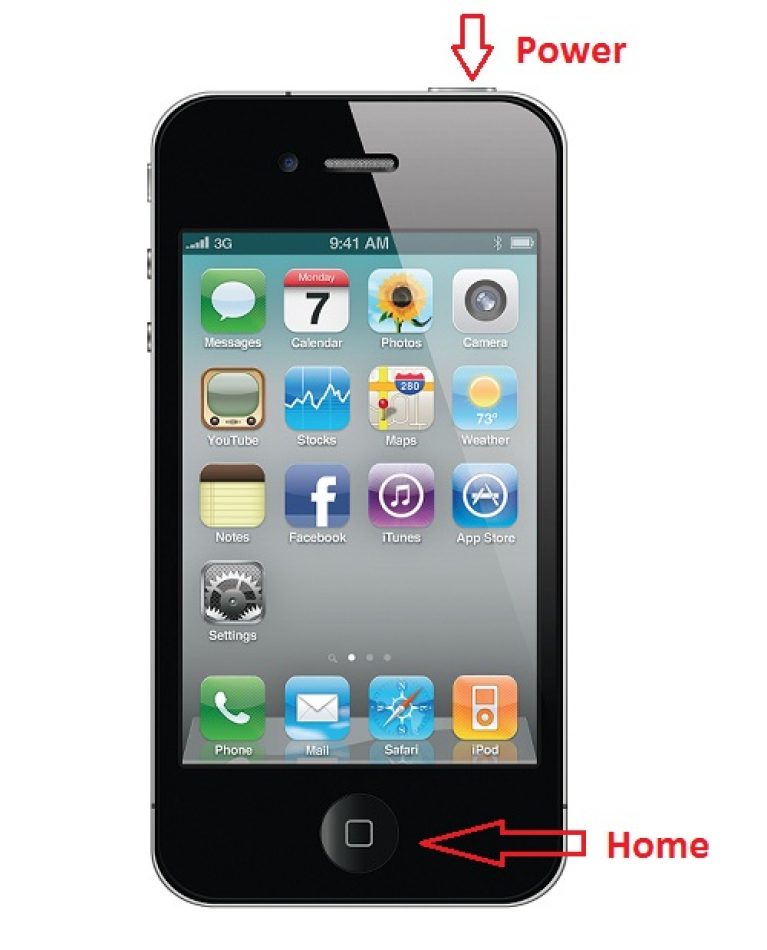
Vajutades korraga nuppu Kodu ja Toide
- Järgmisena teavitab iTunes teid, et arvutiga on ühendatud seade, mis nõuab taastamist. Ilmub aken, nagu pildil näidatud;

- Järgmisena palub süsteem teil valida püsivaraga fail. Valige hiljuti allalaaditud ipsw-fail. Oodake, kuni opsüsteem taasinstallib, pärast mida teie 4-d taaskäivituvad ja on tööks valmis.
Kolmandate osapoolte tarkvara mõju Interneti-ühendusele. Nutitelefoni lähtestamine
Wi-Fi-d võivad mõjutada viirused või muud Internetiga töötavad programmid.
Kõigepealt proovige kontrollida oma nutitelefoni viiruste suhtes ja desinstallige hiljuti installitud programmid.
Probleemi lahendamiseks ilma telefoni vilkumata võite proovida lähtestada kõik seaded tehaseseadetele.
See meetod taastab peaaegu alati WiFi:
- Minge seadete 4s juurde. Leidke üksus „Lähtesta”;
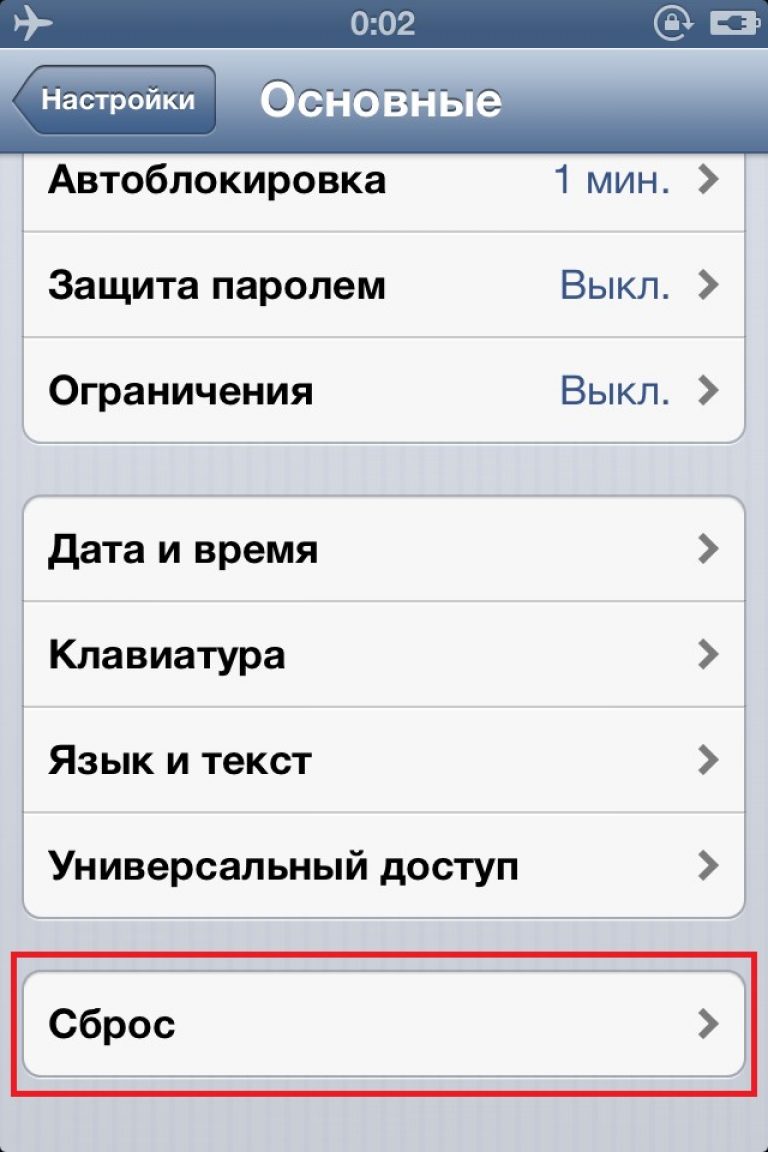
- Klõpsake Kustuta sisu ja sätted;

- Puhastage seade ja oodake, kuni see täielikult taaskäivitub.
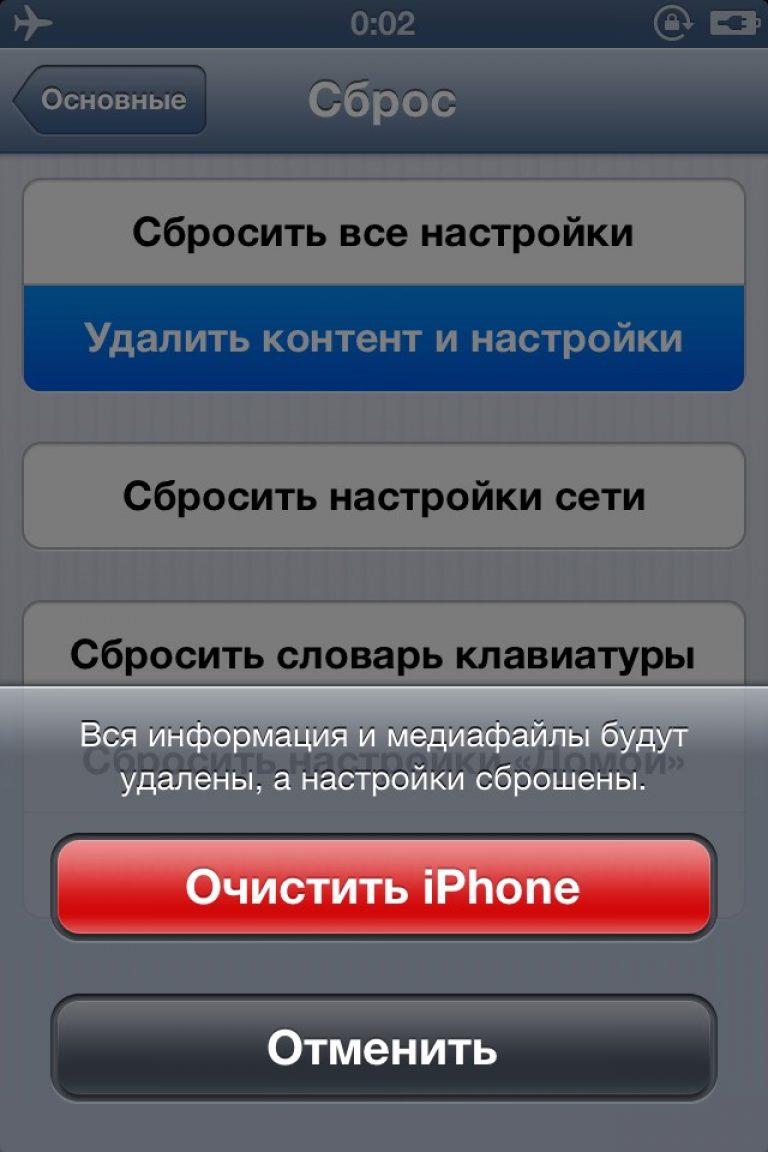
Halli liuguri probleemi lahendamine (riistvaraprobleem)
Sageli on WiFi-ühenduse loomisel probleemiks võrguühenduse mooduli riistvaraprobleem.
Selle tõrke otsene tõend on ühenduse hall hall on / off liugur, mis ei reageeri kasutaja toimingutele.

Moodul võib rikki minna pärast seadme tugevat ülekuumenemist, niiskust või korpusesse sattumist.
Mooduli loomiseks iPhone 4s aitab see professionaalses teeninduskeskuses.
Kui mõistate nutitelefoni riistvara ülesehitust, võite proovida probleemi ise lahendada.
Nõuanded! Jätkake telefoni ise remonti ainult siis, kui olete kindel, et saate seadme seadistada! Vastasel juhul pöörduge spetsialisti poole.
Remondiks vajate järgmisi abiseadmeid:
- Väike kruvikeeraja (Phillips);

- IPhone'i jaoks spetsiaalne kruvikeeraja, mis on ette nähtud alumiste kruvide lahti keeramiseks;

- Tisleri föön. Kui teil seda pole, saate juuste kuivatamiseks kasutada tavalist majapidamises kasutatavat föönit, millel on töörežiimide vahetamise funktsioonid.
Järgige allolevaid juhiseid:
- Keerake lahti alumised kruvid, mis on näidatud pildil;

- Eemaldage tagakaas ja keerake neli kruvi lahti nagu fotol näidatud;

- Pry kaitsev metallplokk;
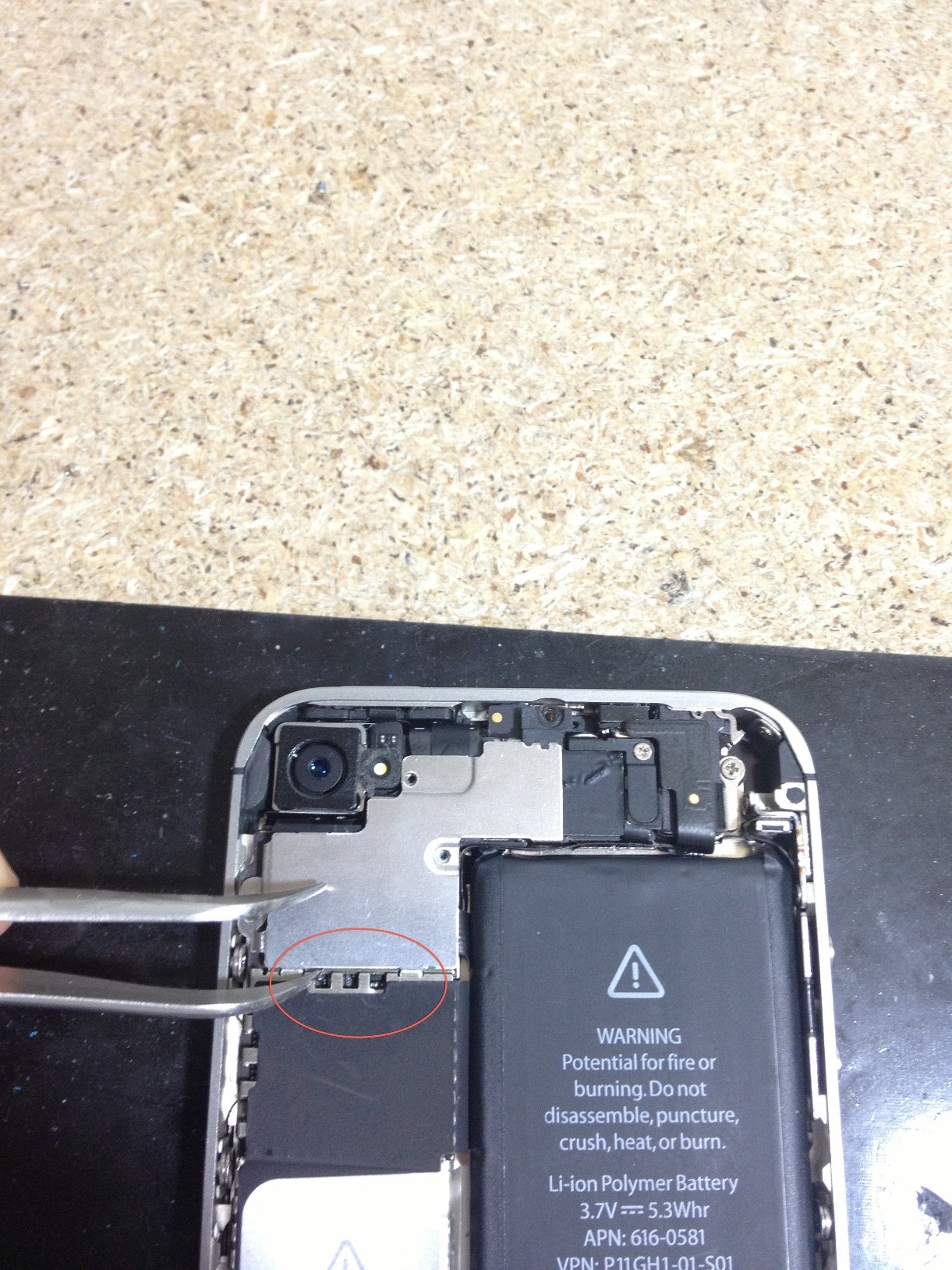
- Keerake antenni kinnituskruvi lahti, see on näidatud joonisel;

- Järgmisena peate riivi üles võtma ja väga ettevaatlikult välja tõmbama. Tehke seda pintsettidega. Moodul on nüüd vabastatud. Seda tuleb kuumutada koos fööniga. Föön peaks olema temperatuur vähemalt 250 kraadi ja mitte üle 300 kraadi.

Oluline on moodul õigesti soojendada: ärge hoidke föönit ühe piirkonna kohal liiga kaua.
Kuuma õhu vool tuleks selgelt suunata tahvlile, selleks hoidke fööni mooduli suhtes rangelt täisnurga all. Soojendage seadet kaks minutit.
Sellest piisab. Pärast soojenemist oodake, kuni seade jahtub, ja koguge see kokku.
Pärast taaskäivitamist peaks liugur aktiveeruma, vastasel juhul peaksite kontrollima fööni temperatuuri ja kordama kõiki ülaltoodud samme.
Temaatiline video:
WiFi ei tööta iPhone'is. Kuidas iPhone'is WiFi-ühendust luua?
Mida teha, kui WiFi ei lülitu sisse iPhone 4s: Praktilised lahendused
Selles artiklis saate teada, mida teha, kui traadita WiFi-võrk iPhone'is ei tööta, ja milliseid toiminguid teha.
Navigeerimine
Apple on vaieldamatult populaarseim nutitelefonide tootmisvõrk. Samal ajal pole see mitte ainult kõige populaarsem ettevõte, vaid ka kõigi mobiilsete nutitelefonide tootmisega tegelevate olemasolevate ettevõtete rikkaim. Seega eksitab netti arvamus, et Apple personifitseerib ainult kvaliteeti, mugavust ja lisatasu. Kuid kaugelt alati vastavad kõik kolm rutiini tegelikkusele.
Remonditeenust külastavad sageli ka iPhone'i omanikud, kes tegelevad mitte ainult WiFi parandamise või mooduli muutmisega, vaid ka muude võrdselt oluliste probleemidega.
Mida teha, kui Wi-Fi kadus iPhone'is äkki? Kas on võimalik moodulit parandada või lahendada probleem ühes ja kodus? Kas remonditeeninduse külastamine on seda väärt?
Mis saab siis, kui iPhone'il pole WiFi-d?
Iga päev täiendavad nutitelefonide remonditeenused, nimelt Apple iPhone'i seadmed, nende probleemide loendit, mille tõttu WiFi ei tööta või ei jõua. Seega imestavad paljud Wi-Fi kodus remondi üle, hoolimata asjaolust, et kätes on ainult kruvikeeraja ja haamer. Pigem tasub siinkohal märkida probleemi olemust, kuna jaotusi on kahte tüüpi: riistvara ja tarkvara jaotus.
Kuid spetsialistid võtavad arvesse ka probleeme, mis on eranditult inimlikud tegurid, ja rõhutavad järgmist:
- Võib-olla langesite kogemata oma iPhone'i maha, mille tagajärjel Wi-Fi nüüd ei tööta, kuna selle tehnoloogia kontaktid ja mehhanismid on kahjustatud. Seega, kui pärast iPhone'i kukkumist lakkas WiFi töötamast, siis on ainult üks väljapääs - minge remondikeskusesse.
- IPhone'i laadimisel toimus pingelangus, mille tagajärjeks oli lühis, mida te tõenäoliselt ei märganud.
- Teie seade on langenud lume, vee või niiskuse kätte. Seega on Wi-Fi traadita võrgu kiip oksüdeerimise tõttu halvenenud.
Tarkvara jaotused
Väärib märkimist, et Wi-Fi-i parandamist saab teha ainult spetsiaalsete teadmiste olemasolul, kui see on seotud probleemiga tarkvara osas. Noh, kui probleem põhjustab riistvara rikkeid, siis on siin lisaks eriteadmistele kasulikud ka spetsiaalsed tööriistad ja uus WiFi-moodul.
Seega, kui mõistate iPhone'i, nagu teie viie sõrme puhul, on maksimaalne võimalus seadme taasvälgutamiseks, seadme taaskäivitamiseks ja see on ka kõik. Seetõttu on väga oluline mõista, mida selles olukorras teha, kuna liigne kõiketeadvus viib uue iPhone 4S ostmiseni.
Kuid vaatame siiski lahendust riistvara WiFi probleemile.
1. meetod. Lähtestame iPhone'i sätted
Lähtestamise teostamine ei nõua palju vaeva ja see ei vaja eriteadmisi.
Seega peate kõigi sätete algseadete lähtestamiseks järgima meie juhiseid:
- Kõigepealt peate leidma hammasrattaikooni nimega "Seaded"ja siis klõpsake sellel.
- Siis peate selle jaotise leidma "Seaded" üksus nimega "Basic"ja klõpsake sellel.

- Pärast seda peate üksuse leidmiseks liugurit alla kerima "Lähtesta" klõpsa sellel kaks kuni kolm korda.

- Nüüd peate valima, mida täpselt tuleb taastada. Lõppude lõpuks on meie rike tarkvaraosas, nii et meie puhul peate klõpsama Lähtesta kõik seaded.

- Seejärel peate nõustuma kokkuleppega, et kõik teie volikirjad, brauseris salvestatud paroolid, rakendused ja mängud kustutatakse iPhone'ist. Kinnitamiseks klõpsake nuppu. "Lähtesta kõik sätted."

- Valmis! Olete lähistanud kõik oma iPhone'i seaded ja nüüd saate selle uuesti sisse lülitada lootuses, et traadita WiFi funktsioon töötab uuesti.
Meetod 2. Tehke iPhone kõva taaskäivitus
Kui Wi-Fi traadita võrgu parandamise esimene meetod ei aidanud, siis peaksite proovima oma iPhone'i lähtestamist.
Väärib märkimistet see meetod aitas korduvalt, kui WiFi-võrguga ühenduse loomisel ilmnes probleem või moodul ei leidnud WiFi-võrku.
Nii et kõva taaskäivituse tegemiseks peate järgima meie juhiseid:
- Kõigepealt peate vajutama kahte klahvi korraga, see tähendab, et vajutage klahvikombinatsiooni « Avaleht "+"Võimsus ",ja hoidke neid seejärel all ja hoidke 6-8 sekundit või kuni telefon lülitub välja.
- Siis peate nuppu uuesti vajutades iPhone'i uuesti sisse lülitama « Võimsus ",siis kontrollige, kas WiFi töötab või mitte. Kui kõik töötas hästi, kui mitte, siis seisneb probleem teie iPhone'i riistvaras.
Meetod 3. Kontrollime ruuterit, millega proovime ühendust luua
Muide, juhtub, et ruuter, mille külge proovime oma iPhone'i ühendada, lülitub välja või kaob sideulatus ja iPhone lihtsalt ei saa määratud pääsupunkti. Seetõttu on siin vaja kontrollida mitte ainult iPhone'i seadet, vaid ka ruuterit ennast, kuna see võib põhjustada ka rikkeid.
Riistvara jaotused
Kuidas tuua WiFi omapäi tööle?
Niisiis, kui tarkvara osas pole etteheiteid ja kõik on hästi, siis seisneb probleem tarkvara osas.
Seetõttu, kui otsustate oma iPhone'is WiFi-võrku iseseisvalt taaselustada, siis järgige meie meetodeid.
Meetod 1. Soojendage iPhone'i seade koos fööniga
- Kõigepealt peate nutitelefoni täielikult välja lülitama, nii et selle korral poleks lühist.

- Pärast seda peate võtma fööni ja lülitama selle keskmisesse asendisse, nii et kuumutamistemperatuur oleks toatemperatuurist pisut kõrgem.
- Seejärel tuleb töötav föön, nimelt koon, kust õhk väljub, kõigepealt nutitelefoni põhja ja seejärel ülaossa. Kuumutamiseks kulub umbes 15-20 minutit.

- Nüüd võite proovida nutitelefoni sisse lülitada ja seetõttu näha, mis on muutunud. Kui Wi-Fi ei tööta nagu varem, jätkake järgmise meetodiga.
![]()
Meetod 2. Wi-Fi-plaadi soojendamine koos fööniga
- Enne vidina lahtivõtmist peate selle nupu vajutamisega toite välja lülitama « Võim ".
- Siis peate võtma spetsiaalse kruvikeeraja, mis on mõeldud telefonide, nutitelefonide lahtivõtmiseks.

- Pärast seda peate lahti keerama kaks polti iPhone'i allosas ja seejärel eemaldama telefoni tagakaane.

- Nüüd näete paljastuta WiFi-kaarti, mida peate proovima 20 minutit keskmise kiirusega fööniga soojendada.

- Kui olete soojendusprotseduuri lõpetanud ja telefoni kogunud, saate selle sisse lülitada ja uuesti kontrollida, kas Wi-Fi töötab või mitte.
Noh, selle kohta lõpetame täna tõenäoliselt oma artikli.
Video: WiFi-kaardi remont iPhone 4S-is
Programmide installimine iPhone'ile ja nendega töötamine, posti kontrollimine, navigaatoritega töötamine, isegi sünkroonimine (pärast iOS 5 väljaandmist) - kõik see nõuab, et iphone ühendaks Interneti-ühenduse, eelistatavalt wi-fi kaudu, kuna see on kiirem ja tasuta. Seetõttu peate lihtsalt looma kodus oma koduvõrgu traadita võrgu, et seade oleks alati valmis ja värsket teavet täis ning saaksite rakenduste ja andmetega töötada isegi voodis või vannitoas.
Windowsiga arvutis
Niisiis, looge kodu wi-fi võrk. Eeldatakse, et kodus on teil Interneti- juurdepääs arvuti või sülearvuti kaudu ja neil on wi-fi-adapter. Me läheme Start - Juhtpaneel - Võrguühendused - looge uus ühendus. Valige pakutavate valikute loendis viimane üksus - luua traadita arvutitevaheline ühendus. Pange oma ühendusele nimi, näiteks „WWW”, valige teatud tüüpi andmete krüptimine ja sisestage parool, et naabrid ei saaks teie võrguga ühendust ja ei aeglustaks ühenduse allalaadimisega ühenduse kiirust. Kontrollige kindlasti " Salvesta ühendus". Nüüd lülitage sülearvuti WiFi-adapter sisse, traadita ühenduse ikoon ilmub salve. Klõpsake seda, valige äsja loodud ühendus, sisestage parool. Seadistuse esimene osa on valmis.
Valige pakutavate valikute loendis viimane üksus - luua traadita arvutitevaheline ühendus. Pange oma ühendusele nimi, näiteks „WWW”, valige teatud tüüpi andmete krüptimine ja sisestage parool, et naabrid ei saaks teie võrguga ühendust ja ei aeglustaks ühenduse allalaadimisega ühenduse kiirust. Kontrollige kindlasti " Salvesta ühendus". Nüüd lülitage sülearvuti WiFi-adapter sisse, traadita ühenduse ikoon ilmub salve. Klõpsake seda, valige äsja loodud ühendus, sisestage parool. Seadistuse esimene osa on valmis.  Nüüd peate Internetti "jagama" - s.t. veenduge, et kõigil seadmetel, mis ühendatakse WWW-võrguga, oleks juurdepääs ülemaailmsele võrgule. Selleks minge tagasi võrguühenduste juurde ja valige see, mille kaudu ühendate oma sülearvuti Internetti. Näiteks kui teil on spetsiaalne ühendus, on see „Local Area Connection” või see võib olla VPN-ühendus. Paremklõpsake sellel, avame atribuudid ja „ Jagamine". Panime esimese linnukese. See on kõik, Internet on levinud wi-fi-ühendusse.
Nüüd peate Internetti "jagama" - s.t. veenduge, et kõigil seadmetel, mis ühendatakse WWW-võrguga, oleks juurdepääs ülemaailmsele võrgule. Selleks minge tagasi võrguühenduste juurde ja valige see, mille kaudu ühendate oma sülearvuti Internetti. Näiteks kui teil on spetsiaalne ühendus, on see „Local Area Connection” või see võib olla VPN-ühendus. Paremklõpsake sellel, avame atribuudid ja „ Jagamine". Panime esimese linnukese. See on kõik, Internet on levinud wi-fi-ühendusse. 
Mac os
Kui teil on Maci arvuti, saate luua wi-fi-võrgu, minnes Süsteemi seaded - võrk ja klõpsates vasakus alanurgas plussmärgiga nuppu. Interneti-ühenduse "jagamiseks" minge aadressile Süsteemi seaded - jagamine. Siin valige Jagatud Internet, ülaosas valige loodud wi-fi-võrk ja alumises aknas - ühendus, mis tagab ühenduse Mac-võrguga. Pärast seda märkige kindlasti üksus Jagatud Internet kõrval olev ruut.

WiFi seadistamine iPhone'is
Nüüd, kuidas seadistada internet iphone'is. Me korjame seadme üles. Me läheme sisse Seadistused - WiFi. Lülitage sisse, valige meie võrk "WWW", sisestage parool. IPhone jätab selle meelde ja te ei pea seda enam sisestama. Seade loob selle võrguga automaatselt ühenduse, kui see asub levialas.
Muud kasulikud artiklid:
VeshkaKuidas seadistada iphone-is internetti, seadistada kodune wifi-võrk0 Programmide installimine iPhone'ile ja nendega töötamine, posti kontrollimine, navigaatoritega töötamine, isegi sünkroonimine (pärast iOS 5 väljaandmist) - kõik see nõuab, et iphone ühendaks Interneti-ühenduse, eelistatavalt wi-fi kaudu, kuna see on kiirem ja tasuta. Seetõttu peate lihtsalt looma kodus oma koduvõrgu traadita võrgu, et seade oleks alati valmis ja värsket teavet täis ning saaksite rakenduste ja andmetega töötada isegi voodis või vannitoas. Windowsi opsüsteemiga arvutis Nii et looge koduvõrk wifi Eeldatakse, et kodus on teil Interneti- juurdepääs arvuti või sülearvuti kaudu ja neil on wi-fi-adapter. Minge Start - Juhtpaneel - Võrguühendused - looge uus ühendus. Valige pakutavate valikute loendis viimane üksus - looge traadita arvuti-arvuti ühendus. Pange oma ühendusele nimi, näiteks „WWW”, valige teatud tüüpi andmete krüptimine ja sisestage parool, et naabrid ei saaks teie võrguga ühendust ja ei aeglustaks ühenduse allalaadimisega ühenduse kiirust. Märkige kindlasti ruut „Salvesta ühendus”. Nüüd lülitage sülearvuti WiFi-adapter sisse, traadita ühenduse ikoon ilmub salve. Klõpsake seda, valige äsja loodud ühendus, sisestage parool. Konfiguratsiooni esimene osa on lõpule viidud. Nüüd peate Internetti "jagama" - s.t. veenduge, et kõigil seadmetel, mis ühendatakse WWW-võrguga, oleks juurdepääs ülemaailmsele võrgule. Selleks minge tagasi võrguühenduste juurde ja valige see, mille kaudu ühendate oma sülearvuti Internetti. Näiteks kui teil on spetsiaalne ühendus, on see „Local Area Connection” või see võib olla VPN-ühendus. Paremklõpsake sellel, minge atribuudid ja vahekaardile Jagamine. Panime esimese linnukese. See on kõik, Internet on levinud wi-fi-ühendusse. Mac OS-is Kui teil on Mac-arvuti, saate luua wi-fi-võrgu, minnes süsteemi sätetesse - võrku ja klõpsates vasakus alanurgas plussnuppu. Interneti-ühenduse "jagamiseks" minge jaotisse Süsteemi seaded - jagamine. Valige siin Interneti-ühiskasutus, ülemises reas looge loodud WiFi-võrk ja alumises aknas - ühendus, mis tagab Maci ühenduse võrguga. Pärast seda märkige kindlasti üksus Jagatud Interneti kõrval olev ruut Wi-Fi seadistamine iPhone'is Nüüd kuidas Interneti-ühendust iphone'is seadistada. Me korjame seadme üles. Avage Seaded - WiFi. Lülitage sisse, valige meie võrk "WWW", sisestage parool. IPhone jätab selle meelde ja te ei pea seda enam sisestama. Seade loob selle võrguga automaatselt ühenduse, kui see on levialas.Muud kasulikud artiklid: Kuidas kiirendada Interneti kasutamist iPhoneFaceTime'is - kuidas ühendada ja kasutadaKuidas iPhone'is AirDropi kasutadaKuidas lülitada välk sisse, kui helistate iPhone'i puutetundliku ekraaniga iPhone'i seadetes
Programmide installimine iPhone'ile ja nendega töötamine, posti kontrollimine, navigaatoritega töötamine, isegi sünkroonimine (pärast iOS 5 väljaandmist) - kõik see nõuab, et iphone ühendaks Interneti-ühenduse, eelistatavalt wi-fi kaudu, kuna see on kiirem ja tasuta. Seetõttu peate lihtsalt looma kodus oma koduvõrgu traadita võrgu, et seade oleks alati valmis ja värsket teavet täis ning saaksite rakenduste ja andmetega töötada isegi voodis või vannitoas. Windowsi opsüsteemiga arvutis Nii et looge koduvõrk wifi Eeldatakse, et kodus on teil Interneti- juurdepääs arvuti või sülearvuti kaudu ja neil on wi-fi-adapter. Minge Start - Juhtpaneel - Võrguühendused - looge uus ühendus. Valige pakutavate valikute loendis viimane üksus - looge traadita arvuti-arvuti ühendus. Pange oma ühendusele nimi, näiteks „WWW”, valige teatud tüüpi andmete krüptimine ja sisestage parool, et naabrid ei saaks teie võrguga ühendust ja ei aeglustaks ühenduse allalaadimisega ühenduse kiirust. Märkige kindlasti ruut „Salvesta ühendus”. Nüüd lülitage sülearvuti WiFi-adapter sisse, traadita ühenduse ikoon ilmub salve. Klõpsake seda, valige äsja loodud ühendus, sisestage parool. Konfiguratsiooni esimene osa on lõpule viidud. Nüüd peate Internetti "jagama" - s.t. veenduge, et kõigil seadmetel, mis ühendatakse WWW-võrguga, oleks juurdepääs ülemaailmsele võrgule. Selleks minge tagasi võrguühenduste juurde ja valige see, mille kaudu ühendate oma sülearvuti Internetti. Näiteks kui teil on spetsiaalne ühendus, on see „Local Area Connection” või see võib olla VPN-ühendus. Paremklõpsake sellel, minge atribuudid ja vahekaardile Jagamine. Panime esimese linnukese. See on kõik, Internet on levinud wi-fi-ühendusse. Mac OS-is Kui teil on Mac-arvuti, saate luua wi-fi-võrgu, minnes süsteemi sätetesse - võrku ja klõpsates vasakus alanurgas plussnuppu. Interneti-ühenduse "jagamiseks" minge jaotisse Süsteemi seaded - jagamine. Valige siin Interneti-ühiskasutus, ülemises reas looge loodud WiFi-võrk ja alumises aknas - ühendus, mis tagab Maci ühenduse võrguga. Pärast seda märkige kindlasti üksus Jagatud Interneti kõrval olev ruut Wi-Fi seadistamine iPhone'is Nüüd kuidas Interneti-ühendust iphone'is seadistada. Me korjame seadme üles. Avage Seaded - WiFi. Lülitage sisse, valige meie võrk "WWW", sisestage parool. IPhone jätab selle meelde ja te ei pea seda enam sisestama. Seade loob selle võrguga automaatselt ühenduse, kui see on levialas.Muud kasulikud artiklid: Kuidas kiirendada Interneti kasutamist iPhoneFaceTime'is - kuidas ühendada ja kasutadaKuidas iPhone'is AirDropi kasutadaKuidas lülitada välk sisse, kui helistate iPhone'i puutetundliku ekraaniga iPhone'i seadetes