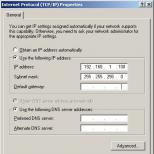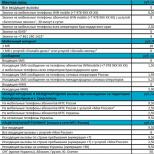Jagatud traadita võrkude (WDS) juurutamine kodus
Sissejuhatus
Paljud 802.11g-tüüpi seadmed võivad töötada silla või WDS-kordajana, kuid kahjuks pole nende konfigureerimine nii lihtne, kui me tahaksime. Selles juhendis vaatleme ja võrdleme WDS-i varasemate tehnoloogiatega traadita sildade loomiseks ja anname mõned näpunäited, mis aitavad teil luua WDS-i traadita sildu.
Vaatame lähemalt kahte näidet, mis aitavad teil oma seaded välja mõelda ja mõista, kuidas saate WDS-i kasutada. Lisaks toome mõned näited WDS-i "keerukate" konfiguratsioonide kasutamisest.
Kui ei ole teisiti öeldud, nimetatakse selle artikli pöörduspunktideks mitte ainult pääsupunktid, vaid ka traadita ruuterid.
WDS-tehnoloogia
Mõiste WDS tähistab "traadita jaotussüsteemi", mida toetab üha suurem arv 802.11 pääsupunkti. Lihtsamalt öeldes võimaldab see pääsupunktidel luua traadita Etherneti kanalite asemel traadita ühenduse.
WDS-ühendused põhinevad MAC-aadressidel ja kasutavad spetsiaalset tüüpi kaadrit, milles kasutatakse kõiki nelja 802.11-ga määratletud MAC-aadressi välja, mitte kolme tavalise andmeedastuse ajal pöörduspunkti ja kliendi vahel.
MAC-aadresside nelja välja kasutamine kaadris on ainus asi, mida rakendatakse 802.11 standardites, kuid see osutus silla funktsioonide rakendamiseks ettevõtte tasemel juurdepääsupunktides, see tähendab kallites 802.11b mudelites, mis ilmusid eelmise sajandi 90ndate lõpus. Need lahendused töötasid keskmise juurdepääsu tasemel (MAC) ja tehnoloogia töötas välja Choice Microsystems.
Juhtmevaba sillafunktsiooniga pääsupunktid jäid väga kalliks umbes 2002. aasta sügiseni, mil traadita sildadest sai massiseade. Tuntud ettevõte D-Link alandas esimesena selle klassi seadmete hindu, vabastades selle DWL-900AP \u200b\u200b+ pääsupunkti tasuta püsivara värskenduse, mille kohta saate rohkem teada saada. Tänu sellele värskendusele ilmus turule esimene odav toode, mis toetab silla ja kordaja funktsioone (vt allpool). Teised ettevõtted andsid pärast D-Linki välja ka sarnased värskendused ja tutvustasid traadita sildu ka eraldiseisvate seadmetena, näiteks Linksys WET11.
Ehkki nendes seadmetes kasutati juba WDS-i, ei mainitud sellest midagi. See olukord jätkus kuni 802.11g Broadcomi kiibistikul põhinevate toodete turule ilmumiseni, mis juhtus 2003. aasta alguses. Siis hakati laialdaselt kasutama terminit WDS. Broadcom hõlmas tarkvarasse WDS-i tuge ja peagi saavutas populaarsuse 802.11g WDS-toega pääsupunktid.
WDS-i saab kasutada kahel traadita ühenduse loomisel pääsupunktide vahel:
- traadita silla režiim - võimaldab pääsupunktidel töötada ainult koos teiste pääsupunktidega, kuid mitte kliendi adapteritega
- traadita kordusrežiim - võimaldab pääsupunktidel töötada nii teiste pääsupunktide kui ka kliendi adapteritega
WDS-i puudused.
- Sellise traadita ühenduse ribalaius väheneb iga sellise ühenduse puhul umbes poole võrra ehk "hüppeliselt". See on tingitud asjaolust, et kõigi seadmete edastamisel ja vastuvõtmisel kasutatakse ühte kanalit, mille kaudu andmed edastatakse juhtmega võrku.
- Dünaamiliselt levitatud ja vahetatud võtmeid WDS-ühendused ei toeta. See tähendab, et WPA ja muud tehnoloogiad, mis kasutavad dünaamilist võtmejaotust, ei ühildu WDS-iga. Kasutada saab ainult staatilisi WEP-võtmeid. See kehtib ka kõigi WDS-pääsupunktide kaudu ühendatud klientide kohta.
: WDS-i tehnilisi üksikasju kirjeldatakse kenasti see Ettevõtte Proxim dokument.
WDS-i ühilduvus
Nagu me eelmises jaotises mainisime, pole WDS-i ühtset spetsifikatsiooni veel olemas, ehkki olukord võib varsti muutuda iEEE uurimisrühm Selle aasta alguses moodustatud saavad töörühma (töörühm) staatuse. Vahepeal lasub mure erinevate mudelite ühilduvuse pärast täielikult seadmetootjatel, kes ei pinguta selle nimel, et kasutajad saaksid luua võrke erinevate mudelite seadmetest.
Selle tulemusel märgivad tootjad dokumentatsioonis, et silla- ja kordusrežiim töötab ainult sama ettevõtte seadmetega. Ja isegi kui pole otsest viidet WDS-i koostöö probleemile, on praktiliselt võimatu saada nõu ühe tootja seadme ühilduvuse kohta teise seadmega!
Õnneks põhinevad paljud 802.11g WDS-toega tooted Broadcomi kiibikomplektidel, millel on de facto standard WDS-i rakendamiseks oma seadmetes. Kuid seadmete tootjad kasutavad erinevaid liideseid.
Seetõttu ei saa te garanteerida, et erinevate tootjate WDS juhtmevaba silla / kordusfunktsiooniga seadmed töötavad koos! Mõnel juhul ei pruugi te ühenduse loomist õnnestuda, isegi kui mõlemad seadmed on samalt tootjalt! Selle põhjuseks võib olla asjaolu, et neid saab toota mitmesuguste OEM / ODM-ide poolt.
Õnneks aja jooksul, pärast värskendatud püsivara ilmumist, suurenevad erinevate tootjate WDS-toodete eduka ühistöö võimalused. Siis muutub peamiseks takistuseks erinev terminoloogia, mida sildade / kordajate liideste arendajad kasutavad. Allpool käsitletakse ühte näidet sellise segadusega toimetulemiseks.
Ma ei tahaks ennast korrata, kuid jällegi märgime: erinevate tootjate WDS-tooted ei pruugi tingimata koos töötada. Seetõttu on kõige parem (ja tehnilise toega töötamise seisukohast lihtsam) kasutada sama tootja WDS-seadmete sama mudelit. Kui te ei saa ühe mudeliga hakkama, peaksite peatuma sama tootja mitme mudeli juures. Tõenäosus, et nad koos töötavad, on üsna suur.
WDS-i eduka juurutamise sammud
Enne seadistamise jätkamist on vaja läbi viia ettevalmistustööd, et tulevikus ei tekiks probleeme. Allpool on kolm vajalikku ja kaks täiendavat sammu, mille soovitame teil läbida.
- Veenduge, et traadita kliendid saavad kõigi pöörduspunktide kaudu andmeid ühendada ja edastada. Sellist kontrolli on üsna lihtne teha, kui ühendate pääsupunktid võrguga Etherneti pordi kaudu. Siis on võimalik tagada traadita võrgu töö.
- Määrake igale pöörduspunktile püsiv IP-aadress.. Üldiselt on see lahendus võrguseadmete seadistamisel üsna mugav. Staatiliste IP-aadresside määramisega vabaneme veel ühest potentsiaalsest takistusest kommunikatsiooniprobleemide lahendamisel. Veenduge, et määratud aadressid on DHCP-serveri hulgast välja jäetud, vastasel juhul on teil oht sattuda olukorda, kus võrgus on kaks ühesugust aadressi, ja see pole meeldiv!
- Installige sama (tasuta) kanal kõigisse pääsupunktidesse. Kuna kõik WDS-võrgu pääsupunktid suhtlevad omavahel, peavad nad kasutama sama kanalit. 802.11b ja 11g võrkude puhul soovitame kasutada 1, 6 või 11 kanalit. Igal juhul peate veenduma, et naabervõrgud kanalit ei kasuta. Meie probleemid aitavad lahendada Probleemilahenduse juhend: kui traadita võrgud segavad .
- [Valikuline] Seadistage erinevad SSID-d pääsupunktide jaoks. WDS-pääsupunktid loovad ühendused MAC-aadresside põhjal, nii et nad saavad töötada sõltumata identifikaatoritest SSID seatud. Traadita kliendid seevastu kasutavad ühenduse loomisel SSID-d. Tehnilises plaanis on iga WDS-võrgu pääsupunkt osa ühest teeninduspiirkonnast (ESS) ja sellel peab olema sama SSID.
Enamiku raadiosideklientide rändlusalgoritme pääsupunktide vahel rakendatakse nii, et kliendid ei lülitu ühest pöörduspunktist teise, kui vähemalt mingit ühendust on, isegi kiiruse arvelt. See funktsioon muutub ebameeldivaks, kui lisate oma WLAN-ile kordajaid ja sülearvuti keeldub nendega töötamast!
Pöörduspunktidele erinevaid SSID-sid määrates näete neid kõiki, isegi kasutades standardset WinXP utiliiti "Zero Config", mis ei kuva sama SSID-ga pääsupunkte. Lisaks saavad võrgukliendid hõlpsalt ükskõik millisele pöörduspunktile üle minna, isegi ilma selle MAC-aadressi teadmata.
- [Valikuline] staatiliste IP-aadresside määramine traadita klientidele. Märkasime, et mõnikord võtab uue IP-aadressi dünaamiline hankimine palju aega. Kui määrate staatiliselt traadita klientide IP-sätted (sealhulgas lüüsi aadress ja DNS-server), vähendate vigade tõenäosust kliendi ühelt pöörduspunktilt teisele lülitamisel. Lisaks saate vältida DHCP-taotluste edastamise probleeme mõne ruuteri sillaühenduste kaudu.
Lisaks kõigele ülaltoodule on vajalik lahendada pääsupunktide paigutamise küsimus. Nagu kõigi muude traadita võrguseadmete puhul, sõltub ka WDS-ühenduste kiirus signaali tugevusest. Kuna iga WDS-sild vähendab kiirust umbes poole võrra, ei tohiks te seda vähendada isegi pöörduspunktide asukoha tõttu üksteisest liiga kaugel.
Õigete installikohtade valimiseks peate proovima erinevaid võimalusi, kuid ärge arvake, et seadme installimine olemasoleva võrgu servale annab teile kiire kanali! Siinkohal on kompromiss paigaldada repiiter, kus ühenduse kiirus (utiliidi kuvatud) on 11b puhul 5,5 Mbps või suurem ja 11a ja 11g puhul 24 Mbps või suurem, st umbes pool maksimaalsest vahemaast.
Kui olete ettevalmistused lõpetanud, peate kirjutama seadmete MAC-aadressid üles ja saate jätkata!
MAC-aadresside kogumine
Nagu me eespool mainisime, töötavad WDS-ühendused füüsiliste aadresside alusel. Mõni mudel lubab teil kasutada režiimi, mis ei nõua iga võrgu liikme MAC-aadressi, kuid soovitame seda mitte kasutada, vaid täpsustada MAC-aadressid. See lahendus kindlustab silla (ja LAN), keelates pöörduspunktide anonüümse ühenduse sillaga. Lisaks on tõenäoline, et sellisel lahendusel on suurem võimalus õnnestuda, eriti kui kasutatakse erinevate tootjate seadmeid.
Kui kasutate WinXP traadita nullkonfiguratsiooni utiliiti, siis arvatavasti teate, et see kuvab ainult leviulatuses olevate pääsupunktide SSID-d. Ainus MAC-aadress, mida koos sellega näha saab, kuulub adapterile, mitte pääsupunktile.
Lihtsaim viis võrgu pääsupunktide MAC-aadresside väljaselgitamiseks on kasutada adapteriga kaasas olevat utiliiti. Erinevate parameetritega järjehoidjate hulgast leiate kindlasti saadaolevate pääsupunktide ja nende MAC-aadresside loendi. Mõnikord nimetatakse järjehoidjat nagu saidi ülevaadet või võrku, nagu antud juhul NETGEAR WG511T (Joonis 1).
Järeldus
WDS-tehnoloogia on loodud juhtmevabade sildade ja repiiterite ühilduvuse parandamiseks, kuid see ei paku seda nii, nagu me tahaksime. Loodame, et see probleemide lahendamise juhend aitab teil paremini mõista WDS-i mehhanismi ja aitab seda teie konkreetsel juhul rakendada. Las olla ühendus!
Vassili Leonov,
Termin WDS (traadita jaotussüsteem) tähistab “hajutatud traadita süsteemi”. Lihtsamalt öeldes võimaldab see tehnoloogia pöörduspunktidel luua traadita ühenduse mitte ainult traadita klientidega, vaid ka omavahel.
Traadita võrkudel, mida nimetatakse ka Wi-Fi või WLAN (traadita LAN) võrkudeks, on traditsiooniliste traadiga võrkudega võrreldes olulisi eeliseid, millest peamine on muidugi juurutamise lihtsus. Niisiis, traadita võrk ei vaja juhtmeid (sageli on vaja seina hakkimist); Traadita võrgu eeliseid, näiteks kasutajate liikuvust selle levialas ja uute kasutajate ühendamise lihtsust, on raske vaielda. Samal ajal pole traadita võrkudel praeguses arenguetapis tõsiseid vigu. Esiteks on see tänapäevaste standardite kohaselt madal ühenduse kiirus, mis sõltub tõsiselt ka takistuste olemasolust ning vastuvõtja ja saatja vahekaugusest; halb mastaapsus, aga ka siis, kui on vaja kasutada traadita võrku ruumides, üsna piiratud võrgu ulatus.
Üks võimalus traadita võrgu leviala suurendamiseks on hajutatud võrgu loomine, mis põhineb mitmel traadita pääsupunktil. Selliste võrkude loomisel kodus on võimalik muuta kogu korter üheks traadita tsooniks ja ühenduse kiirust suurendada sõltumata korteri seinte (tõkete) arvust.
Selles artiklis räägime üksikasjalikult, kuidas kodus hajutatud traadita võrku kahe traadita pääsupunkti abil samm-sammult juurutada ja konfigureerida.
Traadita ühenduse seadmete valimine
Traadita ühenduse standardeid on mitut tüüpi: 802.11a, 802.11b ja 802.11g. Nendele standarditele vastavalt on erinevat tüüpi seadmeid. Perekonna 802.11 traadita võrkude standardid erinevad üksteisest peamiselt maksimaalse võimaliku edastuskiiruse poolest. Niisiis tähendab standard 802.11b maksimaalset edastuskiirust kuni 11 Mbps, samas kui standardid 802.11a ja 802.11g tähendavad maksimaalset edastuskiirust kuni 54 Mbps. Lisaks näevad standardid 802.11b ja 802.11g ette sama sagedusvahemiku kasutamist - 2,4–2,4835 GHz ning standard 802.11a tähendab sagedusvahemiku 5,15–5,35 GHz kasutamist.
Standardi 802.11a seadmed pole selle kasutatava sagedusvahemiku tõttu Venemaal sertifitseeritud. See muidugi ei sega selle kasutamist kodus. Kuid selliste seadmete ostmine on problemaatiline. Seetõttu keskendume tulevikus 802.11b ja 802.11g standardite kaalumisele.
Tuleb märkida, et standard 802.11g ühildub täielikult standardiga 802.11b, see tähendab, et standard 802.11b on 802.11g standardi alamhulk, seetõttu saavad 802.11b standardse traaditadapteriga varustatud kliendid töötada ka traadita võrkudes, mis põhinevad standardil 802.11g. Vastupidine on ka tõsi - 802.11b standardseadmel põhinevates traadita võrkudes saavad töötada 802.11b standardse traadita adapteriga varustatud kliendid. Sellistes segavõrkudes on aga varjukülg varjatud: kui tegemist on segavõrguga, st võrguga, milles on kliente nii 802.11b traadita adapteriga kui ka 802.11g traadita adapteriga, siis töötavad kõik võrgukliendid 802.11b protokoll. Veelgi enam, kui kõik võrgukliendid kasutavad sama protokolli, näiteks 802.11b, siis on see võrk homogeenne ja andmeedastuskiirus on selles suurem kui segavõrgus, kus on nii 802.11g kui ka 802.11b kliente. Fakt on see, et 802.11b kliendid ei kuule 802.11g kliente. Seetõttu peavad erinevates protokollides kasutatavate klientide andmeedastusmeediumile jagatud juurdepääsu tagamiseks sellistes segavõrkudes pääsupunktid välja töötama teatava kaitsemehhanismi. Laskumata nende mehhanismide rakendamise üksikasjadesse, märgime ainult, et segavõrkude kaitsemehhanismide rakendamise tulemusel muutub tegelik edastuskiirus veelgi madalamaks.
Seetõttu tasub traadita koduvõrgu jaoks seadmeid valides loota ühe standardi seadmetele. Protokoll 802.11b on nüüd vananenud ja tegelik andmeedastuskiirus seda standardit kasutades võib olla lubamatult madal. Seega on parim valik 802.11g standardvarustus.
Hajutatud traadita võrgu arhitektuur
Mis tahes traadita võrgu põhielement on pääsupunkt. Viimane võib olla kas eraldi seade või integreeritud traadita ruuterisse.
Nagu me juba märkisime, on ühel pöörduspunktil põhineva traadita võrgu peamiseks puuduseks selle piiratud ulatus ja ühenduse kiiruse väljendunud sõltuvus takistuste olemasolust ning kaugus pöörduspunkti ja võrgu traadita kliendi vahel. Kui me räägime traadita võrgu loomisest samas ruumis, siis piisab ühest pääsupunktist. Kui soovite rakendada traadita võrgu loomise ülesannet korteris, mis koosneb mitmest liitmikega betoonseintega eraldatud ruumist, siis võib ühest pöörduspunktist ilmselgelt puududa. Mõelge betoonseintega kahetoalise korteri tüüpilisele näitele. Kui pääsupunkt on paigaldatud ühte ruumi, siis on selle pääsupunktiga töötamine järgmisest ruumist (sel juhul on takistuseks üks betoonsein). Kuid ühendus köögist, mis eraldatakse pääsupunktiga ruumist kahe betoonseinaga, on võimaluse korral lubamatult väike.
Traadita võrgu ulatuse laiendamiseks kogu korteris on kõige lihtsam juurutada hajutatud traadita võrk, mis põhineb kahel või enamal pääsupunktil.
Nii et mõelge näiteks olukorrale, kui korteris (või väikeses kontoris) on kaks statsionaarset arvutit ja üks või mitu traadita adapteritega varustatud sülearvutit, samuti kaks statsionaarse arvutiga ühendatud pääsupunkti (AP) ( joon. 1) Kõigi arvutite ressursside ühendamiseks ühte võrku ja lisaks kõigi ühenduse klientide vahelise ühenduse kiiruse suurendamiseks on vaja juurutada kahel pöörduspunktil põhinev hajutatud traadita võrk. Traadita võrgu leviala suurenemist illustreeriv näide on toodud joon. 2.
Jaotatud traadita võrgu arhitektuuri eeliseks on ka see, et see võimaldab meil ühendada traadita võrku statsionaarsed arvutid, mis pole traadita adapteritega varustatud. Sel juhul kasutatakse traadita adapterite asemel pöörduspunkte, millega statsionaarsed arvutid on ühendatud.
Kui me ei räägi korterist, vaid väikesest kontorist, siis võivad traadiga võrgusegmendid toimida PC nr 1 ja PC # 2 arvutitena. Seejärel võimaldavad kaks traadita sillarežiimis töötavat pöörduspunkti ühendada kaks traadita võrgu segmenti üksteisega juhtmevabalt.
Nii et pärast hajutatud traadita võrgu arhitektuuri määratlemist kaaluge selle praktilise rakendamise näidet. Enne juurdepääsupunktide konkreetsete sätete kaalumist tuleb siiski otsustada, milliseid pöörduspunkte on vaja, et neid saaks kasutada hajutatud traadita võrgu loomiseks.
WDS-tehnoloogia
Termin WDS (traadita jaotussüsteem) tähistab “hajutatud traadita süsteemi”. Seda tehnoloogiat toetavad kõige kaasaegsemad pääsupunktid. Lihtsamalt öeldes võimaldab see tehnoloogia pöörduspunktidel luua traadita ühenduse mitte ainult traadita klientidega, vaid ka omavahel.
WDS-ühendused põhinevad MAC-aadressidel ja kasutavad spetsiaalset tüüpi kaadrit, milles kasutatakse kõiki nelja 802.11-ga määratletud MAC-aadressi nelja välja, mitte kolme, nagu tavalise andmeedastuse korral pöörduspunkti ja kliendi vahel. Tuletage meelde, et klientide ja pöörduspunkti interaktsioonis sisaldab iga kaadri päis saatva sõlme, vastuvõtva sõlme ja pöörduspunkti MAC-aadresse. WDS-tehnoloogia kasutamisel sisestatakse igas kaadris lisaks saatva sõlme ja vastuvõtva sõlme MAC-aadressile ka sõlmega seotud pöörduspunkti MAC-aadressid ja sellega interakteeruva pöörduspunkti MAC-aadressid.
WDS-tehnoloogiat saab kasutada kahe raadiosideühenduse režiimi rakendamiseks pöörduspunktide vahel: juhtmevaba silla režiim (raadiosild) ja juhtmeta kordusrežiim.
Traadita silla režiim võimaldab pääsupunktidel töötada ainult koos teiste pääsupunktidega, kuid mitte kliendi adapteritega. Juhtmevaba kordusrežiim võimaldab pääsupunktidel töötada nii teiste pääsupunktide kui ka kliendi adapteritega.
On selge, et vaadeldava hajutatud traadita võrgu arhitektuur eeldab mõlema pöörduspunkti toimimist traadita kordusrežiimis.
WDS-tehnoloogia lõksud
Hoolimata WDS-tehnoloogia ilmsetest eelistest on siin lünki, sealhulgas:
- ühenduse kiiruse vähenemine WDS-võrgus;
- võimetus kasutada WPA andmete krüptimist;
- erinevate tootjate seadmete ühilduvusprobleem.
Traadita ühenduse kiiruse langus WDS-tehnoloogia juurutamisel on tingitud asjaolust, et kõik pöörduspunktid kasutavad sama sidekanalit, seetõttu mida rohkem traadita pääsupunkte kasutatakse võrgus kordus- või sillarežiimis, seda madalam on traadita kliendi ühenduse kiirus sellises suhtluskanalis. võrk.
WDS-võrgu veel üks puudus on see, et see ei toeta kasutajate autentimist ja andmete krüptimise tehnoloogiaid, mis põhinevad dünaamilistel võtmetel. Toetatud on ainult staatilised võtmed. St WDS-võrkude toetatud ainus tehnoloogia on WEP-krüptimine, mis, nagu teate, on WPA-krüptimisega võrreldes vähem turvaline.
Noh, WDS-võrkude viimane probleem on erinevate tootjate seadmete ühilduvuse probleem. Fakt on see, et praegu pole ühtset WDS-spetsifikatsiooni, mis põhjustab teatavat probleemi erinevate tootjate seadmete kasutamisel.
Muidugi, kui hajutatud võrgu loomiseks kasutatakse samadel kiibikomplektidel põhinevaid pöörduspunkte, pole seadmete ühildamatuse küsimust. Kuid enamikul juhtudel pole kasutajale kättesaadav teave selle kiibistiku kohta, millele pääsupunkt on üles ehitatud. Seetõttu on seadmete ühilduvuse ainus 100% garantii samade pääsupunktide kasutamine WDS-võrgu kasutuselevõtmiseks. Samuti on suure tõenäosusega seadmete ühilduvus sama tootja pöörduspunktide kasutamisel (isegi kui need on erinevad mudelid). Erinevate tootjate pääsupunktide ühilduvuse osas jääb küsimus lahtiseks (kuigi see ei tähenda muidugi seda, et erinevate tootjate pääsupunktid oleksid omavahel ühildumatud).
Pöörduspunktide seadistamine
Kahel WDS-tehnoloogiat toetaval pääsupunktil põhineva hajutatud traadita võrgu juurutamiseks peate esmalt konfigureerima kaks traadita võrku eraldi. Tegelikult on iga traadita võrgu seadistamine kahe eraldi pääsupunkti konfigureerimine.
Vaatleme Gigabyte GN-B49G ja Gigabyte GN-BR01G traadita ruuteritesse integreeritud pääsupunktide konfigureerimise protsessi. Eeldatakse, et kõik traadita võrku kuuluvad arvutid kasutavad opsüsteemi Windows XP Professional SP3 (ingliskeelne versioon).
Pöörduspunkti konfigureerimiseks peate kõigepealt välja selgitama pääsupunkti IP-aadressi, sisselogimise ja parooli, mis on vaikimisi seatud. Igal pöörduspunktil või ruuteril, mis on võrguseade, on oma võrguaadress (IP-aadress).
Enamikul juhtudest on vaikimisi pöörduspunkti IP-aadress sisselogimise ja parooli puhul 192.168.1.254 või 192.168.1.1 või 192.168.0.254 või 192.168.0.1, siis on vaikekasutaja sisselogimisel reeglina “ administraator ”ja parooli ei ole määratud või on see sama“ administraator ”. Igal juhul on IP-aadress ja parool märgitud kasutusjuhendis.
Oletame, et pääsupunkti vaikimisi IP-aadress on 192.168.1.254 (ühine kõigile Gigabaiti pääsupunktidele).
Järgmisena tuleb iga pääsupunkt ühendada arvutiga, kasutades traditsioonilist Etherneti võrguliidest (selleks peavad Etherneti võrgukontrollerid olema arvutitesse installitud). Traadita ruuterite kasutamisel on arvuti ühendatud ruuteri LAN-pordi kaudu.
Pöörduspunktide konfigureerimiseks on vajalik, et arvutil, millega pääsupunkt on ühendatud, ja pääsupunktil endal oleks samasse alamvõrku kuuluvad IP-aadressid. Kuna meie puhul on mõlemal pääsupunktil vaikimisi IP-aadress 192.168.1.254, siis tuleb arvutitele, mis neid pöörduspunkte ühendavad, määrata staatilised IP-aadressid 192.168.1.x (näiteks 192.168.1.100) alamvõrgu maskiga 255.255. 255,0. Muidugi tuleks arvutitele määrata erinevad IP-aadressid.
|
Staatilise IP-aadressi määramiseks arvutile paremklõpsake ikooni Minu võrgukohad ja valige avanenud loendist Atribuudid. Avanevas võrguühenduse aknas valige ikoon Kohtvõrgu ühendus ja paremklõpsake sellel nuppu Omadused. Pärast seda peaks avanema dialoogiboks Local Area Connection Properties, mis võimaldab teil võrguadapterit konfigureerida. Vahekaart Üldine Tõstke esile Interneti-protokoll (TCP / IP) ja klõpsake nuppu Atribuudid. Näete dialoogiboksi, mis võimaldab teil määrata arvuti IP-aadressi ja alamvõrgu maski. Valige selles dialoogiboksis Kasutage järgmist IP-aadressi ja sisestage vastavatesse tekstikastidesse IP-aadress ja alamvõrgu mask ( joon. 3).
|
Pärast oma arvutile staatilise IP-aadressi määramist pääsete otse juurde pääsupunkti sätetele. Selleks sisestage veebibrauseri aadressiväljale pöörduspunkti IP-aadress (192.168.1.254). Kui kõik on õigesti tehtud, näete pääsupunkti (ruuteri) sätete dialoogiboksi (kõigepealt peate sisestama kasutajanime ja parooli). Pöörduspunktide konfigureerimisel on soovitatav keelata Windows XP opsüsteemi sisseehitatud tulemüür.
Seadistustedialoogi abil saate muuta pöörduspunkti IP-aadressi ja konfigureerida traadita võrku. Kuna meie puhul kasutatakse kahte pääsupunkti, on vaja, et neil oleks erinevad IP-aadressid, kuid sama alamvõrgu piires. Meie puhul kasutasime esimese pöörduspunkti jaoks vaikimisi IP-aadressi (see tähendab 192.168.1.254) ja teise puhul 192.168.1.250.
Traadita võrgu konfigureerimiseks peate määrama järgmised parameetrid:
- Traadita võrgu tüüp. Kui pääsupunkt toetab mitut traadita ühenduse standardit, peate traadita võrgu standardi selgelt määratlema (näiteks 802.11g).
- Kanali number. Pöörduspunkti juhtmeta ühendamiseks võrguklientidega saab kasutada mitmesuguseid sageduskanaleid. Näiteks protokolli 802.11g korral võib kasutada kanaleid üks kuni kolmteist. Võite selgesõnaliselt täpsustada, millist kanalit ühenduse loomiseks kasutatakse, või saate määrata automaatse kanali valimise (Luba automaatne kanali valimine). Hajutatud traadita võrgu rakendamiseks on vaja, et mõlemad pöörduspunktid toetaksid sama sidekanalit, seega tuleb mõlemas pöörduspunktis valida sama suhtluskanal, näiteks 6.
- SSID Igal traadita võrgul on oma unikaalne SSID, mis on traadita võrgu koodnimi. Meie puhul kasutasime pöörduspunkti jaoks SSID-d, see tähendab ühe võrgu jaoks - B49G ja teise jaoks - BR01G.
- Hinda Pöörduspunkt võimaldab teil selgelt luua loodud ühenduse kiiruse. Kuid see pole soovitatav ja kõige parem on seada ühenduse kiirus automaatselt tuvastamisele (automaatne / parim).
- Peida SSID. Traadita ühenduse turvalisuse suurendamiseks toetavad peaaegu kõik kaasaegsed pöörduspunktid varjatud identifikaatori režiimi. Kui see funktsioon on aktiveeritud, ei näe traadita võrke otsiv kasutaja olemasoleva traadita võrgu SSID-d. Traadita võrgu esmakordsel seadistamisel ei tohiks te seda režiimi aktiveerida.
Seega, kui kõik pöörduspunkti põhiseaded on tehtud, saate võrguklientide raadioside adapterite sätete juurde minna.
Seadistage traadita adapterid
Konkreetse traadita adapteri seadistamine sõltub muidugi kasutatava draiveri ja haldusutiliidi versioonist. Kuid igat tüüpi adapterite puhul jäävad konfiguratsiooniprintsiibid ise samaks. Arvestades Intel Centrino mobiiltehnoloogial põhinevate sülearvutite populaarsust, mille lahutamatu osa on traadita mooduli olemasolu, kirjeldame traadita ühenduse sätteid, kasutades Intel Centrino tehnoloogial põhinevates sülearvutites kasutatavat Intel PROSet / Wireless draiverit (versioon 9.0.1.59).
Niisiis, kõigepealt peate määrama traadita adapteri staatilise IP-aadressi nii, et see kuuluks samasse alamvõrku kui pääsupunktid ja arvutid, millega nad on ühendatud. Meie puhul on see IP-aadress 192.168.1.x alamvõrgu maskiga 255.255.255.0.
Järgmisena peate konfigureerima traadita adapteri. Intel Centrino mobiiltehnoloogial põhineva sülearvuti puhul avage dialoogiboks Intel PROSet / Wireless (selle akna ikoon asub süsteemisalves), millega luuakse uus traadita ühenduse profiil.
Uue traadita ühenduse jaoks profiili loomiseks klõpsake nuppu Lisa. Avanenud dialoogiboksis Loo traadita võrgu profiil ( joon. 4) sisestage profiilinimi (näiteks B49G) ja traadita võrgu nimi (SSID), mis määrati pääsupunkti konfigureerimisel (B49G või BR01G).
Kuna meie puhul räägime kahe traadita võrgu loomisest, peate traadita kliendi (sülearvuti) jaoks looma iga traadita võrgu jaoks kaks traadita ühenduste profiili (võrgu jaoks identifikaatoriga BR01G ja B49G)
Pärast traadita ühenduse profiilide loomist peab traadita klient (sülearvuti) looma ühenduse kõigi kahe pöörduspunktiga. Kõigi personaalarvutite ja pääsupunktide sätted kuvatakse ekraanil joon. 5.
Paljud 802.11g-tüüpi seadmed võivad töötada silla või WDS-kordajana, kuid kahjuks pole nende konfigureerimine nii lihtne, kui me tahaksime. Selles juhendis vaatleme ja võrdleme WDS-i varasemate tehnoloogiatega traadita sildade loomiseks ja anname mõned näpunäited, mis aitavad teil luua WDS-i traadita sildu. Vaatame lähemalt kahte näidet, mis aitavad teil oma seaded välja mõelda ja mõista, kuidas saate WDS-i kasutada. Lisaks toome mõned näited WDS-i "keerukate" konfiguratsioonide kasutamisest.
Märkus. Selle artikli pöörduspunkte nimetatakse mitte ainult pääsupunktideks, vaid ka traadita ruuteriteks, kui pole teisiti öeldud.
WDS-tehnoloogia
Mõiste WDS tähistab "traadita jaotussüsteemi", mida toetab üha suurem arv 802.11 pääsupunkti. Lihtsamalt öeldes võimaldab see pääsupunktidel luua traadita Etherneti kanalite asemel traadita ühenduse. WDS-ühendused põhinevad MAC-aadressidel ja kasutavad spetsiaalset tüüpi kaadrit, milles kasutatakse kõiki nelja 802.11-ga määratletud MAC-aadressi välja, mitte kolme tavalise andmeedastuse ajal pöörduspunkti ja kliendi vahel. MAC-aadresside nelja välja kasutamine kaadris on ainus, mida rakendatakse 802.11 standardites, kuid see osutus piisavaks sillafunktsioonide rakendamiseks pääsupunktides.
Juhtmevaba sillafunktsiooniga pääsupunktid jäid väga kalliks umbes 2002. aasta sügiseni, mil traadita sildadest sai massiseade. Tuntud ettevõte D-Link alandas esimesena selle klassi seadmete hinda, vabastades tasuta püsivara värskenduse oma DWL-900AP \u200b\u200b+ pääsupunkti. Tänu sellele värskendusele ilmus turule esimene odav toode, mis toetab silla ja kordaja funktsioone. Teised ettevõtted andsid pärast D-Linki välja ka sarnased värskendused ja tutvustasid traadita sildu ka eraldiseisvate seadmetena, näiteks Linksys WET11
Ehkki nendes seadmetes kasutati juba WDS-i, ei mainitud sellest midagi. See olukord jätkus kuni 802.11g Broadcomi kiibistikul põhinevate toodete turule ilmumiseni, mis juhtus 2003. aasta alguses. Siis hakati laialdaselt kasutama terminit WDS. Broadcom hõlmas tarkvarasse WDS-i tuge ja peagi saavutas populaarsuse 802.11g WDS-toega pääsupunktid.
WDS-i saab kasutada kahel traadita ühenduse loomisel pääsupunktide vahel:
1. traadita silla režiim - võimaldab pääsupunktidel töötada ainult koos teiste pääsupunktidega, kuid mitte kliendi adapteritega
2. traadita kordusrežiim - võimaldab pääsupunktidel töötada nii teiste pääsupunktide kui ka kliendi adapteritega
WDS-i puudused
Sellise traadita ühenduse ribalaius väheneb iga sellise ühenduse puhul umbes poole võrra ehk "hüppeliselt". See on tingitud asjaolust, et kõigi seadmete edastamisel ja vastuvõtmisel kasutatakse ühte kanalit, mille kaudu andmed edastatakse juhtmega võrku.
Dünaamiliselt levitatud ja vahetatud võtmeid WDS-ühendused ei toeta. See tähendab, et WPA ja muud tehnoloogiad, mis kasutavad dünaamilist võtmejaotust, ei ühildu WDS-iga. Kasutada saab ainult staatilisi WEP-võtmeid. See kehtib ka kõigi WDS-pääsupunktide kaudu ühendatud klientide kohta.
Näpunäide: WDS-i tehnilisi üksikasju kirjeldatakse selles Proxim-dokumendis ilusti.
WDS-i ühilduvus
Nagu me eelmises osas mainisime, pole WDS-i ühtset spetsifikatsiooni veel olemas, ehkki olukord võib peagi muutuda, kui selle aasta alguses moodustatud IEEE uurimisrühm saab „töörühma“ staatuse. Vahepeal lasub mure erinevate mudelite ühilduvuse pärast täielikult seadmetootjatel, kes ei pinguta selle nimel, et kasutajad saaksid luua võrke erinevate mudelite seadmetest. Selle tulemusel märgivad tootjad dokumentatsioonis, et silla- ja kordusrežiim töötab ainult sama ettevõtte seadmetega. Ja isegi kui pole otsest viidet WDS-i koostöö probleemile, on praktiliselt võimatu saada nõu ühe tootja seadme ühilduvuse kohta teise seadmega!
Õnneks põhinevad paljud 802.11g WDS-toega tooted Broadcomi kiibikomplektidel, millel on de facto standard WDS-i rakendamiseks oma seadmetes. Kuid seadmete tootjad kasutavad erinevaid liideseid. Seetõttu ei saa te garanteerida, et erinevate tootjate WDS juhtmevaba silla / kordusfunktsiooniga seadmed töötavad koos! Mõnel juhul ei pruugi te ühenduse loomist õnnestuda, isegi kui mõlemad seadmed on samalt tootjalt! Selle põhjuseks võib olla asjaolu, et neid saab toota mitmesuguste OEM / ODM-ide poolt. Õnneks aja jooksul, pärast värskendatud püsivara ilmumist, suurenevad erinevate tootjate WDS-toodete eduka ühistöö võimalused. Siis muutub peamiseks takistuseks erinev terminoloogia, mida sildade / kordajate liideste arendajad kasutavad. Allpool käsitletakse ühte näidet sellise segadusega toimetulemiseks.
Märkus. Ma ei tahaks seda korrata, kuid pange tähele veel kord: erinevate tootjate WDS-tooted ei pruugi tingimata koos töötada. Seetõttu on kõige parem (ja tehnilise toega töötamise seisukohast lihtsam) kasutada sama tootja WDS-seadmete sama mudelit. Kui te ei saa ühe mudeliga hakkama, peaksite peatuma sama tootja mitme mudeli juures. Tõenäosus, et nad koos töötavad, on üsna suur.
WDS-i eduka juurutamise sammud
Enne seadistamise jätkamist on vaja läbi viia ettevalmistustööd, et tulevikus ei tekiks probleeme. Allpool on kolm vajalikku ja kaks täiendavat sammu, mille soovitame teil läbida.
1. Veenduge, et traadita kliendid saavad kõigi pöörduspunktide kaudu andmeid ühendada ja edastada. Sellist kontrolli on üsna lihtne teha, kui ühendate pääsupunktid võrguga Etherneti pordi kaudu. Siis on võimalik tagada traadita võrgu töö.
Seadke iga pöörduspunkti jaoks konstantne IP-aadress. Üldiselt on see lahendus võrguseadmete seadistamisel üsna mugav.
2. Staatiliste IP-aadresside määramisega vabaneme veel ühest potentsiaalsest takistusest kommunikatsiooniprobleemide lahendamisel. Veenduge, et määratud aadressid oleks DHCP-serveri hulgast välja jäetud, vastasel juhul on teil oht sattuda olukorda, kus võrgus on kaks ühesugust aadressi, ja see pole meeldiv!
3. Installige sama (tasuta) kanal kõigisse pääsupunktidesse. Kuna kõik WDS-võrgu pääsupunktid suhtlevad omavahel, peavad nad kasutama sama kanalit. 802.11b ja 11g võrkude puhul soovitame kasutada 1, 6 või 11 kanalit. Igal juhul peate veenduma, et naabervõrgud kanalit ei kasuta.
4. Seadke pääsupunktide jaoks erinevad SSID-d. WDS-pääsupunktid loovad ühendused MAC-aadresside põhjal, nii et nad saavad töötada sõltumata sellest, millised SSID-d on täpsustatud. Traadita kliendid seevastu kasutavad ühenduse loomisel SSID-d. Tehnilises plaanis on iga WDS-võrgu pääsupunkt osa ühest teeninduspiirkonnast (ESS) ja sellel peab olema sama SSID.
Enamiku raadiosideklientide rändlusalgoritme pääsupunktide vahel rakendatakse nii, et kliendid ei lülitu ühest pöörduspunktist teise, kui vähemalt mingit ühendust on, isegi kiiruse arvelt. See funktsioon muutub ebameeldivaks, kui lisate oma WLAN-ile kordajaid ja sülearvuti keeldub nendega töötamast!
Pöörduspunktidele erinevaid SSID-sid määrates näete neid kõiki, isegi kasutades standardset WinXP utiliiti "Zero Config", mis ei kuva sama SSID-ga pääsupunkte. Lisaks saavad võrgukliendid hõlpsalt ükskõik millisele pöörduspunktile üle minna, isegi ilma selle MAC-aadressi teadmata.
5. Seadke traadita klientide staatilised IP-aadressid. Märkasime, et mõnikord võtab uue IP-aadressi dünaamiline hankimine palju aega. Kui määrate staatiliselt traadita klientide IP-sätted (sealhulgas lüüsi aadress ja DNS-server), vähendate vigade tõenäosust kliendi ühelt pöörduspunktilt teisele lülitamisel. Lisaks saate vältida DHCP-taotluste edastamise probleeme mõne ruuteri sillaühenduste kaudu.
Lisaks kõigele ülalpool kirjutatule on vaja lahendada pääsupunktide paigutamise küsimus. Nagu kõigi muude traadita võrguseadmete puhul, sõltub ka WDS-ühenduste kiirus signaali tugevusest. Kuna iga WDS-sild vähendab kiirust umbes poole võrra, ei tohiks te seda vähendada isegi pöörduspunktide asukoha tõttu üksteisest liiga kaugel.
Õigete installikohtade valimiseks peate proovima erinevaid võimalusi, kuid ärge arvake, et seadme installimine olemasoleva võrgu servale annab teile kiire kanali! Siinkohal on kompromiss paigaldada repiiter, kus ühenduse kiirus (utiliidi kuvatud) on 11b puhul 5,5 Mbps või suurem ja 11a ja 11g puhul 24 Mbps või suurem, st umbes pool maksimaalsest vahemaast.
Kui olete ettevalmistused lõpetanud, peate kirjutama seadmete MAC-aadressid üles ja saate jätkata!
MAC-aadresside kogumine
Nagu me eespool mainisime, töötavad WDS-ühendused füüsiliste aadresside alusel. Mõni mudel võimaldab teil kasutada režiimi, mis ei nõua iga võrgu liikme MAC-aadresside täpsustamist, kuid soovitame seda mitte kasutada, vaid täpsustada MAC-aadressid. See lahendus kindlustab silla (ja LAN), keelates pöörduspunktide anonüümse ühenduse sillaga. Lisaks on tõenäoline, et sellisel lahendusel on suurem võimalus õnnestuda, eriti kui kasutatakse erinevate tootjate seadmeid.
Kui kasutate WinXP traadita nullkonfiguratsiooni utiliiti, siis arvatavasti teate, et see kuvab ainult leviulatuses olevate pääsupunktide SSID-d. Ainus MAC-aadress, mida koos sellega näha saab, kuulub adapterile, mitte pääsupunktile.
Lihtsaim viis võrgu pääsupunktide MAC-aadresside väljaselgitamiseks on kasutada adapteriga kaasas olevat utiliiti. Erinevate parameetritega järjehoidjate hulgast leiate kindlasti saadaolevate pääsupunktide ja nende MAC-aadresside loendi. Mõnikord nimetatakse järjehoidjat “Site Survey” või “Networks” nagu NETGEAR WG511T puhul (joonis 1).
Kui kliendiutiliit ei luba MAC-aadresside vaatamist, saate kasutada pääsupunkti administreerimisliidest. Tasub pöörata tähelepanu hetkele, kui mõnel mudelil kuvatakse kaks MAC-aadressi: traadiga ja traadita liideste jaoks. Kui see on teie juhtum, kirjutage kindlasti üles traadita liidese MAC-aadress.
Tuletage meelde, et TCP / IP-protokolli atribuutides tuleb registreerida sama alamvõrgu võrguaadressid, kus pääsupunkt asub:

DWL-2100AP pääsupunktis on võimalik vahemikku skannida, et leida läheduses asuvaid pääsupunkte:
Selle jaoks läheme seadmesse, sisestades brauseri reale selle ip (vaikeseade on 192.168.0.50 Logi sisse admin Parooli administraator)  Minge vahekaardile Wirless, valige režiim WirelessClient, klõpsake nuppu Skanni:
Minge vahekaardile Wirless, valige režiim WirelessClient, klõpsake nuppu Skanni: 
Eetris on 3 pöörduspunkti, millest kaks toetavad WDS-režiimi.
Kopeerime nende pääsupunktide MAC-aadressid, millega peate looma silla (rõnga topoloogia) lõikelauale ja kirjutama märkmikule.
Valige režiim: WDSwithAP ja kopeerige lahtritesse kaugpöörduspunktide MAC-aadressid.
Valige SuperGwithDinamicTurbo seadmes SuerGMode, see suurendab kiirust 20%.
 Pöörduspunkti uuesti laadimiseks ja muudatuste salvestamiseks klõpsake nuppu Rakenda.
Pöörduspunkti uuesti laadimiseks ja muudatuste salvestamiseks klõpsake nuppu Rakenda.
Toimingut tuleb korrata kõigis kolmes pöörduspunktis: 
Samamoodi konfigureerime teise pöörduspunkti:

Konfigureerime kolmanda pöörduspunkti, sisestades samamoodi väljadele kahe eelmise MAC-aadressi
Pärast kolmanda pääsupunkti taaskäivitamist on sild valmis.
Kontrollige WDS-ühendust
Kuidas kontrollida, kas WDS-ühendus töötab? Kui mõlemad pääsupunktid on ühendatud lülitiga, siis vilkuvad lüliti Lingi ja Aktiivsuse tähised ning mõlemad pöörduspunktid aktiivselt. Ärge kartke, kõik on hästi, see näitab kahekordset ühendust (kaks MAC-aadressi vastavad ühele IP-aadressile) pöörduspunktide vahel juhtmega Etherneti ja WDS-i kaudu.
Niipea, kui olete Etherneti kaabli kaugpöörduspunktist lahti ühendanud, lakkab vilkumine. Nüüd saate lahkuda pääsupunktidest, käivitada käsurida (MS-DOS-seanss) ja saata pingipäring kaugpöörduspunkti IP-aadressile (meie näites 192.168.0.13). Kui WDS-ühendus töötab, kuvatakse teile rida ping-pingute kaja. WDS-ühendus töötab!
Nüüd on aeg kasutada traadita adapteriga sülearvutit. Veenduge, et mõlema pääsupunkti nimed oleksid saadaolevate võrkude loendis nähtavad, proovige luua ühendus neist mõlemaga. (Nüüd on selge, miks peate määrama erinevad SSID-d?)
Kui kõik töötab, saate kaugpöörduspunkti välja lülitada ja seada see soovitud asukohta. Seejärel ühendage toide, oodake, kuni see laaditakse, ja korrake teste. Palju õnne! Olete just suurendanud oma traadita võrgu leviala!
Võimalikud rikked
Kui pingitaotluse saatmisel saate ooteajast rohkem, siis korrake seda mõne aja pärast. Märkasime, et mõned ruuterimudelid ei loonud pärast laadimist pikka aega (kuni üks minut) ühendust.
Kui ühendust pole, siis kontrollige veel kord, et mõlema pöörduspunkti sätted oleksid õiged. Eriti kontrollige, kas pääsupunktidel on WDS-ühenduse vastaspoolte MAC-aadressid. Samuti veenduge, et aadressid ise oleksid õiged. Ei pea muretsema selle pärast, et null võib olla pöök "O" ja vastupidi: MAC-aadressides kasutatakse ainult numbreid ja tähti A kuni F. Kuid segasime tähe B kaheksaga korda.
Seejärel proovige pääsupunktide toide sisse ja välja lülitada. Lülitage mõlemad välja, seejärel lülitage sisse ühendatud LAN-iga, oodake, kuni see on tööks valmis. Seejärel lülitage teine \u200b\u200bsisse ja oodake, kuni see on ka valmis minema. Nüüd saate pingipäringu uuesti käivitada, lihtsalt veenduge, et piisavalt aega oleks möödunud.
Tähed
WDS-pääsupunkti ühendusi saab konfigureerida kolmel viisil. Joon. Tärni topoloogia on näidatud, kus üks pöörduspunkt loob kanali igast neljast kaugpöörduspunktist, millest igaühel on kanal juurpöörduspunktiga (ühendatud LAN-iga).

See konfiguratsioon on eelistatavam kui teises näites käsitletav ahel, see võimaldab teil luua suure võrgu leviala, kus iga korduva jaoks on üks vahepealne traadita kanal. Selle peamine puudus on aga see, et kaugpöörduspunktide ühendamine LAN-iga sõltub juurpöörduspunkti (hoone 1) toimimisest. Minimaalse Star-konfiguratsiooni loomiseks on vaja kolme pöörduspunkti.
Helisema

Ja kokkuvõtteks - joon. 11 näitab WDS-i silmuskonfiguratsiooni, milles igal pääsupunktil on WDS-ühendus kahe teisega. Kuigi sellel konfiguratsioonil on ka üks tõrkepunkt, on see siiski usaldusväärsem. Kui mõni pääsupunktidest, välja arvatud nr 1, muutub vigaseks, siis teiste ühendus traadiga LAN-segmendiga ei katke.
Seda konfiguratsiooni tuleks kasutada ainult siis, kui olete kindel, et kõik kasutatavad pöörduspunktid toetavad ulatusliku puu algoritmi ja protokolli. Kui seadmed ei toeta ulatuslikku puud, langeb võrgu kiirus dramaatiliselt levivate tormide tõttu dramaatiliselt.
Rehv
Bussi topoloogia eeldab oma ülesehituse järgi arvutite võrguseadmete identiteeti ning kõigi abonentide võrdseid õigusi.

Pole ühtegi keskset abonenti, kelle kaudu kogu teave edastatakse, mis suurendab selle usaldusväärsust (lõppude lõpuks lakkab mis tahes keskuse rikke korral kogu selle keskuse hallatav süsteem toimima). Uute abonentide lisamine bussi on üsna lihtne. Vaja on sisestada uue pöörduspunkti parameetrid, mis viib viimase punkti taaskäivitamiseni ainult lühiajaliselt.
Buss ei karda üksikute punktide tõrkeid, kuna tavaliselt saavad kõik teised võrgus olevad arvutid omavahel omavahel vahetada, kuid samal ajal ei pääse ülejäänud arvutid Internetti.
Järeldus
WDS-tehnoloogia on loodud juhtmevabade sildade ja repiiterite ühilduvuse parandamiseks, kuid see ei paku seda nii, nagu me tahaksime. Loodame, et see probleemide lahendamise juhend aitab teil paremini mõista WDS-i mehhanismi ja aitab seda teie konkreetsel juhul rakendada. Las olla ühendus!
Tehnoloogia eesmärk WDS
Traadita jaotussüsteem (WDS) Kas traadita tehnoloogia, mida saab kasutada järgmiste ülesannete lahendamiseks:
- WiFi-võrgu leviala laiendus Kombineerides mitu WiFi leviala ühte võrku. Sel juhul ei pea Wi-Fi-punkte üksteisega kaabli abil ühendama, nad töötavad kordusrežiimis (kordusrežiimis) ja edastavad andmeid Wi-Fi kaudu omaenda ja kliendi Wi-Fi-adapterite vahel;
- Traadiga võrgusegmentide ühendamine WiFi kaudu üheks kohalikuks võrguks. Sel juhul luuakse traadita pääsupunktide vahel WiFi-sild. Selles režiimis ei saa kliendi adapterid Wi-Fi kaudu Wi-Fi pääsupunktidega ühenduse luua.
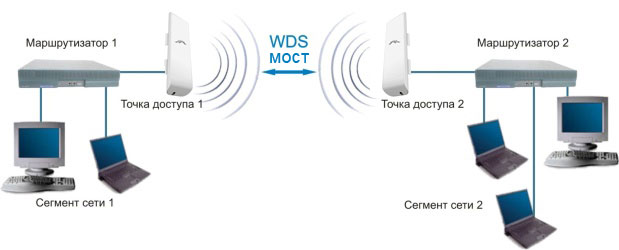
Vaatame, kuidas Ubiquiti seadmeid WDS-tehnoloogia kasutamiseks konfigureerida.
Laiendage oma WiFi-võrku Ubiquiti pääsupunktidega
WDS-tehnoloogiat kasutades saate Wi-Fi-signaali võimendada soovitud punktini, suurendada Wi-Fi leviala, laiendada võrgu Wi-Fi leviala ja mööduda takistustest.

Meie näites laiendame WiFi-võrku pääsupunktide abil NanoStation M2 ja NanoStation M2 Loco.
Kui kasutate Ubiquiti M-seeria seadmeid ja teie tellijad on mõne teise tootja seadmed, lülitage kindlasti esimesel vahekaardil välja AirMaxi tehnoloogia.
Ubiquiti patenteeritud tehnoloogia keelamiseks Airmax tehke järgmist:
- minge Ubiquiti logoga esimesele vahelehele;
- põllul airMAX: eemaldage märge Luba;
- vajutage nuppu Muuta sätete muutmiseks;
- vajutage nuppu Kandideeri sätete rakendamiseks lehe ülaosas.

Konfigureerige esimene WDS-pääsupunkt
Avage vahekaart Juhtmevaba

- nimekirjas Traadita režiim: vali režiim Juurdepääs punkt wds (WDS-pääsupunkt). AirOS 5.5 püsivara puhul peate valima režiimi AP-kordaja;
- põllul WDS-eakaaslased: määrake teise WDS-pääsupunkti MAC-aadress. Teise pääsupunkti MAC-aadressi leidmiseks peate vahekaardil minema selle seadetesse PEAMINE ja põllul WLAN-i MAC vaata MAC-aadressi.
- põllul SSID
- nimekirjas Riigi kood: vali oma riik Ukraina (või mõni muu);
- nimekirjas Kanali laius: vali kanali laius 20 MHz, sest mitte kõik kliendid WiFi-adapterid toetama 40MHz kanali laiust;
- nimekirjas Sagedus, Mhz: valime, millise sagedusega pääsupunkt töötab. Sellel väljal tuleks esimeses ja teises pöörduspunktis valida sama sageduse väärtus;
- nimekirjas Turvalisus: vali krüptimise tüüp WEP
- põllul WPA-võti määrake 10-tähemärgiline parool, et pääseda juurde Wi-Fi punktile;
- Muuta;
- Kandideeri;
Minge vahekaardile VÕRK

- nimekirjas Võrgurežiim: vali režiim Sild (sild);
- põllul Silla ip Staatiline DHCP DHCP;
- vajutage nuppu Muuta sätete muutmiseks;
- lehe ülaosas olevate sätete rakendamiseks klõpsake nuppu Kandideeri.
Teise WDS-pääsupunkti konfigureerimine
Avage vahekaart Juhtmevaba ja konfigureerige esimese WDS Ubiquiti pöörduspunkti parameetrid:

- alates teisest punktist oleme installinud loendisse AirOS 5.5 püsivara Traadita režiim: vali režiim AP-kordaja (pöörduspunkt - kordaja). AirOS 5.3 püsivara puhul peate valima režiimi Juurdepääs punkt wds;
- põllul WDS-eakaaslased: registreerige esimese WDS-pöörduspunkti MAC-aadress. Esimese pääsupunkti MAC-aadressi leidmiseks peate vahekaardil minema selle seadetesse PEAMINE ja põllul WLAN-i MAC vaata MAC-aadressi.
- põllul SSID: kirjutage esimese Wi-Fi pöörduspunkti nimi;
- nimekirjas Riigi kood: vali oma riik Ukraina (või mõni muu);
- nimekirjas Kanali laius: vali kanali laius 20 MHz, kuna mitte kõik kliendi WiFi-adapterid ei toeta 40MHz kanali laiust;
- nimekirjas Sagedus, Mhz: valime, millise sagedusega esimene pöörduspunkt töötab. Sellel väljal tuleks esimeses ja teises pöörduspunktis valida sama sageduse väärtus;
- nimekirjas Turvalisus: vali krüptimise tüüp WEP, kuna WDS-kordusrežiimis muud tüüpi krüptimist ei toetata;
- põllul WPA-võti määrake Wi-Fi-punktile pääsemiseks 10-tähemärgiline parool. Parool peab olema ühesugune nii esimeses kui teises pääsupunktis;
- sätete muutmiseks vajutage nuppu Muuta;
- lehe ülaosas olevate sätete rakendamiseks klõpsake nuppu Kandideeri.
Kontrollige, kas WDS-pääsupunktid on üksteisega ühendatud ja töötavad kordusrežiimis.
Minge iga punkti vahekaardile PEAMINE ja vali Jaamad. Ühendatud Wi-Fi Ubiquiti pääsupunkti MAC-aadressi tuleks kuvada loendis.


Seadistage teise WDS Ubiquiti pääsupunkti võrgusätted. Minge vahekaardile VÕRK ja konfigureerida:

- nimekirjas Võrgurežiim: vali režiim Sild (sild);
- põllul Silla ipvalime, kuidas pääsupunkt võrgusätteid vastu võtab. Staatiline - seaded sisestatakse käsitsi DHCP - Pöörduspunkt võtab võrgusätteid DHCP-serverilt automaatselt vastu. Meie võrgul on DHCP-server, nii et valisime DHCP;
- vajutage nuppu Muuta sätete muutmiseks;
- lehe ülaosas olevate sätete rakendamiseks klõpsake nuppu Kandideeri.
Pärast sätete rakendamist määrab DHCP-server WDS Ubiquiti pöörduspunktile uue IP-aadressi. Seetõttu ei saa te pöörduspunkti seadeid sisestada vana IP-aadressi järgi. Utiliit aitab teil leida Ubiquiti uue IP-aadressi.
Wi-Fi kliendi adapterite ühendamine WDS-pääsupunktidega
Sülearvuti ühendamine WDS-pääsupunktiga ei erine tavalisest ühendusest WiFi-pääsupunktiga. Klõpsame ekraani paremas alanurgas traadita võrgu haldamise ikoonil, valige meie WiFi-punkt ja klõpsake nuppu "Ühenda".

Järgmises aknas sisestage parool, et pääseda WiFi-võrku.

Pärast seda peaksite looma ühenduse WiFi-võrguga.
Nüüd saate vahekaardil avada pääsupunktide seaded PEAMINE valida Jaamad ja vaadata ühendatud klientide loendit.
Kui kliendi WiFi-seade langeb mõlema WDS Ubiquiti pääsupunkti levialasse, siis loob see ühenduse pääsupunktiga, millel on parimal tasemel WiFi-signaal.


Looge WDS Ubiquiti sild
Kombineerige kaks traadiga võrgusegmenti ühte kohalikku võrku, kasutades NanoStation M5 ja NanoStation M5 Loco pöörduspunkte. NanoStation M5 töötab WDS-i pääsupunktina ja NanoStation M5 Loco WDS-i kliendina.
Seadistage WDS-i pöörduspunkt
Avage vahekaart Juhtmevaba ja konfigureerige pääsupunkti WDS-sätted:

- nimekirjas Traadita režiim: vali režiim Juurdepääs punkt wds (WDS-pääsupunkt);
- põllul SSID: määrake Wi-Fi pääsupunkti nimi;
- nimekirjas Riigi kood: vali oma riik Ukraina (või mõni muu riik);
- nimekirjas Sagedus, Mhz: valime, millise sagedusega pääsupunkt töötab (võite lahkuda Automaatne);
- nimekirjas Turvalisus: vali krüptimise tüüp. Suurema turvalisuse tagamiseks on parem kasutada krüptimist. WPA2-AES;
- põllul WPA eeljagatud võti
- vajutage nuppu Muuta sätete salvestamiseks;
- lehe ülaosas olevate sätete rakendamiseks klõpsake nuppu Rakenda;
Minge vahekaardile VÕRK ja konfigureerige võrgusätted:

- nimekirjas Võrgurežiim: vali režiim Sild (sild);
- põllul Silla ipvalime, kuidas pääsupunkt võrgusätteid vastu võtab. Staatiline - seaded sisestatakse käsitsi DHCP - Pöörduspunkt võtab võrgusätteid DHCP-serverilt automaatselt vastu. Meie võrgul on DHCP-server, nii et valisime DHCP;
- vajutage nuppu Muuta sätete salvestamiseks;
- lehe ülaosas olevate sätete rakendamiseks klõpsake nuppu Kandideeri;
Pärast sätete rakendamist määrab DHCP-server WDS Ubiquiti pöörduspunktile uue IP-aadressi. Seetõttu ei saa te pöörduspunkti seadeid sisestada vana IP-aadressi järgi. Utiliit aitab teil leida Ubiquiti uue IP-aadressi.
Seadistage WDS-klient
Ühendage WDS-i pääsupunktiga. Selleks avage vahekaart Juhtmevaba ja konfigureerige WDS-kliendi sätted:


- nimekirjas Traadita režiim: vali režiim Jaama wds(WDS-klient);
- vajutage nuppu Valige ... traadita võrkude otsimiseks;
- uues aknas kuvatakse leitud WiFi-võrgud. Valime vajaliku võrgu ja vajutame nuppu Lukusta AP-le;
- nüüd konfigureerige turvaseaded. Nimekirjas Turvalisus: valige krüptimise tüüp, mida kasutate WiFi-punktis, millega ühendate;
- põllul WPA eeljagatud võti määrake parool, et pääseda juurde Wi-Fi punktile;
- vajutage nuppu Muuta sätete salvestamiseks;
- lehe ülaosas olevate sätete rakendamiseks klõpsake nuppu Kandideeri;
Kontrollige, kas WDS-klient on ühendatud WDS-i pöörduspunktiga. Selleks minge vahekaardile PEAMINE ja vaadake ühenduse seadeid.

Nüüd konfigureerige võrgusätted. Selleks minge vahekaardile VÕRK ja konfigureerida:

- nimekirjas Võrgurežiim: vali režiim Sild (sild);
- põllul Silla ipvalime, kuidas pääsupunkt võrgusätteid vastu võtab. Staatiline - seaded sisestatakse käsitsi DHCP - Pöörduspunkt võtab võrgusätteid DHCP-serverilt automaatselt vastu. Meie võrgul on DHCP-server, nii et valisime DHCP;
- vajutage nuppu Muuta sätete salvestamiseks;
- lehe ülaosas olevate sätete rakendamiseks klõpsake nuppu Kandideeri;
Pärast sätete rakendamist määrab DHCP-server WDS Ubiquiti kliendile uue IP-aadressi. Seetõttu ei sisesta te vana IP-aadressi pääsupunkti seadeid. Utiliit aitab teil leida Ubiquiti pöörduspunkti uue IP-aadressi.
Ubiquiti IP-aadressi leidmine LAN-ist
DHCP-serveri määratud Ubiquiti pöörduspunkti uue IP-aadressi leidmiseks vajame utiliiti Seadme avastamise tööriist.
Laadige utiliit alla järgmiselt lingilt Seadme avastustööriist. Utiliidi tööks on vaja Java, selle saab alla laadida saidilt www.java.com.
Pärast käivitamist leiab utiliit kõigi Ubiquiti seadmete IP-aadressid.

Kui teie seadmed saavad võrgusätteid DHCP-serverilt, konfigureerige kindlasti arvuti võrgukaart automaatsete sätete vastuvõtmiseks.
Artiklite ülevaated
Hinnang: 5 Hääled:
Andrey 29.03.2017 20:56:39
Tere pärastlõunast Ütle mulle palun, ma ühendasin linnas m 5 nanostruktuuri ja kaks klienti ka m 5 nanostruktuuri pöörduspunkti. Ja kui kaks klienti töötavad koormaga (noh, nad laadivad midagi alla), ühendab üks neist Interneti-ühenduse. Lühidalt, mida ma omakorda valesti konfigureerisin?
Vastus Tühista vastus
Dima 03.30.2017 10:10:32
Seadke punktidele kiirusepiirangud.
Vastus Tühista vastus
Andrey 30.03.2017 11:50:59
ja kuidas seda teha?
Vastus Tühista vastus
Dima 03.30.2017 16:33:39
Vastus Tühista vastus
Oleg 01.12.2017 11:35:25
iludused! kõik on kättesaadav ja arusaadav! kutid selline küsimus: seal on nanastation m2 ja huawei mobiilne wifi ruuter. kas on võimalik ja kuidas võimaluse korral võtta ruuterilt wifi-signaali, et seda võimendada ja nanostaadist levitada? tänan
Vastus Tühista vastus
Toetus 12.01.2017 12:45:55
Vastus Tühista vastus
Oleg 01.12.2017 18:26:54
Poisid siin ja kiip !!! Ruuter on mobiilne, see tähendab, et sellel on mikro-usb ja see on kõik. See on ühendatud 5-voldise laadijaga. Nanojuhtmel on 24 volti toidet ja pistikupesa. Kuid saatusel ei õnnestu nuusutada? Olen Nana üles seadnud, ta näeb ja võtab vastu ruuterit ja Internetti. Ja kuidas panna ta nüüd levitama? Arvasin, et airmax ei anna, aga seadetes pole mul isegi keelamisnuppu!
Vastus Tühista vastus
Tehniline tugi 01.01.2017 16:31:37
Kui teie mobiilsel ruuteril on WDS-funktsioon, proovige mõlemad seadmed konfigureerida WDS-pääsupunktideks.
Vastus Tühista vastus
Natalja 31.10.2016 13:30:05
Mulle artikkel väga meeldis. Aitäh Minu küsimus on: kas on võimalik M5 Nanostationi ja M5 Rocketi vahelist silda konfigureerida ümmarguse antenniga, kasutades neid kahe pöörduspunktina. Nanostation on ühendatud Internetiga. On vaja takistusest mööda minna. Või vajate paremaks saamiseks kahte raketti või kahte nano-paremat? Kuidas pääsupunkt ja klient on ideaalselt konfigureeritud, kuid kahe pöörduspunkti-kordajana - see ei toimi. Nanostationil on versioon 5.6 ja Rocketil 5.5
Vastus Tühista vastus
Dima 31.10.2016 15:10:02
See on võimalik, ainult et sellel pole mõtet, sest nanostationil on suunaantenn ja see edastab tavaliselt ainult ühes suunas.
Takistuse saab ringi teha järgmiselt:
Nanostation (klient) - rakett (pääsupunkt takistusel) - Nanostation (klient)
või nii
Nanostation (pääsupunkt) - Nanostation (klient takistusel) - võrgukaabel - Nanostation (pääsupunkt takistusel) - Nanostation (klient)
Vastus Tühista vastus
Natalja 01.01.2016 10:03:36
Mul on juurdepääs Internetile ainult esimesel hetkel. Nii et see ei tööta: Nanostation (pääsupunkti kordaja) - rakett (pääsupunkti kordaja takistusel) - Nanostation (klient)?
Vastus Tühista vastus
Dima 11.01.2016 12:13:31
Kas Nanostation on otse pakkujaga ühendatud või ruuteri kaudu?
Vastus Tühista vastus
Natalja 11.01.2016 12:30:10
Ruuteri kaudu.
Vastus Tühista vastus
Dima 11.01.2016 12:37:09
Siis pole vahet, kus Internet asub. Kõigis seadmetes määrate võrgurežiimiks Bridge ja staatiline IP. Need kõik asuvad samas võrgus ja ruuter jagab klientidele IP-aadresse. Kõik töötab vastavalt ruuterile - Nanostation (klient) - Rocket (pääsupunkt takistusel) - Nanostation (klient) skeem.
Saate konfigureerida ka vastavalt skeemile Nanostation (pääsupunkti kordaja) - rakett (pääsupunkti kordaja takistusel) - Nanostation (klient), kuid kordusrežiimis on kiirus väiksem.
Vastus Tühista vastus
Natalja 02.11.2016 11:50:17
Suured tänud abi eest !!!
Vastus Tühista vastus
Natalja 02.02.2016 15:35:11
Tere, veel üks küsimus selle teema kohta. Minu esimene punkt on Nano-Station Loko M5. Selle omaduste järgi on selle tööulatus kuni 2 km ja tegelikult võtan ma vaevalt teise punkti juurde 350 meetrit. Signaali tugevus on vaid 26%. Teel on siiski paar papli. Parem see välja vahetada, öelge mulle, palun.
Vastus Tühista vastus
Dima 12.02.2016 19:38:58
Parem panna AirGrid M5 27 - kiirus kuni 50 Mbps või
PowerBeam M5-400 - kiirus kuni 90 Mbps.
Vastus Tühista vastus
Natalja 12.08.2016 11:32:39
Kas AirGrid saavad Rocketiga sõbrad ja mis on selle leviala nurk ja vahemaa? Ma ei leidnud omadusi.
Vastus Tühista vastus
Tehniline tugi 12.08.2016 14:40:43
AirGrid saavad Rocketiga sõbrad. Leviala nurk ja kaugus sõltuvad sellest, milline AirGrid ja milline antenn on raketile paigaldatud.
Vastus Tühista vastus
Natalja 12.08.2016 19:36:49
AirGrid M5 ja Rocket M5 + AirMax Omni 5G-13
Vastus Tühista vastus
Tehniline tugi 12.09.2016 10:24:59
AirGrid M5 23 saab ohutult seadistada 4 km kaugusele.
Vastus Tühista vastus