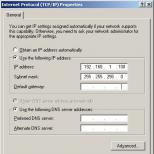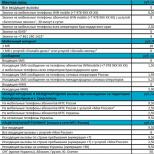Iphone 4s pogrešna lozinka za wifi
Veliki broj korisnika suočen je s činjenicom da se Wi-Fi na iPhoneu 4s ne uključuje. Ovaj je problem čest u uređajima četvrte generacije.
Većina kvarova zasniva se na činjenici da se bežični modul pregrijava ili je problem programski.
Glavni razlozi da Wi-Fi ne radi ispravno:
- verzija upravljačkog softvera nije kompatibilna sa specifikacijama hardvera telefona;
- iPhone je zaražen virusom ili je instalirana skrivena aplikacija koja utječe na Internet;
- klizač Wi-Fi je zasivljen i ne uključuje se;
Nekompatibilnost funkcija softvera i hardvera uređaja
Prije nego što počnete rješavati problem, trebate utvrditi zašto je nastao, kao i njegovu prirodu: to može biti hardver ili softver.
Mnogi korisnici su iskusili pokvaren Wi-Fi nakon što je Apple objavio obavezno ažuriranje za sve uređaje - novu, osmu verziju iOS operativnog sistema.
Oporavak IPhone 4s pomoći će u rješavanju problema:
- Prije vraćanja sustava morate napraviti sigurnosnu kopiju podataka s iTunes-a i / ili iClouda kako se podaci korisnika ne bi izgubili tijekom postupka oporavka sustava.
Da biste pokrenuli postupak oporavka, preuzmite datoteku sa sedmom verzijom firmvera, koja ima ipsw format. Preuzmite datoteku sa službenog web mjesta Apple;
- Povežite svoj iPhone 4s sa računarom pomoću iTunes. Zatim istovremeno pritisnite Home i Power tipke na pametnom telefonu. Tako će pametni telefon prebaciti u DFU mod;
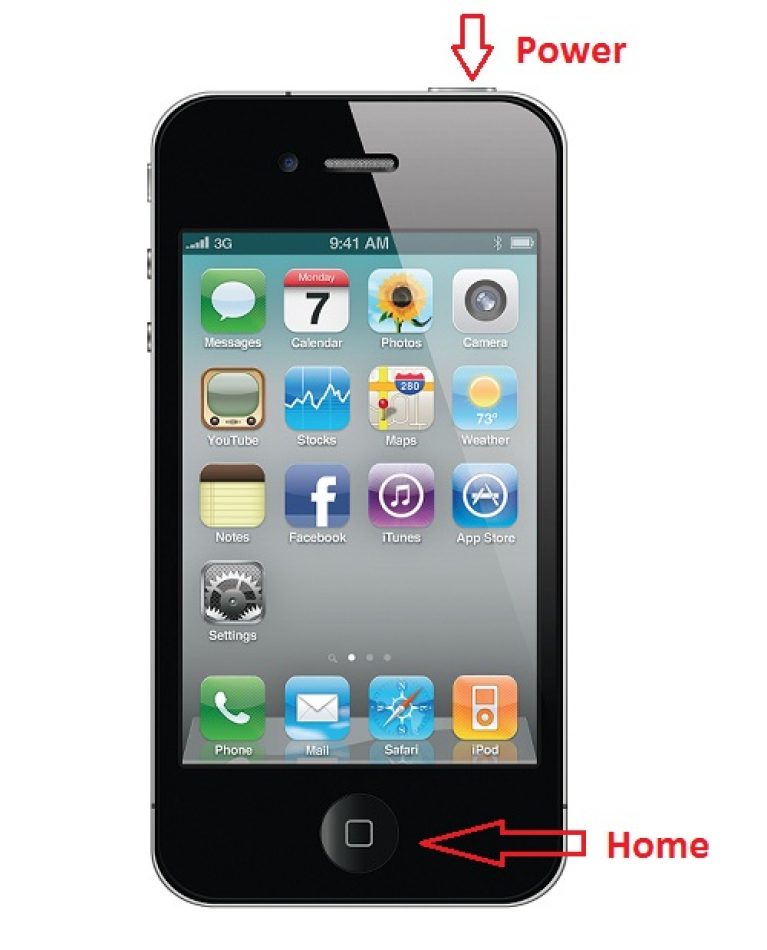
Pritiskom na tipke Home i Power istovremeno
- Nakon toga, iTunes će vas obavijestiti da je na računar povezan uređaj koji zahtijeva oporavak. Pojaviće se prozor kao što je prikazano na slici;

- Zatim će vas sistem zatražiti da odaberete datoteku sa ugradbenim softverom. Odaberite nedavno preuzetu ipsw datoteku. Pričekajte da se operativni sistem ponovno instalira, nakon čega će se vaši 4-ovi ponovno pokrenuti sami i bit će spremni za rad.
Uticaj softvera treće strane na internetsku vezu. Tvrdi resetiranje pametnog telefona
Na Wi-Fi mogu utjecati virusi ili drugi programi koji rade s internetom.
Prije svega, pokušajte provjeriti svoj pametni telefon na viruse i deinstalirajte nedavno instalirane programe.
Da biste riješili problem bez bljeskanja telefona, možete pokušati vratiti sve postavke na tvorničke postavke.
Ova metoda gotovo uvijek obnavlja Wi-Fi:
- Idite na postavke 4s. Pronađite stavku „Resetiraj“;
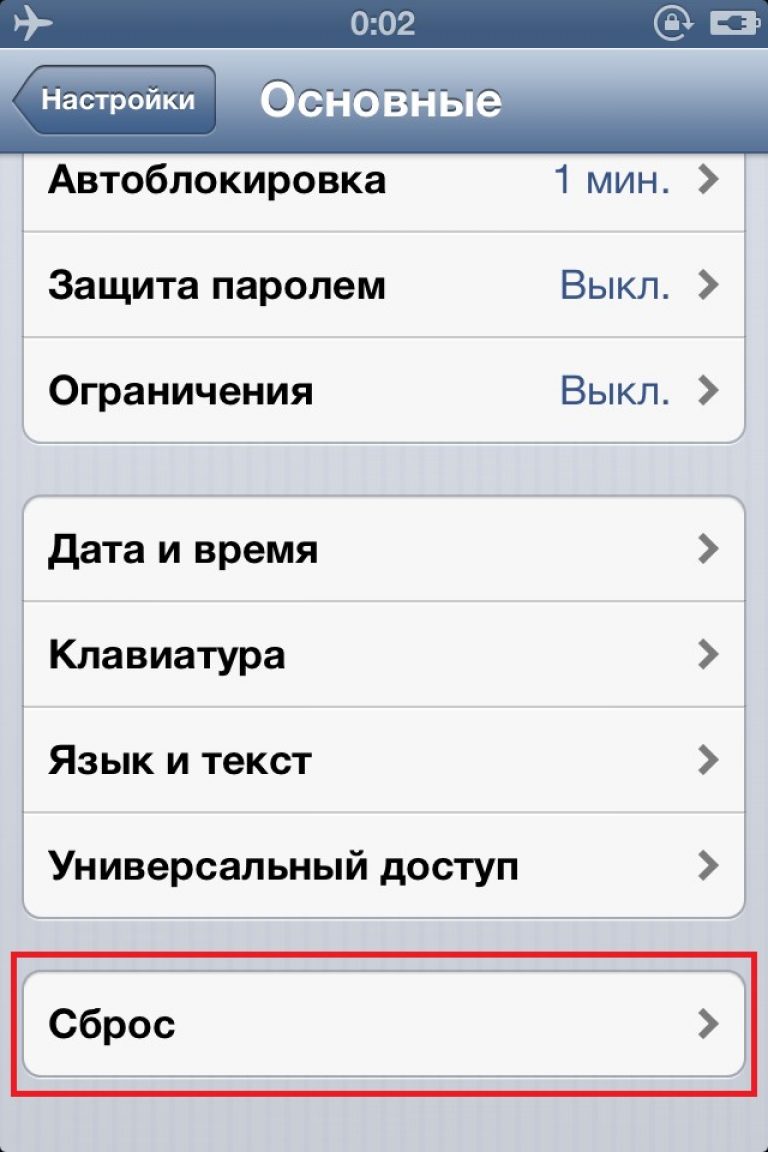
- Kliknite na brisanje sadržaja i postavki;

- Očistite uređaj i pričekajte da se potpuno ponovo pokrene.
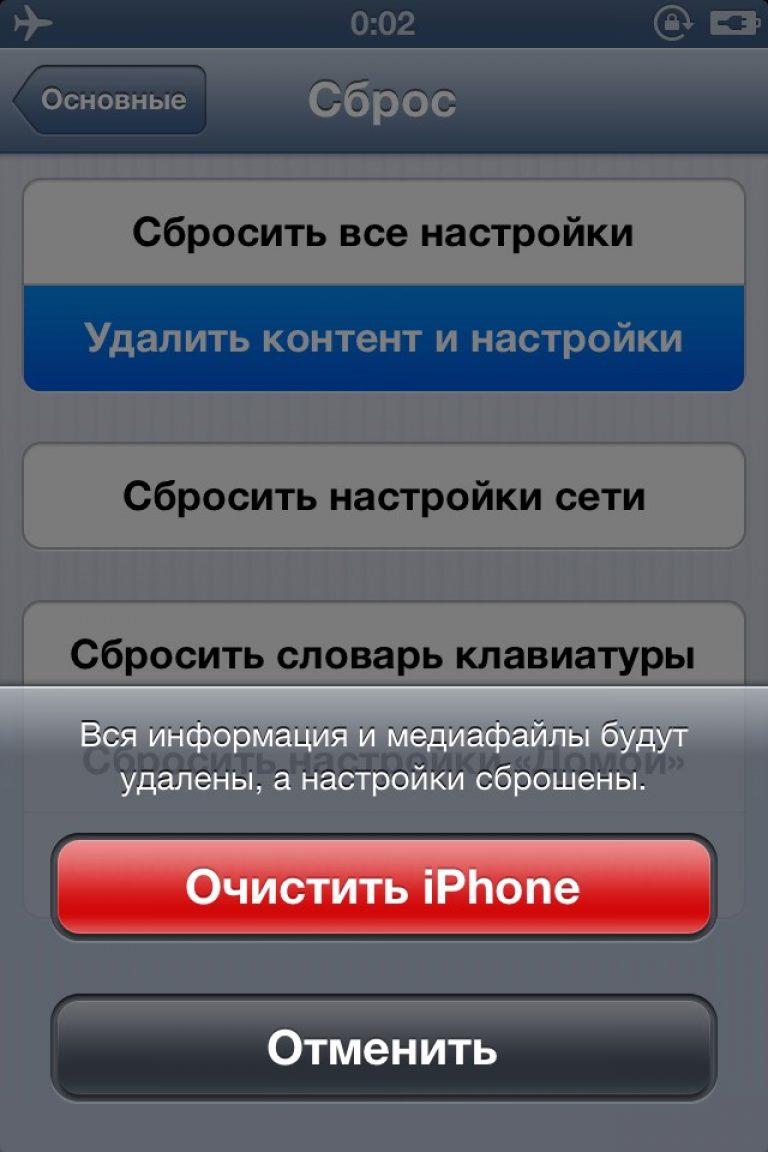
Rješavanje problema s sivim klizačem (hardverski problem)
Često uzrok problema pri povezivanju na Wi-Fi je hardverski neuspjeh modula mrežne veze.
Izravni dokaz ovog kvara je sivi klizač za uključivanje i isključivanje na vezi koji ne reaguje na radnje korisnika.

Kvara modula može se dogoditi nakon jakog pregrijavanja uređaja, vlage ili pada u kućište.
Uspostaviti modul u iPhoneu 4s pomoći će vam u profesionalnom servisnom centru.
Ako razumijete hardversku strukturu pametnog telefona, možete pokušati sami riješiti problem.
Savjet! Nastavite da popravite telefon samo ako ste sigurni da možete postaviti uređaj! U suprotnom, obratite se stručnjaku.
Za popravak će vam trebati sljedeći pomoćni predmeti:
- Mali odvijač (Phillips);

- Specijalni odvijač za iPhone, dizajniran za odvrtanje donjih vijaka;

- Stolar za kosu. Ako ga nemate, za sušenje kose možete koristiti običan kućni fen za kosu koji ima funkcije za prebacivanje načina rada.
Slijedite dolenavedena uputstva:
- Odvijte donje vijke koji su prikazani na slici;

- Uklonite stražnji poklopac i odvijte četiri vijka kao što je prikazano na fotografiji;

- Pokrijte zaštitni metalni blok;
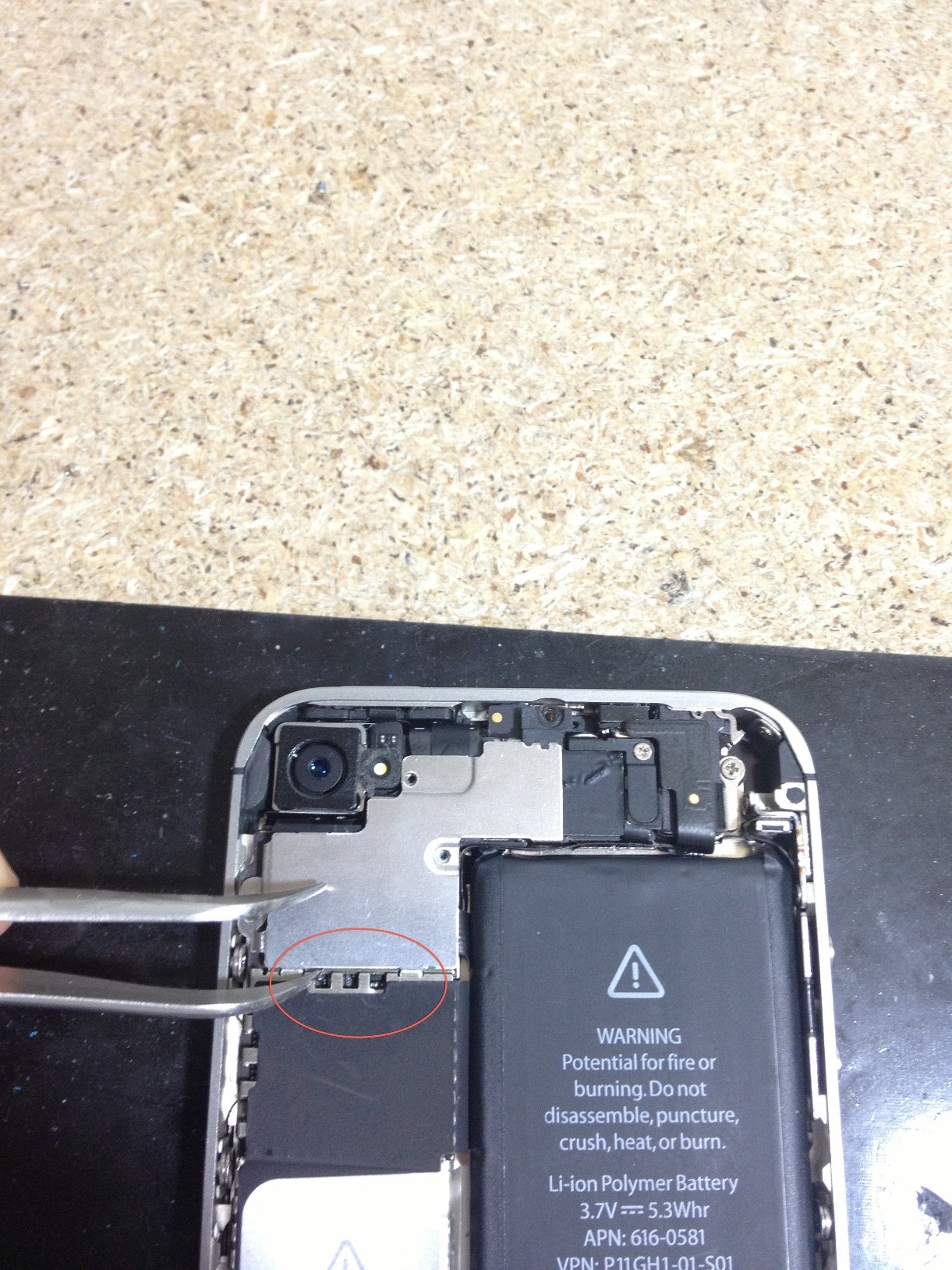
- Odvijte vijak koji učvršćuje antenu, označen je na slici;

- Dalje morate podići zasun i vrlo pažljivo ga izvući. Učinite to pincetom. Modul je sada oslobođen. Treba ga zagrijati sušilom za kosu. Temperatura fen za kosu trebala bi biti najmanje 250 stupnjeva, a ne više od 300 stupnjeva.

Važno je pravilno zagrijati modul: ne držite sušilo za kosu predugo na jednom području.
Tok vrućeg zraka treba biti jasno usmjeren na ploču, za to držite sušilo za kosu strogo pod pravim kutom prema modulu. Ugrijte uređaj dvije minute.
To će biti sasvim dovoljno. Nakon zagrijavanja pričekajte da se uređaj ohladi i prikupite ga.
Nakon ponovnog pokretanja klizač bi trebao postati aktivan, u suprotnom treba provjeriti temperaturu sušača za kosu i ponoviti sve gore navedene korake.
Tematski video:
Wi-Fi ne radi na iPhoneu. Kako napraviti Wi-Fi u iPhoneu.
Što učiniti ako se WiFi ne uključi na iPhoneu 4s: Praktična rješenja
U ovom ćete članku naučiti što učiniti ako Wi-Fi bežična mreža ne radi na iPhoneu i koje korake poduzeti.
Navigacija
Apple je daleko najpopularnija mreža za proizvodnju pametnih telefona. Istovremeno, ovo je ne samo najpopularnija kompanija, već je i najbogatija od svih postojećih kompanija koja proizvode mobilne pametne telefone. Dakle, mišljenje da Apple personificira samo kvalitet, udobnost i premium luta po mreži. Ali daleko od toga da sve tri rutine odgovaraju stvarnosti.
Uslugu popravka često posjećuju i vlasnici iPhonea koji pokreću ne samo da popravljaju Wi-Fi ili mijenjaju modul, već i druge jednako važne probleme.
Pa šta učiniti ako Wi-Fi iznenada nestane na iPhoneu? Da li je moguće popraviti modul ili riješiti problem u jednom i kod kuće? Da li je vrijedno posjetiti servis za popravku?
Šta ako iPhone nema Wi-Fi?
Svakodnevno usluge popravka pametnih telefona, naime Apple iPhone uređaji, nadopunjuju listu problema zbog kojih Wi-Fi ne radi ili se ne hvata. Tako se mnogi pitaju o kućnom popravku Wi-Fi-ja, uprkos činjenici da u rukama ima samo odvijač i čekić. Ovdje je korisno primijetiti prirodu problema s obzirom na to da postoje dvije vrste kvarova: kvar hardvera i kvar na softveru.
No, profesionalci također uzimaju u obzir probleme koji su isključivo ljudski faktori i ističu sljedeće:
- Možda ste slučajno spustili svoj iPhone, zbog čega Wi-Fi sada ne radi, jer su kontakti i mehanizmi ove tehnologije oštećeni. Stoga, ako je Wi-Fi prestao raditi nakon pada iPhonea, tada postoji samo jedan izlaz - idite u centar za popravke.
- Pad napona dogodio se tijekom punjenja iPhonea, rezultirajući kratkim spojem koji najvjerovatnije niste primijetili.
- Vaš je uređaj pao na sneg, vodu ili vlagu. Dakle, čip bežične mreže Wi-Fi postao je neupotrebljiv zbog oksidacije.
Kvarovi softvera
Vrijedi napomenuti da se popravak Wi-Fi-ja može izvršiti samo ako postoje posebna znanja, ako se to odnosi na problem u softverskom dijelu. Pa, ako problem nosi kvar u hardveru, tada su osim posebnih znanja ovdje korisni i posebni alati i novi Wi-Fi modul.
Dakle, ako razumijete iPhone, poput svojih pet prstiju, tada je maksimum koji možete preusmjeriti, ponovo pokrenuti uređaj i to je sve. Zbog toga je veoma važno shvatiti šta činiti u ovoj situaciji jer će prekomjerna sveznanost dovesti do kupovine novog iPhonea 4S.
Ali ipak, pogledajmo rješenje problema Wi-Fi-ja u hardveru.
Metoda 1. Poništavamo postavke na iPhone-u
Provođenje reseta ne iziskuje mnogo napora, a za to nije potrebno posebno znanje.
Dakle, za resetiranje svih postavki na izvornik morate se pridržavati naših uputa:
- Prije svega, morate pronaći ikonu zupčanika koja se zove "Podešavanja"a zatim kliknite na nju.
- Tada ćete trebati pronaći u odjeljku "Podešavanja" pozvana stavka "Basic"i kliknite na nju.

- Nakon toga morate kliznuti prema dolje kako biste pronašli predmet "Poništi" kliknite na njega dva do tri puta.

- Sada morate odabrati šta točno trebate obnoviti. Uostalom, naš neuspjeh nalazi se u softverskom dijelu, tako da u našem slučaju morate kliknuti Resetujte sva podešavanja.

- Tada morate prihvatiti sporazum da će sve vaše vjerodajnice, zabilježene lozinke u pretraživaču, aplikacije i igre biti izbrisane sa iPhonea. Da biste potvrdili, kliknite na dugme. "Poništite sva podešavanja."

- Gotovo! Poništili ste sva podešavanja za iPhone i sada ga možete ponovo uključiti u nadi da će Wi-Fi bežična funkcija ponovo raditi.
Metoda 2. Izvršite teško ponovno pokretanje iPhone-a
Ako prva metoda popravka bežične mreže Wi-Fi nije pomogla, pokušajte ozbiljno resetirati iPhone.
Vredi napomenutida je ova metoda više puta pomogla kada je došlo do problema s povezivanjem na mrežu putem Wi-Fi-ja ili modul nije mogao pronaći Wi-Fi mrežu.
Dakle, da biste izveli teško ponovno pokretanje, morate se pridržavati naših uputa:
- Prije svega, morate istovremeno pritisnuti dvije tipke, odnosno pritisnuti kombinaciju tipki « Početna "+"Snaga ",a zatim ih držite i držite 6-8 sekundi ili dok se telefon ne isključi.
- Tada je potrebno ponovo uključiti iPhone pritiskom na tipku « Snaga ",zatim provjerite radi li Wi-Fi ili ne. Ako je sve u redu, ako ne, problem leži u hardveru vašeg iPhonea.
Metoda 3. Provjeravamo usmjerivač na koji se pokušavamo povezati
Usput, dogodi se da se usmjerivač na koji pokušavamo povezati naš iPhone isključuje ili je opseg komunikacije izgubljen, a iPhone jednostavno ne može uhvatiti navedenu pristupnu točku. Zbog toga je ovdje potrebno provjeriti ne samo iPhone uređaj, već i sam usmjerivač, jer i on može krenuti u kvar.
Kvarovi hardvera
Kako natjerati Wi-Fi da radi sam?
Dakle, ako na programskom dijelu nema nikakvih prigovora, a sve je u redu, problem je u programskom dijelu.
Stoga, ako se odlučite za samostalno oživjeti Wi-Fi mrežu na svom iPhone-u, slijedite naše metode.
Metoda 1. Zagrijte iPhone uređaj sušilom za kosu
- Prije svega, morate potpuno isključiti pametni telefon kako ne bi došlo do kratkog spoja.

- Nakon toga trebate uzeti sušilo za kosu i uključiti ga u srednji položaj kako bi temperatura grijanja bila malo viša od sobne temperature.
- Potom se radni fen za kosu, naime njuška iz koje izlazi zrak, prvo mora poslati na dno pametnog telefona, a potom na vrh. Za zagrijavanje je potrebno oko 15-20 minuta.

- Sada možete pokušati da uključite pametni telefon, i samim tim pogledajte što se promijenilo. Ako Wi-Fi ne radi kao prije, prijeđite na sljedeću metodu.
![]()
Metoda 2. Zagrijavanje Wi-Fi ploče sa sušilom za kosu
- Prije nego što počnete rastavljati gadget, trebate isključiti njegovo napajanje pritiskom na tipku « Snaga ".
- Tada trebate uzeti poseban odvijač koji je predviđen za rastavljanje telefona, pametnih telefona.

- Nakon toga, potrebno je da odvijete dva vijka na dnu iPhonea, a zatim uklonite stražnji poklopac telefona.

- Sada možete vidjeti golu Wi-Fi karticu koju ćete morati pokušati zagrijati sa sušilom za kosu na srednjoj brzini 20 minuta.

- Kada završite postupak zagrijavanja i prikupite telefon, možete ga uključiti i ponovo provjeriti radi li Wi-Fi ili ne.
Pa, na tome ćemo danas vjerojatno završiti naš članak.
Video: Popravak Wi-Fi kartice na iPhoneu 4S
Instaliranje programa na iPhoneu i rad s njima, provjeravanje pošte, rad s navigatorima, čak i sinkronizacija (nakon izlaska iOS 5) - sve to zahtijeva da se iphone spoji na Internet, najbolje putem wi-fi-ja, jer je brži i besplatan. Stoga je potrebno samo stvoriti kod kuće svoju bežičnu mrežu tako da je vaš uređaj uvijek spreman i pun ažurnih informacija, a možete raditi s aplikacijama i podacima čak i u krevetu ili u kupaonici.
Na računaru sa operativnim sistemom Windows
Dakle, napravite kućnu wi-fi mrežu. Pretpostavlja se da kod kuće imate pristup internetu putem računara ili laptopa, a oni imaju wi-fi adapter. Mi idemo Start - Upravljačka ploča - Mrežne veze - Kreirajte novu vezu. Na popisu predloženih opcija odaberite zadnju stavku - stvorite bežičnu vezu između računara i računara. Navedite vezu, na primjer, "WWW", odaberite neku vrstu šifriranja podataka i unesite lozinku kako se susjedi ne bi povezali na vašu mrežu i ne usporavaju brzinu veze s preuzimanjem. Obavezno provjerite " Spremi vezu". Sada uključite Wi-Fi adapter na laptopu, ikona bežične mreže pojavit će se u ladici. Kliknite na nju, odaberite vezu koju ste upravo stvorili, unesite lozinku. Prvi dio postavljanja je završen.
Na popisu predloženih opcija odaberite zadnju stavku - stvorite bežičnu vezu između računara i računara. Navedite vezu, na primjer, "WWW", odaberite neku vrstu šifriranja podataka i unesite lozinku kako se susjedi ne bi povezali na vašu mrežu i ne usporavaju brzinu veze s preuzimanjem. Obavezno provjerite " Spremi vezu". Sada uključite Wi-Fi adapter na laptopu, ikona bežične mreže pojavit će se u ladici. Kliknite na nju, odaberite vezu koju ste upravo stvorili, unesite lozinku. Prvi dio postavljanja je završen.  Sada trebate „dijeliti“ Internet - tj. osigurajte da svi uređaji koji će biti povezani na WWW mrežu imaju pristup svjetskoj mreži. Da biste to učinili, vratite se na Mrežne veze i odaberite onu putem koje svoj laptop povežete na Internet. Na primjer, ako imate namjensku vezu, to će biti "Lokalna veza", ili to može biti VPN veza. Kliknite desnim klikom na nju, idemo na Svojstva i oznaku " Deljenje". Stavili smo prvi krpelj. To je sve, Internet se "proširio" na wi-fi vezu.
Sada trebate „dijeliti“ Internet - tj. osigurajte da svi uređaji koji će biti povezani na WWW mrežu imaju pristup svjetskoj mreži. Da biste to učinili, vratite se na Mrežne veze i odaberite onu putem koje svoj laptop povežete na Internet. Na primjer, ako imate namjensku vezu, to će biti "Lokalna veza", ili to može biti VPN veza. Kliknite desnim klikom na nju, idemo na Svojstva i oznaku " Deljenje". Stavili smo prvi krpelj. To je sve, Internet se "proširio" na wi-fi vezu. 
On mac os
Ako imate Mac računar, možete kreirati wi-fi mrežu odlaskom na Podešavanja sistema - mreža i klikanje na gumb sa znakom plus u donjem lijevom kutu. Da biste „podijelili“ pristup internetu, idite na System Settings - deljenje. Evo, odaberite Zajednički internet, u gornjem retku odaberite kreiranu wi-fi mrežu, a u donjem prozoru - vezu koja pruža vezu na Mac mrežu. Nakon toga obavezno potvrdite okvir pored stavke Zajednički internet.

Podešavanje Wi-Fi veze na iPhoneu
Sada kako postaviti Internet na iphone. Podignemo uređaj. Ulazimo Podešavanja - Wi-Fi. Uključite, odaberite našu mrežu "WWW", unesite lozinku. IPhone će ga upamtiti i više vam neće trebati unositi. Uređaj će se automatski povezati s ovom mrežom kad god je u njenom području pokrivanja.
Ostali korisni članci:
VeshkaKako postaviti internet na iphone, postaviti kućnu wifi mrežu0 Instaliranje programa na iPhoneu i rad s njima, provjeravanje pošte, rad s navigatorima, čak i sinkronizacija (nakon izlaska iOS 5) - sve to zahtijeva da se iphone spoji na Internet, najbolje putem wi-fi-ja, jer je brži i besplatan. Stoga je potrebno samo stvoriti kod kuće svoju bežičnu mrežu, tako da je vaš uređaj uvijek u potpunosti spreman i pun ažurnih informacija, te možete raditi s aplikacijama i podacima čak i u krevetu ili u kupaonici. Na računaru s Windows operativnim sistemom Dakle, napravite kućnu mrežu wifi Pretpostavlja se da kod kuće imate pristup internetu putem računara ili laptopa, a oni imaju wi-fi adapter. Idite na Start - Upravljačka ploča - Mrežne veze - Kreirajte novu vezu. Na listi predloženih opcija odaberite zadnju stavku - stvorite bežičnu vezu računalo-računalo. Navedite vezu, na primjer, "WWW", odaberite neku vrstu šifriranja podataka i unesite lozinku kako se susjedi ne bi povezali na vašu mrežu i ne usporavaju brzinu veze s preuzimanjem. Obavezno potvrdite okvir "Spremi vezu". Sada uključite Wi-Fi adapter na laptopu, ikona bežične mreže pojavit će se u ladici. Kliknite na nju, odaberite vezu koju ste upravo stvorili, unesite lozinku. Prvi dio konfiguracije je završen.O sada trebate "dijeliti" Internet - tj. osigurajte da svi uređaji koji će biti povezani na WWW mrežu imaju pristup svjetskoj mreži. Da biste to učinili, vratite se na Mrežne veze i odaberite onu putem koje svoj laptop povežete na Internet. Na primjer, ako imate namjensku vezu, to će biti "Lokalna veza", ili to može biti VPN veza. Kliknite desnim klikom na njega, idite na Svojstva i karticu "Dijeljenje". Stavili smo prvi krpelj. To je sve, Internet se "proširio" na wi-fi vezu. Na Mac OS-u Ako imate Mac računar, možete kreirati Wi-Fi mrežu tako što ćete otvoriti System Settings (Postavke sistema) - mrežu i klikom na gumb plus u donjem lijevom kutu. Da biste "podijelili" pristup internetu, idite na Postavke sistema - Dijeljenje. Ovdje odaberite Internet dijeljenje, u gornjem retku odaberite kreiranu wi-fi mrežu, a u donjem prozoru - vezu koja omogućuje Mac vezu s mrežom. Nakon toga obavezno potvrdite okvir pored stavke Zajednički internet. Postavljanje wi-fi-ja na iPhone-u Sada kako postaviti Internet na iphone. Podignemo uređaj. Idite na Postavke - Wi-Fi. Uključite, odaberite našu mrežu "WWW", unesite lozinku. IPhone će ga upamtiti i više vam neće trebati unositi. Uređaj će se automatski povezati s ovom mrežom kad god je u njenom području pokrivanja. Ostali korisni članci: Kako ubrzati Internet na iPhoneFaceTime - kako se povezati i koristitiKako koristiti AirDrop na iPhone-u Kako uključiti bljeskalicu kada pozivate na upute za iPhone iPhone Touch Touch setup
Instaliranje programa na iPhoneu i rad s njima, provjeravanje pošte, rad s navigatorima, čak i sinkronizacija (nakon izlaska iOS 5) - sve to zahtijeva da se iphone spoji na Internet, najbolje putem wi-fi-ja, jer je brži i besplatan. Stoga je potrebno samo stvoriti kod kuće svoju bežičnu mrežu, tako da je vaš uređaj uvijek u potpunosti spreman i pun ažurnih informacija, te možete raditi s aplikacijama i podacima čak i u krevetu ili u kupaonici. Na računaru s Windows operativnim sistemom Dakle, napravite kućnu mrežu wifi Pretpostavlja se da kod kuće imate pristup internetu putem računara ili laptopa, a oni imaju wi-fi adapter. Idite na Start - Upravljačka ploča - Mrežne veze - Kreirajte novu vezu. Na listi predloženih opcija odaberite zadnju stavku - stvorite bežičnu vezu računalo-računalo. Navedite vezu, na primjer, "WWW", odaberite neku vrstu šifriranja podataka i unesite lozinku kako se susjedi ne bi povezali na vašu mrežu i ne usporavaju brzinu veze s preuzimanjem. Obavezno potvrdite okvir "Spremi vezu". Sada uključite Wi-Fi adapter na laptopu, ikona bežične mreže pojavit će se u ladici. Kliknite na nju, odaberite vezu koju ste upravo stvorili, unesite lozinku. Prvi dio konfiguracije je završen.O sada trebate "dijeliti" Internet - tj. osigurajte da svi uređaji koji će biti povezani na WWW mrežu imaju pristup svjetskoj mreži. Da biste to učinili, vratite se na Mrežne veze i odaberite onu putem koje svoj laptop povežete na Internet. Na primjer, ako imate namjensku vezu, to će biti "Lokalna veza", ili to može biti VPN veza. Kliknite desnim klikom na njega, idite na Svojstva i karticu "Dijeljenje". Stavili smo prvi krpelj. To je sve, Internet se "proširio" na wi-fi vezu. Na Mac OS-u Ako imate Mac računar, možete kreirati Wi-Fi mrežu tako što ćete otvoriti System Settings (Postavke sistema) - mrežu i klikom na gumb plus u donjem lijevom kutu. Da biste "podijelili" pristup internetu, idite na Postavke sistema - Dijeljenje. Ovdje odaberite Internet dijeljenje, u gornjem retku odaberite kreiranu wi-fi mrežu, a u donjem prozoru - vezu koja omogućuje Mac vezu s mrežom. Nakon toga obavezno potvrdite okvir pored stavke Zajednički internet. Postavljanje wi-fi-ja na iPhone-u Sada kako postaviti Internet na iphone. Podignemo uređaj. Idite na Postavke - Wi-Fi. Uključite, odaberite našu mrežu "WWW", unesite lozinku. IPhone će ga upamtiti i više vam neće trebati unositi. Uređaj će se automatski povezati s ovom mrežom kad god je u njenom području pokrivanja. Ostali korisni članci: Kako ubrzati Internet na iPhoneFaceTime - kako se povezati i koristitiKako koristiti AirDrop na iPhone-u Kako uključiti bljeskalicu kada pozivate na upute za iPhone iPhone Touch Touch setup