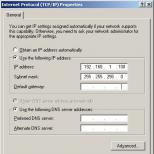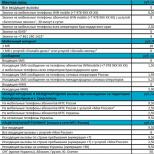Kako pronaći dodatak. Dodaci pretraživača - dodaci u Yandex pretraživaču
Dodaci za web preglednike su posebni dodaci koji poboljšavaju mogućnosti softvera. Među tim elementima možemo izdvojiti najpoznatije: Adobe Flash Player, Chrome PDG Viewer i mnoge druge. Srećom, programeri internetskog preglednika pružili su mogućnost dodavanja i uklanjanja dodataka, odnosno svi ih mogu samostalno upravljati: ažurirati, instalirati, deinstalirati.
Mora postojati većina elemenata poput dodataka jer osiguravaju ispravan prikaz nekih elemenata na web resursima.
Svaki korisnik web preglednika može samostalno vidjeti popis instaliranih modula. To se može učiniti na nekoliko mogućih načina:
- Upišite chrome: // dodatke u adresnu traku vašeg web pretraživača.
- Upotrijebite gumb u gornjem desnom kutu i uđite u odjeljak "Postavke".
U drugom slučaju morat ćete proširiti "Napredne postavke". 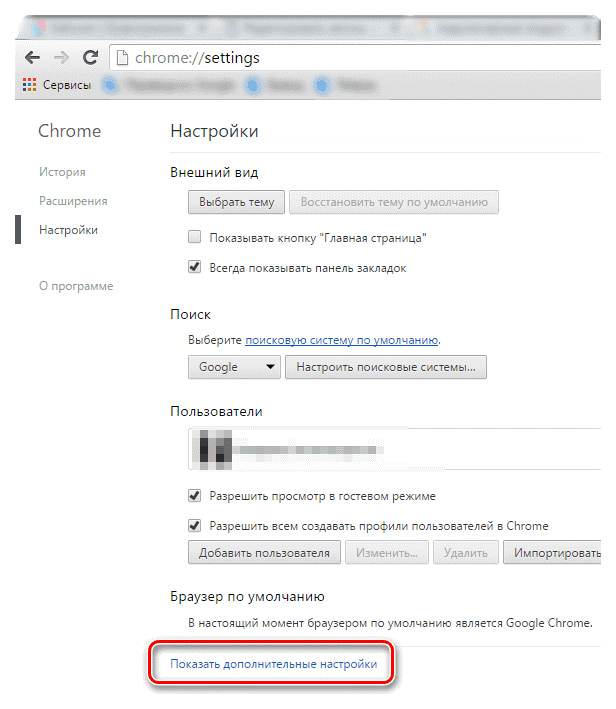
Kliknite na opciju „Postavke sadržaja“.
 Blok "Dodaci" pojavit će se na popisu na kojem želite odabrati "Upravljanje pojedinačnim dodacima".
Blok "Dodaci" pojavit će se na popisu na kojem želite odabrati "Upravljanje pojedinačnim dodacima".
 U oba slučaja prikazat će se prozor s unaprijed instaliranim dodacima preglednika Google Chrome. Većina ih je ugrađena, tako da ih uklanjanje nije moguće. Ipak, ako je potrebno, korisnik ih može samostalno isključiti, za što je dovoljno samo kliknuti odgovarajući gumb.
U oba slučaja prikazat će se prozor s unaprijed instaliranim dodacima preglednika Google Chrome. Većina ih je ugrađena, tako da ih uklanjanje nije moguće. Ipak, ako je potrebno, korisnik ih može samostalno isključiti, za što je dovoljno samo kliknuti odgovarajući gumb.
 Također, sučelje ima mogućnost automatskog pokretanja odabranih dodataka. Da biste to učinili, potvrdite okvir u odjeljku s odabranim dodatkom, nasuprot natpisu: "Uvijek trči".
Također, sučelje ima mogućnost automatskog pokretanja odabranih dodataka. Da biste to učinili, potvrdite okvir u odjeljku s odabranim dodatkom, nasuprot natpisu: "Uvijek trči".
Za instaliranje dodatnih, novih dodataka preglednika, trebate ga ažurirati na najnoviju verziju, na primjer, ako mislite da vam nedostaje jedan od njih. Činjenica je da je i Google odgovoran za njihovo dodavanje.
Kako omogućiti i onemogućiti dodatke?
Po defaultu su svi instalirani moduli aktivni.
Zapravo, to je ono što piše „Onemogući“ u odeljku s dodatcima. Treba napomenuti da ih trebate deaktivirati samo ako ne rade ispravno ili vam ih ne trebaju.
 Onemogućavanje nekih modula omogućava vam malo povećanje produktivnosti, brzine pretraživača, pa korisnici često pribjegavaju ovim manipulacijama. Međutim, ovo se može zahtijevati samo kada koristite zastarjele lične računare ili prijenosna računala.
Onemogućavanje nekih modula omogućava vam malo povećanje produktivnosti, brzine pretraživača, pa korisnici često pribjegavaju ovim manipulacijama. Međutim, ovo se može zahtijevati samo kada koristite zastarjele lične računare ili prijenosna računala.
Pored onemogućavanja i omogućavanja modula, moguće ih je ažurirati. To je najprikladnije u slučajevima kada želite postići maksimalne sigurnosne performanse. U isto vrijeme, sam korisnik neće morati ništa učiniti, jer web preglednik Google Chrome automatski ažurira dodatke na najnoviju verziju kada se pojavi nova verzija.
Kada se pojavi ažuriranje, hrom će nezavisno provjeriti ispravke modula i instalirati ih. Ako iz nekog razloga sumnjate u relevantnost preglednika, možete sami provjeriti nove ispravke, dovoljno je:
- Otvorite program i u gornjem desnom kutu kliknite sliku tri točke.
- Na popisu odaberite opciju "Pomoć" i kliknite "O Google Chromeu".
- Program će automatski provjeriti ima li ažuriranja.
Prozor će prikazati koliko je trenutna verzija na vašem ličnom računaru. Ako se koristi najnovija gradnja, prikazat će se pravac koji pokazuje da se koristi najnovija verzija. U suprotnom, savjetovat ćete je da je instalirate.
Ako se nakon ove provjere pronađu nove verzije modula, one će se automatski instalirati. Programeri preglednika Google Chrome pobrinuli su se za svoje korisnike i učinili su sve što je moguće da umanjuju njihove napore u ažuriranju.
Na kraju, potrebno je reći da se u pretraživaču mogu instalirati i koristiti sljedeće vrste modula:
- Adobe Flash Player
- Microsoft Silverlight
- Adobe PDF
- Brzo vrijeme i mnogi drugi.
Ipak, preporučljivo je redovito provjeravati ovaj popis, jer prilikom instaliranja različitih vrsta softvera postoji mogućnost da se zajedno s ovim neće instalirati najsigurnije vrste dodataka. Tu spadaju:
- Picasa;
- ICQ i drugi
Ako se pojave, odmah isključite i provjerite preglednik na zlonamjerni softver kako biste izbjegli negativne posljedice u budućnosti.
Rad s Internetom rijetko je bez uobičajenog pretraživača. S njom odlazimo na vaše omiljene web stranice, pregledavamo medijske sadržaje, komuniciramo s ljudima s kojima razgovaramo i preuzimamo potrebne datoteke. Istovremeno, dodaci, posebni programski blokovi koji značajno proširuju funkcionalnost našeg navigatora zauzimaju važno mjesto u radu takvog preglednika. U ovom ću članku podijeliti specifičnosti dodataka u Yandex.Browser, a također ću vam reći kako pristupiti dodacima u Yandex pretraživaču pomoću naredbe browser: // plugins.
Kako otvoriti stranicu dodataka u Yandex pretraživaču - dodatke za pregledač
Da biste dobili pristup dodacima našeg Yandex pretraživača, samo ga pokrenite i unesite naredbu u njegovu adresnu traku:
pretraživač: // dodaci
Vidjet ćete listu dodataka instaliranih na vašem pretraživaču.

Klasičan set dodataka u Yandex.Browser
U početku su prikazani pomoću dodataka pretraživača: // u kompaktnom obliku, pa za prikaz potpunog prikaza njihovih karakteristika morate kliknuti znak plus pored znaka „Detalji“ s desne strane.
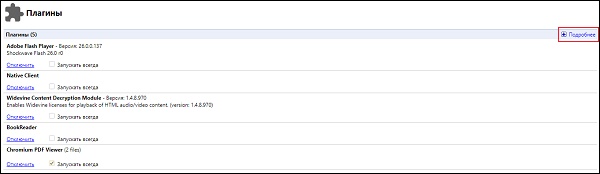
Kliknite na znak plus pored "Detalji" za cjelovite informacije o poslanim dodacima
Obično je potpuni opis dodatka predstavljen u obliku njegovog imena, verzije, načina na koji se datoteke dodataka postavljaju na tvrdi disk, gumba “Onemogući”, a također i opcije “Uvijek pokreni”, pored koje obično nema kvačice.
A ako je sve jasno s imenom, verzijom i smještajem, tada se morate detaljnije zaustaviti na funkcijama „Onemogući“ i „Uvijek pokreni“.

Moderni dodaci u vašem pretraživaču od Yandex-a
Kao što znate, dodatak (modul) je program koji je ugrađen u funkcionalnost modernog pretraživača, omogućavajući vam da značajno proširite mogućnosti potonjeg. Dodaci se često zbunjuju s dodacima (sličnim funkcionalnostima kao programi), ali za razliku od dodataka, dodaci nemaju vlastito sučelje.
Dodaci pretraživača omogućavaju vam da gledate video zapise i animacije na mreži, slušate muziku, čitate određene dokumente Adobe-a, igrate online igre, organizujete 3D interakciju i obavljate druge korisne postupke.
„Džentlmenov set“ standardnog pregledača pre nekoliko godina uključivao je najmanje desetak dodataka, poput „Adobe Acrobat Reader“, „Microsoft Silverlight“, „Java Virtual Machine“, „“, „„, „Apple Quicktime“, „WinAmp“, „ Real Audio Player ”, razne trake sa alatkama i slično. S vremenom su neki dodaci izgubili svoju korisnost, neki su ih mnogi korisnici napustili zbog sporog rada (dodaci su znatno usporili sam preglednik), a u nekim slučajevima, programeri ne žele raditi s nekim dodacima zbog otkrivenih ranjivosti („Java“ , "Adobe Flash" itd.).

Rad sa dodacima u Yandex.Browser
Ipak, moderni preglednik (posebno Yandex.Browser) u svoje je funkcionalnosti ugrađen veći broj dodataka. Pokretanje zadnjeg podrazumijeva odobrenje od strane korisnika, čime se izbjegava korištenje ranjivosti dodataka od strane nepoštenih programera web mjesta (kao što se dogodilo s istim Java dodatkom). Ako korisnik potpuno vjeruje bilo kojem dodatku, tada može prijeći na postavke dodataka putem već spomenute naredbe pretraživača: // dodataka i staviti kvačicu na opciju "Uvijek pokreni" pored potrebnog dodatka.
Također, po želji korisnik može onemogućiti bilo koji dodatak, za to je potrebno kliknuti na "Onemogući" u gornjim postavkama dodatka, a zatim ponovo pokrenuti pretraživač.

Da biste onemogućili dodatak, kliknite na "Onemogući" pored njega
Uklanjanje automatski instaliranih dodataka virusa
Običnom korisniku u većini slučajeva nije potrebno da traži i instalira sve potrebne dodatke. Potonji pronalazi svog korisnika i to se obično događa u situaciji kada se, prilikom pokušaja pokretanja neke vrste web sadržaja, korisnik suočava s ponudom web mjesta za instaliranje jednog ili drugog dodatka na korisnikov PC kako bi se ispravno prikazao sadržaj web resursa. Nakon toga, stranica obično korisniku nudi vezu, klikom na koji možemo preuzeti dodatak koji nam treba.
Vanjski dodaci instalirani na ovaj način obično se uklanjaju na standardni način, kroz sistemski alat za deinstaliranje programa (kliknite na gumb "Start", u traku za pretraživanje unesite appwiz.cpli pritisnite enter). Na popisu programa pronađite potrebni dodatak i izbrišite ga.

Zaključak
Da biste pristupili dodacima u svom Yandex.Browser, samo pokrenite preglednik, u njegovu adresnu traku unesite naredbu pretraživač: // dodataka i pritisnite enter. U isto vrijeme, ne bih preporučio uključivanje ili isključivanje nijednog dodatka bez potpunog poznavanja njegove funkcionalnosti - možete narušiti stabilnost svog navigatora.
Vkontakte
Korisnici Windows 8: Zbog ograničenja sistema, samo dodaci koji koriste Pepper API, kao što su Flash, Native Client i PDF Viewer u Chromeu funkcionišu ispravno kada Chrome radi kao Windows 8 program.
Instaliranje dodataka za pregledač
Ako dopustite web lokacijama da upotrebljavaju dodatke, a Google Chrome otkrije da ne postoji dodatak za prikaz određene web stranice, na vrhu stranice od vas će se zatražiti da instalirate ovaj dodatak.
U poruci kliknite Instalirajte dodatak. Za neke dodatke instalacija započinje preuzimanjem datoteke na računalo. Da biste potvrdili preuzimanje ovih dodataka, kliknite gumb "Spremi" na ploči za preuzimanje koji će se pojaviti pri dnu prozora pregledača. Kada je preuzimanje dovršeno, ponovno pokrenite Google Chrome zatvarajući sve otvorene prozore da biste dovršili postupak instalacije.
Plugin zaključavanje
Dodaci su podrazumevano omogućeni. No, budući da ponekad mogu biti prijetnja, Google Chrome blokira zastarjele ili rijetko korištene dodatke. Na primjer, Java, RealPlayer, QuickTime, Shockwave, Windows Media Player i Adobe Reader stariji su od Adobe Reader-a X. Da biste blokirali sve dodatke, možete koristiti dijaloški okvir Postavke sadržaja.
Slijedite ove korake:
- Kliknite na Chrome izbornik i odaberite Podešavanja.
- Odaberite Prikaži napredne postavke.
- U odjeljku "Privatnost" kliknite Postavke sadržaja.
- U odjeljku "Dodaci" odaberite jednu od opcija u nastavku.
- Kliknite za reprodukciju. Chrome će blokirati sve dodatke. Međutim, možete kliknuti ikonu dodatka da biste ga pokrenuli ovaj put.
- Blokiraj sve. Chrome će blokirati pokretanje svih dodataka.
Da biste konfigurirali dozvole za određene web lokacije, kliknite Upravljanje izuzecima.
Trčanje blokiranih dodataka
- Ako odaberete opciju Kliknite za reprodukciju Na stranici na kojoj su dodaci blokirani pojavit će se siva polja. U sredini prozora kliknite ikonu dodatka da biste ga ovaj put pokrenuli.
- Ako odaberete opciju Blokiraj sve dodatke, ikona blokiranog dodatka pojavit će se na adresnoj traci, a siva polja pojavit će se na stranici na kojoj je dodatak blokiran. Da biste promijenili postavke dodatka za određeno web mjesto, kliknite ikonu blokiranog dodatka.
- U izborniku koji se pojavi kliknite na Uvek prikažite dodatkekako biste u budućnosti omogućili pokretanje dodataka na ovoj web stranici. Izuzetak će biti dodan za web mjesto.
- Da biste pokrenuli sve dodatke samo tokom ove posjete, kliknite Ovaj put pokrenite sve dodatke. Zahtev će se ponovo pojaviti sledeći put kada posjetite ovu stranicu.
- Kliknite Konfigurirajte blokiranje dodatakaza upravljanje postavkama dodataka za pregledač.
- Da biste uvijek omogućili pokretanje određenog dodatka na svakoj web lokaciji, idite na stranicu chrome: // dodataka, pronađite taj dodatak i potvrdite okvir Uvek dozvoli.
- Zastareli dodaci su zadano blokirani. Kada pregledač blokira zastarele dodatke, na vrhu stranice prikazuje se poruka. Kliknite Pokreni ovaj put u poruci da biste pokrenuli zastareli dodatak (nije preporučljivo).
Isključivanje određenih dodataka
Možete u potpunosti onemogućiti određene dodatke. Za razliku od blokiranih dodataka, onemogućeni dodaci ne mogu se pokrenuti na određenoj stranici. Kada posjetite stranicu s blokiranim dodatkom, na mjestu dodatka vidjet ćete poruku „Nema dodatka“.
Da biste onemogućili dodatke, idite na stranicu dodataka: chrome: // plugins /. Pronađite dodatak koji želite isključiti i kliknite Onemogući. Na ovoj stranici ponovo možete omogućiti onemogućene dodatke.
Drugi način da odete na stranicu dodataka je da kliknete na vezu. Onemogući pojedinačne module u odjeljku "Dodaci" dijaloškog okvira "Postavke sadržaja".