Как узнать версию ноутбука dell. Узнаем модель ноутбука: десять доступных способов
Знание модели ноутбука поможет приобрести необходимые запчасти даже в том случае, если вся документация к технике была утеряна. Даже если сохранилась инструкция по эксплуатации - она все равно не сможет дать точных ответов на то, какую именно модель пользователь держит в руках, хотя и сузит круг поисков. Дело в том, что в брошюрах по использованию обычно описываются инструкции сразу к нескольким похожим моделям. Вследствие этого, полученная из них информация является сильно обобщенной и не дает точных ответов.
Существует несколько способов, позволяющих уточнить данные о ноутбуке HP. Они могут быть связаны как с простым осмотром техники, так и с поиском внутри программного обеспечения. Первый вариант более удобен, особенно в ситуациях, когда техника сломана и не включается, а посмотреть точную модель для покупки запчастей является необходимым условием.
Осмотр внешней части ноутбука
При поломке техники без какой-либо документации у многих хозяев не остается выбора, как отнести неработающий ноутбук в сервис, где стоимость на запчасти обычно несколько выше, чем средняя рыночная стоимость. Но если точно известно, что именно сломалось, но не известна конкретная модель устройства - то информацию можно дополнить, всего лишь осмотрев ноутбук.
Самый простой способ узнать, какая модель у ноутбука - просмотреть наклейки. Прежде всего стоит обратить внимание на нижнюю часть устройства, где находится клавиатура, обычно на эту поверхность наклеивают информацию как о самом ноутбуке, так и о его программном обеспечении. Но их чаще всего не обнаруживается, ведь большинство пользователей снимают данные наклейки сразу же после покупки.
Но это далеко не все наклейки с информацией, на ноутбуке можно найти еще несколько штук, но уже с другими данными, где также может быть указана модель. Для этого необходимо отключить компьютер и отсоединить от него аккумулятор. Под ним будет несколько наклеек с информацией о ноутбуке, его технических характеристиках, а также будет указана модель. Однако, их там может и не оказаться по простой причине - их уже кто-то удалил. В этом случае не стоит расстраиваться, ведь это не единственный способ понять, какая именно модель у компьютера HP.

Часть информации о модели можно найти, обследовав нижнюю часть рамки, обрамляющей монитор, или же просмотрев поверхность вокруг клавиши включения. На некоторых моделях их название находится именно там. Но чаще всего там написана только часть информации. Так что, если найти на корпусе обозначение модели не удалось, и компьютер способен включаться, следует начать искать глубже - внутри системы ноутбука.
Поиск названия модели в системе
Компания HP предоставила возможность пользователям своей техники с легкостью определить идентификационный номер своего устройства. Правда об это «фишке» мало кто знает, ведь всем лень читать инструкции. А способ достаточно простой. Дело в том, что абсолютно на всех ноутбуках от HP существует сочетание клавиш «Fn+Esc», нажимать их необходимо одновременно. После нажатия отображаются данные о конкретном компьютере. Среди них необходимо отыскать серийный номер и скопировать его. Далее можно просто зайти на официальный сайт HP и вбить скопированное сочетание цифр в поисковое поле. После окончания поиска, на экране появится информация о точной модели ноутбука.

Но, как уже было упомянуто выше, мало кто знает о таком способе, а поэтому часто применяются и другие, также позволяющие точно определить модель ноутбука и без выхода в интернет.
Одним из наиболее быстрых способов узнать модель ноутбука, пожалуй, можно назвать тот, при котором необходимо попасть в BIOS устройства. Для того чтобы открыть БИОС на компьютерах HP, во время включения необходимо одновременно нажать сочетание клавиш «Delete» и «F2». Нужно успеть сделать это до начала загрузки Windows, поэтому новичкам рекомендуют провести такую операцию несколько раз, пока не получится попасть в систему BIOS. Если все получилось, то после входа в систему необходимо перейти во вкладку «Advanced», где напротив надписи «Product Name» можно будет увидеть точное название модели устройства.

Если попасть в BIOS так и не удалось, или же нажимать неизвестное сочетание клавиш не хочется во избежание проблем, то можно воспользоваться еще одним, достаточно простым способом - проверка модели через свойства компьютера. Для этого понадобится осуществить несколько шагов:
- После включения компьютера необходимо перейти в папку с ярлыком «Мой компьютер» и кликнуть на него правой клавишей мыши.
- Далее в открывшемся списке необходимо выбрать пункт «Свойства».
- Там необходимо найти кнопку «Счетчик и средства производительности», кликнуть по ней левой клавишей мыши.
- Всплывет новое окно, в котором будут указаны все основные сведения о компьютере, в том числе и точное название модели ноутбука.
Предоставленную информацию можно будет не только запомнить, но и распечатать на принтере для того, чтобы в будущем, при необходимости уточнения модели, снова не заходить в свойства. Также существует еще несколько способов уточнения данных о компьютере после входа в Windows - через командную строку.

Вызвать ее можно путем одновременного нажатия клавиш «Win» и «R». После этого, на экране появится окно «Выполнить»:
Для того чтобы осуществить первый способ, необходимо иметь права администратора. Если таковые имеются - то в строку внутри окна «Выполнить» нужно вписать команду «cmd» и нажать кнопку «Ок». Появится новое окно с черным фоном, в которое необходимо ввести «wmic csproduct get name». После этого появится надпись «Name», под которой будет находиться точное название модели ноутбука.
- Msinfo32.
Второй способ уточнения данных предполагает введение в строку окна «Выполнить» команды «Msinfo32». После нажатия клавиши «Ок» высветится новое окно «Сведения о системе», где среди большого списка с информацией будет находиться название модели компьютера.
- DirectX.
Третий и последний способ получится в том случае, если на ноутбуке установлена программа DirectX. В этом случае в строку окна «Выполнить» необходимо вбить «Dxdiag». После выполнения операции появится программа «Средство диагностики DirectX», в которой можно будет узнать все сведения о системе, в том числе и о модели ноутбука.
Все представленные варианты поиска точной информации о модели ноутбука являются наиболее распространенными и не раз проверены как профессионалами, так и многочисленными простыми пользователями. По одному из них любой сможет определить точную модель своего устройства как в рабочем, так и в нерабочем состоянии.
Видео
Видеоадаптер отвечает за изображение на экране. Чтобы определиться с графическими возможностями устройства или обновить драйвера, надо знать, какая видеокарта установлена на твоем ноутбуке. Сделать это можно разными способами.
Выяснить какая установлена видеокарта на ноутбуке можно, изучив технический паспорт устройства. Если он отсутствует, есть иные возможности узнать нужную информацию.
Первый способ узнать модель видеоадаптера. Зайдите в параметры и откройте свойства видеокарты. Для этого установите курсор в любое пустое место на рабочем столе и кликните правой кнопкой мыши. В выпадающем окне выберите «параметры экрана» → «дополнительные параметры» → «свойства графического адаптера». Откроется вкладка, где будет указан тип адаптера и сведения о нем: сколько доступно графической памяти, сколько доступно общей системной памяти.

Второй способ узнать, какая видеокарта стоит на ноутбуке.
Откройте панель управления → «управление компьютером», зайдите в «диспетчер устройств», выберите из списка «видеоадаптеры», откройте строку с типом видеокарты, кликнув по треугольничку, расположенному слева. Выделите эту строку и кликните по значку на верхней панели «отобразить окно свойств». На открывшейся панели найдете сведения об устройстве. 
Можете попасть в «диспетчер устройств» и другим путем. Зайдите в проводник, кликните «мой компьютер», затем по иконке «свойства». На открывшейся панели управления выберите «диспетчер устройств».
Третий способ узнать, какая видеокарта установлена . Это можно сделать при помощи специальной программы или утилиты, их в интернете большой выбор, как платных, так и бесплатных. Недостаток этого способа – программу надо скачать и установить.
Простая бесплатная утилита, которая безошибочно определит тип видеокарты – GPU-Z, скачать ее можно на официальном сайте https://www.techpowerup.com/gpuz/.
Неплохая программы AIDA64, с ее помощью получите сведения не только о видеокарте, но и о других устройствах на компьютере. Скачать ее можно на сайте разработчика https://www.aida64.com/. Программа платная, бесплатный период 30 дней – этого достаточно, чтобы определить модель адаптера. Также характеристики компьютера можете узнать, установив бесплатную программу Piriform Speccy. Она доступна на официальном сайте http://www.piriform.com/speccy.
Четвертый способ определить видеокарту.
Программы могут помочь в том случае, если доступ к диспетчеру устройств заблокирован администратором. Также в этом случае о своей видеокарте можно узнать, зайдя в «средство диагностики Direcxt». Для этого нажмите клавиши Win+R, в строке «выполнить» введите dxdiag. На открывшейся панели выберите «экран», откроется информация о видеочипе. 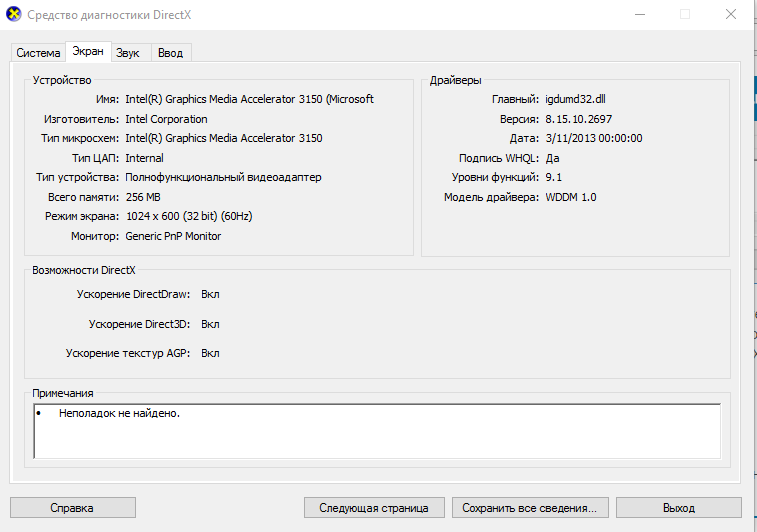
Воспользовавшись кнопками Win+R, вы можете открыть полезную утилиту, которая идет с ОС Windows. В строку «вставить» введите команду msinfo32. Откроется панель «сведения о системе», нажмите «компоненты» → «дисплей». На экране будет полная информация о типе адаптера.
Чтобы предотвратить появление проблем с совместимостью при замене комплектующих или подключении нового оборудования, вам нужно знать модель лэптопа. Ниже будут рассмотрены несколько проверенных методов, благодаря которым вопрос, как узнать модель ноутбука, перестанет быть для вас трудным.
Корпус ноутбука, наклейки, батарея
На упаковку от ноутбука или какие-то документы надежды мало – обычно всё это выбрасывается сразу после покупки лэптопа. Но если у вас осталось руководство по эксплуатации, то можете посмотреть в нем сведения о ноутбуке.
Более реальный способ – найти наклейки на лицевой части или днище ноутбука. На них указана полная информация об устройстве, включая производителя, серию и модель. Например, Acer Aspire 5745G.
Если наклейки с корпуса сорваны, то попробуйте посмотреть модель на батарее лэптопа. Переверните его и найдите две защелки (может быть одна). Переведите их в открытое положение и снимите крышку, чтобы вытащить аккумулятор. На батарее будет написан производитель (например, HP или DNS), а также серия и модель.
Использование программных средств
Если ни на корпусе, ни на батарее интересующие вас сведения не указаны, то можно прибегнуть к программным способам определения точной модели лэптопа. Попробуем сделать это через командную строку:

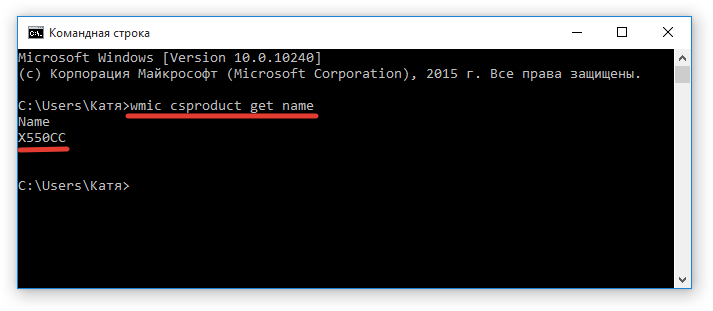
В окне интерпретатора Windows появится модель вашего ноутбука – вам останется лишь переписать её или запомнить. Если с командной строкой вы не дружите или просто хотите перепроверить информацию, посмотрите модель своего ноутбука в окне «Сведения о системе».


В строке изготовитель указан конкретный бренд – Sony Vaio, Dell, Lenovo. Модель же указана цифрами и латинскими буквами. Здесь нужно быть внимательным: в рамках серии модели лэптопов могут отличаться одним знаком.
Раз уж мы пошли по системным утилитам, не пройдем мимо средства диагностики DirectX. Несмотря на неявное отношение к вопросу определения модели ноутбука, здесь тоже можно найти все необходимые сведения:

Это проверенные варианты, действующее на лэптопах всех производителей, будь то распространенные Samsung или более редкие MSI. Есть и другие способы: например, иногда сведения о ноутбуке закреплены в разделе «Свойства системы». Чтобы открыть его:

Примечание: этот способ действует не на всех ноутбуках. Например, Asus с установленной Windows 10 в свойствах системы такую информацию не содержит.
Еще один вариант – посмотреть сведения о лэптопе в BIOS. Перезагрузите ноутбук и нажимайте Del (может быть другая клавиша), пока не появится окно базовой системы ввода/вывода. Здесь должна быть вкладка «Info», внутри которой указаны основные сведения об устройстве.
Утилиты мониторинга состояния компьютера
Сведения о ноутбуке предоставляют различные программы для замера температуры и других показателей работы устройства. Например, можно использовать утилиту HWMonitor.
В строке будет прописан производитель ноутбука (HP, Lenovo) и его модель. Перепроверить данные можно с помощью программы AIDA64. Она хоть и является платной утилитой, но имеет пробный период (на 30 дней), которого хватит, чтобы определить модель ноутбука.

Программ, предоставляющих подробные сведения о компьютере, достаточно много; вы можете посмотреть модель ноутбука в любой утилите для мониторинга системы. Кстати, после получения необходимой информация не стоит удалять эти программы — используйте их, чтобы постоянно быть в курсе температуры процессора и видеокарты.
Иногда перед владельцами ноутбуков встает вопрос: «Как узнать марку ноутбука?» Зачастую он возникает не из праздного интереса, а необходим для решения какой-либо проблемы или задачи. Например, для поиска подходящих драйверов, замены оборудования или ремонта. В таких ситуациях недостаточно знать лишь наименование производителя и серии устройства, необходимо выяснить точный артикул и использовать его в качестве основной информации для поиска решения возникшей проблемы. В данном материале рассмотрим все возможные варианты того, как узнать марку ноутбука HP, Samsung, ASUS и любого другого. Большинство способов подойдёт для каждой модели.
Информация в документах и комплектных брошюрах
Пожалуй, самый очевидный и привычный для людей способ, как узнать марку ноутбука и техники в целом, - взглянуть на документы, которые производитель или продавец заботливо уложил в комплекте с устройством. Тем не менее этот вариант не самый подходящий, так как, во-первых, не всегда удается отыскать паспорт на приобретенный ноутбук, а во-вторых, здесь имеет место человеческий фактор, а значит, вам могли случайно положить документы от другого компьютера. Некоторые продавцы и вовсе грешат тем, что в комплект выдают брошюры с ложной информацией, дабы повысить интерес к продукту.
Наклейки на корпусе ноутбука
Обычно производители ноутбуков, работающих на базе Windows, не сильно заботятся об экстерьере своих гаджетов, посему не стесняются обклеить сверху донизу наклейками с информацией о системе и железе. Пользователю это только на руку, ведь часто на них написана модель устройства. Данный метод подойдет в том случае, когда компьютер находится в нерабочем состоянии. Наклейки с информацией о модели ноутбука могут быть расположены в рабочей области (под клавиатурой), на дне ноутбука или на аккумуляторной батарее (чаще всего под ней).
В ноутбуках HP новой серии наклейки прячут на дне ноутбука, там можно получить информацию о серии и точной конфигурации. На аккумулятор часто вешают стикеры с серийным номером. ASUS обычно пишут всю информацию прямо на фронтальном стикере, рядом с лицензионной наклейкой Windows. Если же кто-то, исходя из своих эстетических предпочтений, уже успел ее снять, он всегда может вынуть аккумулятор или снять дно компьютера, где обязательно будет присутствовать маркировка.

BIOS
Если компьютер работает или хотя бы загружается до стадии входа в BIOS, то информацию можно узнать прямо там. Чтобы попасть в BIOS, необходимо задействовать одну из горячих клавиш, функционирующих во время загрузки компьютера. Чаще всего используются клавиши F1, F2, Delete, реже можно встретить F8 и F12.
На ноутбуках ASUS иногда требуется сначала зажать клавишу F2, а уже после - клавишу включения. На решениях от HP и вовсе чаще всего используется клавиша F10. Попав в BIOS, вам даже не придется ничего искать, графа Product Name будет красоваться на стартовом экране и предоставит полную, а главное, точную информацию.
Как узнать марку своего ноутбука, используя командную строку?
Для тех, кто не доверяет графическим интерфейсам и комплектной документации, предусмотрен вариант вывода имени устройства через командную строку. Особенно это актуально для Linux, где графический интерфейс может вовсе отсутствовать, там это можно реализовать с помощью команды sudo (dmidecode I grep -A 9 «System Information»), после ввода команды будет выведена базовая информация об устройстве, включая марку и артикул. В Windows можно воспользоваться командой wmic csproduct get name и получить название и код модели без дополнительной информации.

Системные утилиты dxdialog и msinfo в Windows
В операционной системе Windows можно найти как минимум две скрытые утилиты, располагающие информацией о характеристиках используемого компьютера и его модели. Первая называется dxdialog, вторая - msinfo. Для их запуска необходимо нажать клавиши Win (Пуск) + R (К), ввести в диалоговое окно dxdialog или msinfo32 и нажать Enter. Откроется одна из программ, отображающая полную информацию об устройстве.
Через панель управления в Windows
Те, кому привычнее работать с графическим интерфейсом, вместо того чтобы лезть в дебри системных утилит, могут войти и посмотреть интересующую информацию в "Панели управления". В версиях Windows (до Windows 8) "Панель управления" скрывается в меню Пуск. В Windows 10 ее можно найти через встроенный поиск. Открыв "Панель управления", нужно перейти в подменю «Система», где и отобразится информация о модели компьютера.
Через сторонние утилиты
Многие производители ноутбуков оснащают свои гаджеты дополнительным программным обеспечением, которое позволяет выяснить точные характеристики компьютера и полное название с кодом всей серии и конкретной модели. Эти же программы можно скачать самостоятельно. Среди самых популярных выделяют:
- AIDA64 (в прошлом Everest) - знаменитая утилита, знакомая не только пользователям компьютеров, работающих на базе Windows, но и поклонникам Android. Выводит в своем интерфейсе наиболее полную информацию об устройстве, включая характеристики и количество баллов во всевозможных тестах производительности.
- Speccy - более предпочтительный вариант для тех, кто лишь хочет узнать марку компьютера, так как данная утилита распространяется бесплатно и имеет упрощенный интерфейс.
Свои собственные утилиты предлагают некоторые производители ноутбуков. Например, HP зарезервировали в системе сочетание клавиш Fn + Esc, позволяющее мгновенно перейти в интерфейс программы HP Support Assistant, где можно найти всю необходимую информацию. ASUS идет немного иным путем и предлагает к загрузке программный комплекс для работы с материнской платой и BIOS. ASUS AI Suite позволяет обновить/переустановить BIOS и выводит информацию об установленном оборудовании, включая конфигурацию устройства, серийный номер и точное наименование.

Как узнать точную модель MacBook?
Как узнать марку ноутбука ASUS, Samsung, HP и других, разобрались. Осталось поговорить о счастливых обладателях «яблочных» компьютеров. Узнать, к какой серии относится ноутбук, довольно просто, достаточно взглянуть на маркировку под дисплеем, а вот с точной моделью и характеристиками все сложнее. Если у вас новый компьютер, то можно открыть системное меню (значок яблока в верхнем левом углу), выбрать подменю «Об этом Mac», а затем кликнуть по кнопке «Отчет о системе». Проблема в том, что информацию в этом меню можно подделать, к чему нередко прибегают мошенники, продавая компьютер с рук. Для того чтобы получить наиболее точную информацию, необходимо установить бесплатную утилиту Mactracker и открыть в ней подменю «Мое устройство». На экране отобразится артикул модели, характеристики, статус поддержки и многое другое.
Описанные ниже способы помогут вам узнать модель ноутбука, рабочей станции или материнской платы компьютера.
Для чего нужно точное название модели или парт-номер
Part number или точное название модели используются для поиска драйверов или совместимых комплектующих на сайте производителя.
Модель и модификация
Производители компьютеров редко выпускают одну модификацию конкретной модели ноутбука. Как правило, в одном и том же корпусе выпускают несколько модификаций продуктра. Самая дорогая модификация может иметь мощный процессор, например, Core i7, 8ГБ оперативной памяти и мощный видеоадаптер от nVidia. А самая бюджетная может быть оснащена маломощным Celeron, двумя гигабайтами ОЗУ и интегрированным видеоадаптером от Intel. При этом, внешне устройства будут выглядеть абсолютно одинаково.
При этом, у многих производителей на лицевой части изделия указывается лишь линейка продукта. Например Asus 500 Series. Или HP Pavilion DV6000. Однако, пользователю крайне важно знать точную модель, чтобы скачать нужные драйверы. А точное название модели или её парт-номер содержится на нижней части изделия: например, Pavilion DV6125.
В случае с HP, термин Notebook Model означает название модели. А Product Number (он же парт намбер , парт-номер, номер продукта , код продукта) — это уникальный идентификатор продукта, который служит для обозначения модификации.
Где посмотреть название модели ноутбука (рабочей станции)
1. На нижней части ноутбука
Выключите ноутбук. Переверните и положите его на мягкую ткань, чтобы не оцарапать верхнюю крышку. В большинстве случаев информация о модели и модификации содержится на нижней крышке изделия:
2. Под аккумулятором или на аккумуляторе
Выключите ноутбук. Дождитесь, пока шум охлаждающей системы и жёсткого диска прекратится. После этого извлеките батарею. В нашем случае модель и парт-номер нашлись на корпусе ноутбука под аккумулятором:
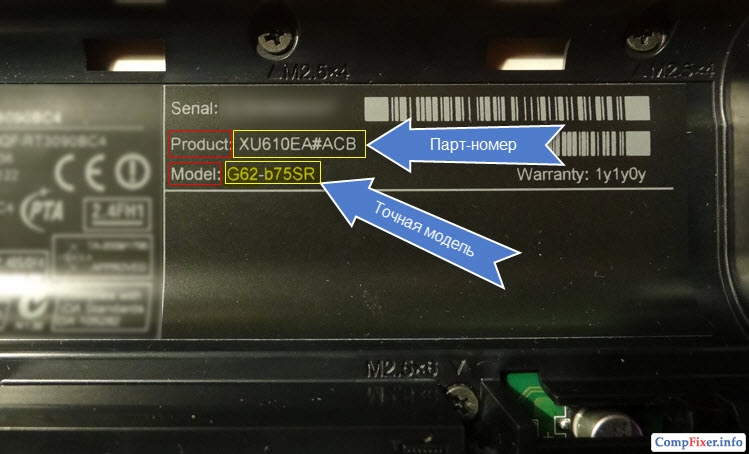
3. С помощью командной строки
Введите команду:
wmic csproduct get nameНажмите Enter :

Если выполнить данную команду на стационарном компьютере, вы получите либо название (если это брендовая рабочая станция), либо модель материнской платы:

Как видите, в случае с компьютером мы получили точную модель материнской платы. А вот в случае с ноутбуком мы узнали лишь общее название серии и нам недостаточно этой информации для поиска драйверов. Поэтому, командная строка не всегда решит эту задачу.
4. В БИОСе
Войдите в BIOS.
У разных ноутбуков данные о модели могут содержаться в разных разделах. Обычно, они называются Main или System information .
Так вылядит BIOS ноутбука HP G62:

А вот так выглядит BIOS более старого HP Compaq nx6310:

5. С помощью программного обеспечения
Модель и модификацию компьютера (ноутбука, нетбука) можно также узнать при помощи специальных утилит. Для таких целей идеально подойдёт AIDA64.
Запустите программу AIDA64.
Откройте путь:
Компьютер => DMI => Система
Пример №1. Запускаем программу AIDA64 на ноутбуке.
В поле Продукт
отображается лишь базовая модель ноутбука — HP G62 Notebook PC
, которую мы и так знаем.
Зато в поле SKU#
мы видим парт-номер XU610EA#ACB
, которого достаточно для полной идентификации устройства на сайте производителя:
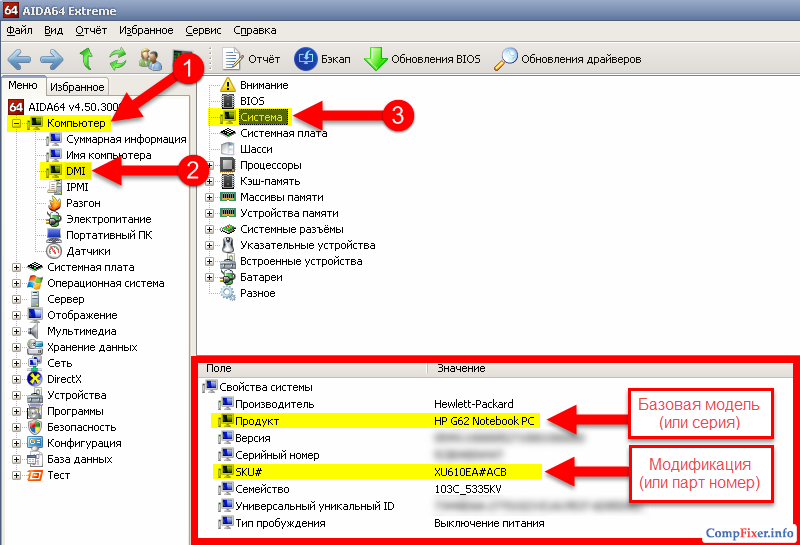
Пример №2. Десктоп.
Запустив программу на стационарном компьютере мы в поле Продукт видим модель материнской платы, т.к. системный блок не брендовый.
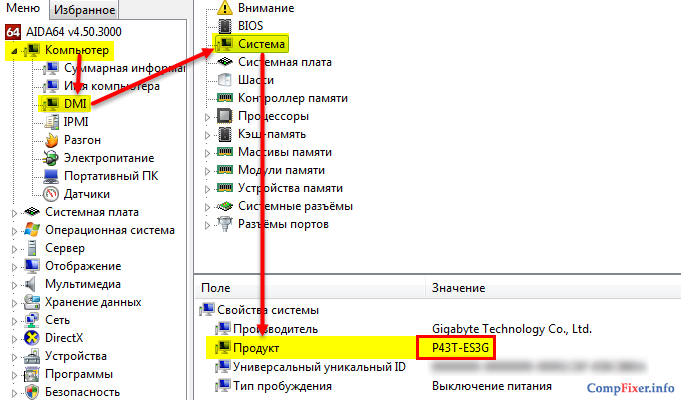
6. На упаковке
Если у вас сохранилась упаковка от вашего ноутбука, найдите её и попытайтесь найти информацию о модели и комплектующих на ней. Очень часто подобная техническая информация напечатана на белой наклейке или белом прямоугольнике на торцевой части упаковки.
Выводы
Самую точную информацию о модели и модификации ноутбуков можно получить из BIOS и специального ПО AIDA64.





