Планшет дигма не отображается в компьютере. Файловая система Android.
Как подключить планшет к компьютеру через USB, WI-FI или Интернет? На самом деле всё просто и не потребует много знаний в области гаджетов, программ и персональных компьютеров. С такой задачей попросту справится даже не опытный пользователь. Конечно, есть свои нюансы. Так, к примеру, иногда потребуется специальное ПО, переходники, шнуры или оборудование. Но в большинстве случаев подключение происходит быстро при посредством того, что уже у вас имеется.
Подключение планшета с помощью шнура
Хотя большинство планшетов оснащены интерфейсом USB (micro и mini в т.ч.), иногда имеют место другие типы разъёмов. Среди них популярны разъёмы PIN. Также есть специфические типы интерфейсов, разработанные для конкретного гаджета, серии продукта или компании в целом. Соединить два устройства – компьютер и MID – не проблема, но чтобы получить от такого подключения больше пользы, нужно произвести определённые настройки. Если в Apple-продукции всё решается посредством программы iTunes, то в Android нужно кое-что настроить. В «Параметрах» есть меню, под названием «Для разработчиков». Именно здесь нужно включить «Отладку по USB». Она в будущем и позволит не только использовать MID как флешку, но и . Например, вы сможете напрямую устанавливать приложения.
Для пущей убедительности - перезагрузите устройство. Произведите подключение с десктопом (или лэптопом). Последний начнёт подыскивать драйвера, но в этом процессе нет необходимости, поэтому смело его прерываем. Свидетельством поиска драйверов (в Win.7-8) служит всплывающее окно возле часов. Кликните по нему и отмените поиск. Далее переходим к сенсорному микрокомпьютеру. К этому времени должна появиться пиктограммка USB. Её нужно, естественно, нажать. Может быть и другой вариант: экран с надписью "USB-подключение установлено" и кнопкой "Включить USB-накопитель". В разных визардах могут быть и иные варианты, но суть понятна. Включаем. Всё вышеописанное относится только к Андроид-устройствам.
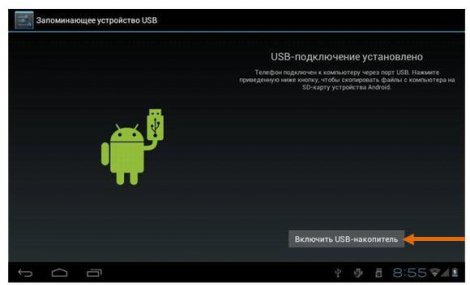
Но, как дела обстоят с планшетами Apple? Чтобы подключить планшет к ПК нужно будет специальное ПО, как уже упоминалось выше. Скачайте из интернета iTunes, установите его и пройдите процедуру регистрации. При первом запуске программа сама определит модель вашего iPad, установит с ним соединение. Интерфейс iTunes предложит вам широкий спектр возможных действий – от обычной синхронизации до прямой установки приложений.

Существуют планшеты с другими ОС, где предварительно необходимо установить драйвер для подключения планшета к компьютеру или специальный софт. Хотя они встречаются редко, но имеют место. Настроить передачу данных можно и без драйверов, но не прямым способом. Об этом ниже.
Подключение через Wi-Fi соединения
Более простого варианта не существует. В частности, если не подключается планшет к компьютеру посредством USB-USB, PIN24-USB (или иного)-кабеля. iPad по Wi-Fi подсоединяется при помощи все той же программы, а вот в Андроиде дела обстоят не так просто. Так, для обычной передачи данных есть несколько вариантов. Самый простой из них – скачать и установить FTP-сервер. К примеру, приложение FTP Server. Обычная её версия совершенно бесплатно предлагается на Play Market. Программа хоть и не уникальна, но супер проста в использовании. После запуска, всего лишь нужно нажать кнопку «Start Server». Правда, перед началом использования убедитесь, активна ли опция "Anonymous user". Когда сервер запустится, на дисплее отобразится его адрес. Его нужно вбить в адресную строку Проводника или создать ftp-подключение в менеджере файлов (Total Commander, например). Всё, теперь у вас есть знания, как подключить планшет к ПК, переносить информацию, как и раньше, но без шнурка.
 Но если гаджет на Андроиде нужно синхронизировать, через него нужно написать меседж или выполнить ещё какие-то действия? В этом случае нам поможет ещё одна примитивная, но полезнейшая программка - AirDroid. Для того, чтобы открыть все возможности, нужно пройти процесс регистрации по приглашению разработчиков и немного заплатить. Правда, и бесплатная версия более чем удовлетворит запросы обычного пользователя. Загрузите и установите AirDroid из маркета. Запустив приложение, вы увидите IP-адрес. Как правило: 192.168.1.101.
Но если гаджет на Андроиде нужно синхронизировать, через него нужно написать меседж или выполнить ещё какие-то действия? В этом случае нам поможет ещё одна примитивная, но полезнейшая программка - AirDroid. Для того, чтобы открыть все возможности, нужно пройти процесс регистрации по приглашению разработчиков и немного заплатить. Правда, и бесплатная версия более чем удовлетворит запросы обычного пользователя. Загрузите и установите AirDroid из маркета. Запустив приложение, вы увидите IP-адрес. Как правило: 192.168.1.101.
Откройте любой имеющийся под рукой браузер (IE или Opera) и в строку адресу впишите IP, выданный Аир Дроидом. Откроется специфический интерфейс, позволяющий делать массу вещей со своим телефоном, не держа его в руках и не соединяя его кабелем.
Подключение через Интернет
Самый простой и удобный способ для передачи данных через Интернет – DropBox. Это виртуальное хранилище, информация на котором может быть и закрыта, и открыта. При этом, открывать доступ к данным вы можете на выбор. Главное, что у вас будет возможность просто послать ссылку на файл друзьям или коллегам, а они уже будут скачивать его, не нагружая ваш трафик Интернета по отдаче. Но, мы о другом. Загрузите и установите приложения на все свои девайсы – компьютеры, планшеты и ноутбуки, на телефон. DropBox можно открывать даже в окне браузера, но лучше пользоваться приложением. Сервис адаптирован абсолютно под все операционки, поэтому установить его у вас получится на любое устройство. Теперь, на каком бы устройстве вы бы не добавили файл, он будет отображаться автоматически на каждом. Снова же: таким образом вы сможете производить лишь передачу данных. Что бы иметь полноценное подключение планшета к компьютеру, придётся поставить программу посерьёзней. Лидерами в этой категории остаются программы TeamViewer Дата публикации: 21.08.14
Операционная система Android имеет файловую систему, совместимую с файловой системой Windows, поэтому гаджеты на системе Android можно подключить к компьютеру через USB порт и производить обмен файлами между ними через обычный проводник Windows. При таком подключении устройство Android будет доступно компьютеру как внешний диск.
Настройка планшета
Производители планшетов на Android предусматривают свои приложения для обмена файлами между планшетом и компьютером, которое будет функционировать только, если на компьютере установлена программа «клиент», а на планшете требуемые драйвера. Планшеты изначально настраивают на этот режим. Чтобы устройство Android можно было подключить через USB кабель, нужно отключить первоначальные настройки и подключить «Отладка по USB». Активировать этот режим можно в «Настройках» пункт «Для разработчиков».
Подключение планшета Android по USB к компьютеру
Включите компьютер, с помощью переходников microUSB или miniUSB подключите планшет через USB интерфейс. Включите планшет. При нормальном подключении на компьютере должен быть звуковой сигнал и сообщение о подключении устройства. Если устройство предложит драйвера, сделайте отмену. Они не понадобятся.
Теперь настраиваем планшет. В правом нижнем углу планшета о подключении по USB кабелю сигнализирует значок USB. Если режим обмена файлами через USB не установлен, то компьютер файлы планшета не увидит. Для подключения режима обмена файлами нажмите на этот значок, и в появившемся окне настроек выберите «USB подключение установлено». Появится еще одно окно меню, и в нем выбираете «Включить USB накопитель». Android может выдать сообщение об остановке приложений. Вы на это предупреждение внимания не обращаете и нажимаете «ОК».
После проведения таких несложных действий, планшет подключится к компьютеру как внешний диск. Если на планшете есть внешняя карта памяти, она также будет доступна как еще один дополнительный диск. Если кратко обобщить все описанные ранее действия, то получим такой алгоритм подключения:
- Включить компьютер
- Подключить планшет к порту USB через кабель-переходник
- Включить планшет
- В правом нижнем углу планшета нажать на значок USB ;
- В открывшемся меню выбрать пункт «USB подключение установлено»
- В еще открывшемся окне выбрать «Включить USB накопитель»
- На сообщения системы Android об остановке приложений нажать «ОК»
Теперь можно производить всевозможные действия с файлами: копировать, архивировать, переписывать. При этом важно не забывать, что работать нужно с теми файлами, название которых вам известны, и вы уверены, что это ваши файлы, не имеющие никакого отношения к системным файлам.
Удалять незнакомые вам файлы или копировать новые файлы в системные паи не надо. Это опасно для операционной системы.
Также нужно помнить, что при такой работе с файлами значительно возрастает опасность заражения системы вирусами, так как копирование ведется напрямую и антивирусы работать не будут.
Желательно в таком режиме работать с файлами только на карте памяти.
Как отключить планшет от компьютера
После окончания работы устройства нужно отсоединить друг от друга логически.
Сначала отключаете планшет. Для этого опять нажимаете значок USB, затем «Отключить USB накопитель», в открывшемся меню еще раз выберите аналогичный пункт.
Затем необходимо на компьютере нажать на значок «Безопасное извлечение устройств», выбрать те диски, которые соответствовали планшету, и после сообщения «Оборудование может быть удалено», отсоединить устройства друг от друга физически.
Владельцы планшетов рано или поздно сталкиваются с необходимостью переноса файлов, хранящихся на их портативных устройствах, на компьютер.
Один из наиболее простых и распространенных способов обмена данными между ПК и планшетом – совмещение устройств с помощью кабеля USB. Таким образом вы легко переместите музыкальные треки, фото и видео информацию, документы и другие файлы. Помимо этого, подключив планшет к ПК с помощью кабеля, вы можете произвести отладку отдельных приложений, полностью системы, осуществить перепрошивку аппарата. USB-кабель всегда идет в комплекте с планшетом. Принцип подключения планшета к персональному устройству одинаков для всех моделей техники. Как через USB подключить планшет к ПК?
Подключение планшета к компьютеру через USB
Для совмещения данных устройств подготовьте кабель USB. В зависимости от модели устройства (производителя планшета) вы можете использовать следующие вариации «проводника» – USB, microUSB, miniUSB.
Техническая сторона подключения включает 2 момента:
- Помещаете один конец кабеля в соответствующий разъем планшета.
- Второй конец шнура направляете в USB-выход на компьютере.
- Далее последует короткий звуковой сигнал (на ПК) – система «увидела» устройство.
- В перечне съемных носителей появится ваш планшет, а на мониторе ПК в правом углу внизу появится сообщение об успешном совмещении устройств.
- При этом на планшете появится уведомление «Подключен как устройство хранения данных».
Теперь вы можете приступать к обмену информацией.
Подключение планшета к компьютеру через USB – возможные причины неудачи
Однако, не всегда перечисленных выше действий бывает достаточно. Тогда следует проверить все настройки и при необходимости произвести изменения.
Отладка по USB
- Перейдите в раздел «Настройки» на планшете.
- Найдите пункт «Для разработчиков». Если его нет, перейдите в закладку «Все настройки», далее кликаете «О планшете». Найдите поле «Номер сборки» и кликните по нему 7 раз. Если все сделано верно, появится сообщение «Вы стали разработчиком!», а в настройках планшета появится необходимый пункт.
- Активируйте, установив галочку, режим «Отладка по USB».
Данные действия призваны устранить возможные конфликты между ПК и планшетом, которые связаны со спецификой ОС Android.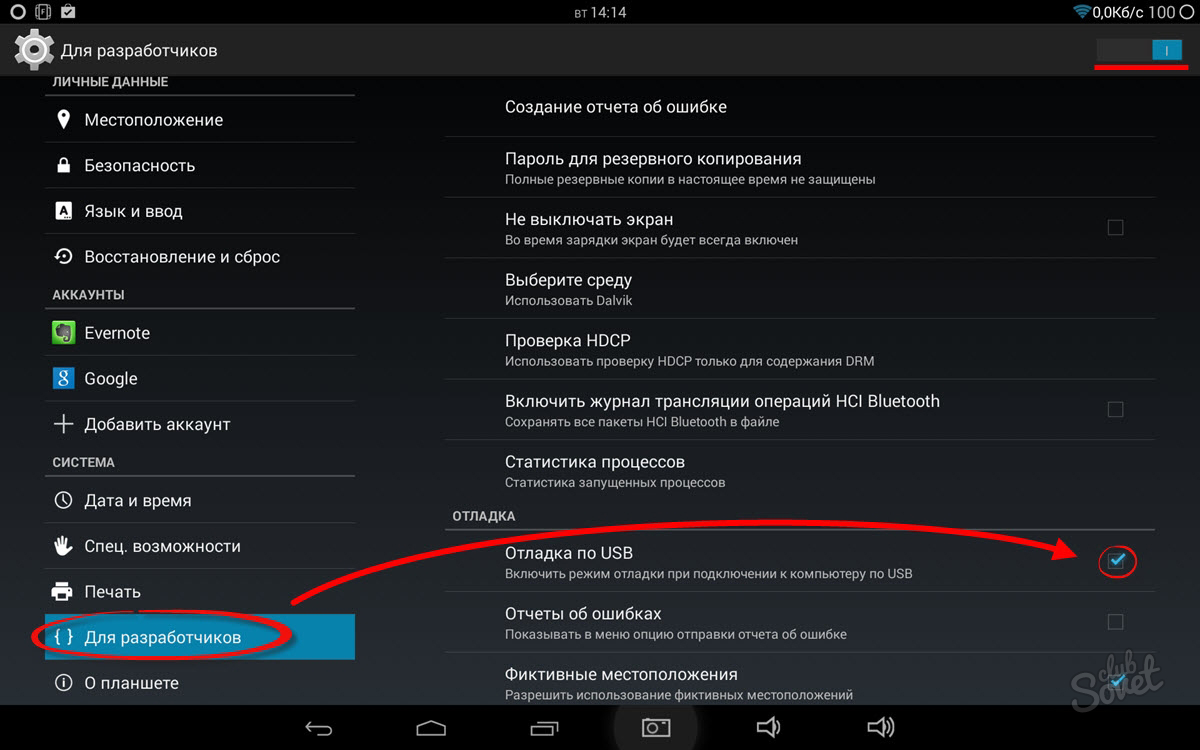
Определение планшета в качестве съемного накопителя
- Нажмите пиктограмму USB соединения – «USB-подключение установлено».
- В следующем окне выбираете пункт «Включить USB-накопитель».
- При этом вы увидите сообщение-предупреждение от Windows о том, что работа некоторых приложений может быть остановлена. Жмете «Ок».
- Теперь данные внутреннего хранилища планшета, а также его SD карты доступны, а само устройство выполняет роль внешнего накопителя. Открыв «Компьютер», вы увидите, что компьютер «видит» планшет и определяет его как съемный накопитель. Работа с файлами устройства в данном случае аналогична действиям с файлами ОС.

Установка драйверов
Другой причиной, по которой вам не удается установить контакт между устройствами, является отсутствие необходимых драйверов на компьютере. Такое возможно, если техника не установила их автоматически. В таком случае выполните данную операцию самостоятельно.
- Переходите на официальный сайт компании-производителя планшета и находите необходимые драйвера.
- Если по какой-либо причине вы не видите то, что вам нужно, можете воспользоваться универсальными драйверами для Андроид http://androidp1.ru/drviver-for-android/ .
- В некоторых случаях бывает недостаточно описанных действий. Тогда стоит попробовать обратиться к специализированным программам. Какой – зависит от бренда вашего устройства. Для Samsung – KIES, для Lenovo – IdeaTool, для HTC – Sync Manager, для Sony – Media Go.

Проблемы с прошивкой
Случается, что после нескольких удачных подключений планшета к компьютеру, очередной раз синхронизировать устройства не удается. Причиной неудачи может быть недавнее обновление ОС Android или установка неофициальной прошивки. Единственный выход – возврат прежних настроек. Для этого требуется либо «откатить» систему до предыдущей версии или сбросить настройки до заводских.
Аппаратные проблемы
Если все факторы учтены, а проблема сохраняется – проверьте целостность USB-шнура, а также исправность соответствующего разъема. Кроме того, недостаточно знать, что перед вами разъем USB, необходимо знать его версию. Интерфейсы 2.0 и 3.0 несовместимы.
Многие пользователи не знают, как подключить планшет к компьютеру через USB или WiFi. Совсем не важно, с какой целью это необходимо им, будь то для записи музыки, фильмов, программ, синхронизации данных и т.д. В данной статье подробно рассмотрено подключение планшета Android к компьютеру.
Планшет (англ. Tablet) – новая разновидность современных компьютеров. Отличительной чертой планшетного компьютера являются его компактные размеры и сенсорный экран.
Экран планшетника – единственное устройство ввода. Традиционно, здесь нет ни мышки, ни , ни даже тачпада, как у . Однако, всё больше планшетов продаются с док-станциями либо оснащаются портами для их подключения.
Соединив планшет с доп. устройством, его можно превратить, скажем, в нетбук. Удобно, не правда ли?
С внешним видом планшетника разобрались. Теперь рассмотрим способы его подключения к компьютеру. Их, как вы уже догадались, не так и много: через USB или WiFi.
Подключение планшета Android к компьютеру через USB
Первым делом, убедитесь, что ваше устройство оснащено USB или Micro-USB разъёмами. К сожалению, не везде есть подобные входы. Если на вашем устройстве нет USB – переходите к следующему пункту: .
Для синхронизации планшета с компьютером через USB достаточно соединить их кабелем, который часто идёт в комплекте. Данная процедура во многом схожа с подключением флешки к ПК, и вызывать каких-либо сложностей она не должна.

Если кабеля у вас нет, посмотрите комплектацию мобильного телефона. Многие современные телефоны оснащены Micro-USB разъёмами, поэтому, такие кабеля часто идут в комплекте.
Порядок действий таков:
- На боковой грани планшета найдите необходимый разъём. Нашли? Возьмите USB-кабель и соедините им планшет с компьютером.

- На экране планшетника появится значок USB, говорящий о том, что устройство подключено.

- Зайдите в Мой Компьютер, на своём ПК, и рядом со съёмными носителями найдите подключенное устройство. Всё, теперь можно записывать и удалять файлы с планшета, управлять им как флешкой.
Компьютер не видит планшет — это может произойти при первом подключении. Компьютеру может понадобиться некоторое время на поиск и установку необходимых драйверов. Поэтому ваш планшет может определиться не сразу, а спустя некоторое время. Возможно, вам потребуется найти драйвера на сайте производителя устройства.
Подключение планшета к компьютеру через WiFi
Второй способ — подключение планшета к компьютеру через WiFi имеет ряд преимуществ:
- Для подключения планшета не нужен USB-разъем.
- Вы не ограничены длиной кабеля, т.е. можете работать на относительно больших расстояниях от одного из устройств.
Чтобы соединить планшет Android с компьютером по WiFi перейдите в Google Play, затем скачайте и установите приложение KiesAir (для SAMSUNG) или WiFi Transfer. Также, вы можете использовать другое приложение, но учтите, не все программы совместимы со всеми моделями планшетов.
Мы же будем использовать второе приложение WiFi Transfer, его бесплатно можно скачать из Google Play. В нашем случае, для проверки синхронизации с компьютером через WiFi будет использоваться планшет Acer Iconia Tab A500.
Скачав и запустив приложение, на планшете отобразится следующее окно.

Обратите внимание на адрес FTP и WLAN Status, — они понадобятся нам для подключения планшета к компьютеру.
Последовательность действий:
- Открываем на компьютере любой FTP клиент, например, Total Commander.
- Заходим в меню Сеть – Соединиться с FTP сервером.
- В открывшемся окне жмём Добавить.
- Придумываем имя соединения.
- В строке сервер [Порт] пишем адрес FTP и жмём OK внизу окна.
- В процессе подключения появится диалоговое окно, в котором нужно ввести Имя пользователя, — введите здесь значение WLAN Status, в нашем случае это Dlink. Поле Пароль можете оставить пустым.

Через некоторое время компьютер подключится к планшету, и в активной области Total Commander отобразятся папки Acer Iconia Tab A500. В вашем случае, вы увидите содержимое своего планшета.
На этом всё, теперь вы знаете, как подключить планшет к компьютеру через USB и WiFi. На синхронизацию данных устройств, у вас не уйдет много времени.
Для того чтобы перенести с компьютера в планшет любимые фильмы, книги, программы, музыку, необходимо соединить между собой эти планшет к компьютеру? Существует три основных способа подключения: Bluetooth, Wi-Fi, USB. Последний является самым простым. Но и этот процесс может быть разным, так как не все планшеты имеют одну операционную систему. Работа с ОС Android отличается от работы с ОС iOS. Первую устанавливают большинство производителей планшетов. Вторая же встречается только в продуктах Apple. Рассмотрим, как подключить планшет к компьютеру через USB с каждой из них.
Подключение планшета на Android
Соединительный кабель обычно идет в комплекте с планшетом. Посредством его соедините свой лэптоп и компьютер. Для того чтобы синхронизировать оба устройства, необходимо выполнить определенные настройки.
В планшете:

В компьютере:
После выполнения всех настроек в планшете кликнете в меню «Пуск» раздел «Компьютер». Если предыдущие действия были выполнены правильно, то в ряду доступных дисков появятся два новых съемных. Один из них - раздел памяти самого планшета, второй - раздел карты памяти.
Подключение планшета на iOs
Как подключить планшет к компьютеру, если это iPad? Именно эти лэптопы синхронизируются со только посредством специальной программы, но именно они компьютеры. В iPad, как и в iPhone, можно переносить файлы при помощи iTunce - специального программного продукта, разработанного Apple. В сети он доступен для бесплатного скачивания. Чтобы подключить iPad, также необходимо иметь соединительный провод USB.
Скачайте и установите программу iTunce.
Соедините кабелем компьютер и iPad.
Запустите iTunce, если программа не настроена на автозапуск. Кликнете по появившемуся в правом верхнем углу значку с надписью «iPad». Окно программы поменяется. В правом нижнем углу появится надпись «Синхронизация».
Синхронизируйте планшет с компьютером. Из этого же меню можно обновить программное обеспечение, создать резервную копию рабочего состояния лэптопа.
 И только после синхронизации планшет готов к обмену файлов с компьютером. Для каждого вида мультимедиа: звуки, музыка, фильмы, а также различной информации: календари, учетные записи почты - в iTunce есть свои разделы меню. Такое соединение кажется изначально сложным, но эта программа хороша тем, что без участия планшета можно систематизировать все данные и различные файлы, просто добавив их в нее. А путем синхронизации за несколько минут обновить содержание iPad.
И только после синхронизации планшет готов к обмену файлов с компьютером. Для каждого вида мультимедиа: звуки, музыка, фильмы, а также различной информации: календари, учетные записи почты - в iTunce есть свои разделы меню. Такое соединение кажется изначально сложным, но эта программа хороша тем, что без участия планшета можно систематизировать все данные и различные файлы, просто добавив их в нее. А путем синхронизации за несколько минут обновить содержание iPad.
Как видно, такой вопрос, как подключить планшет к компьютеру, решается проще с лэптопами на Android, чем на iOs. Но именно с последней операционной системой экономится время.
Удачного подключения!





